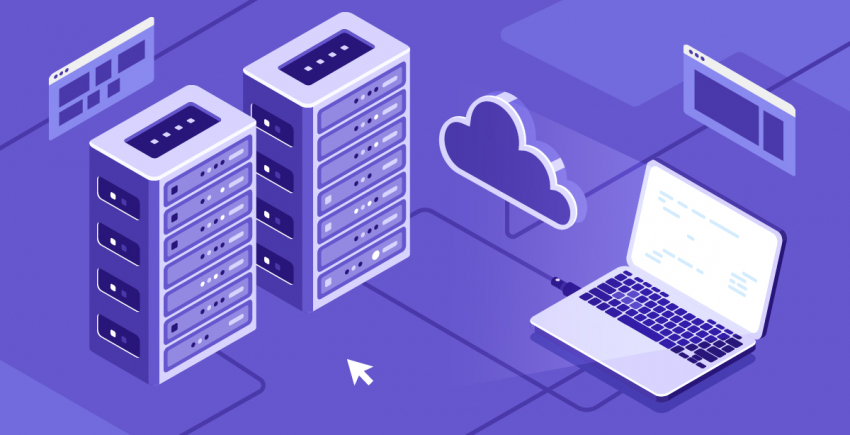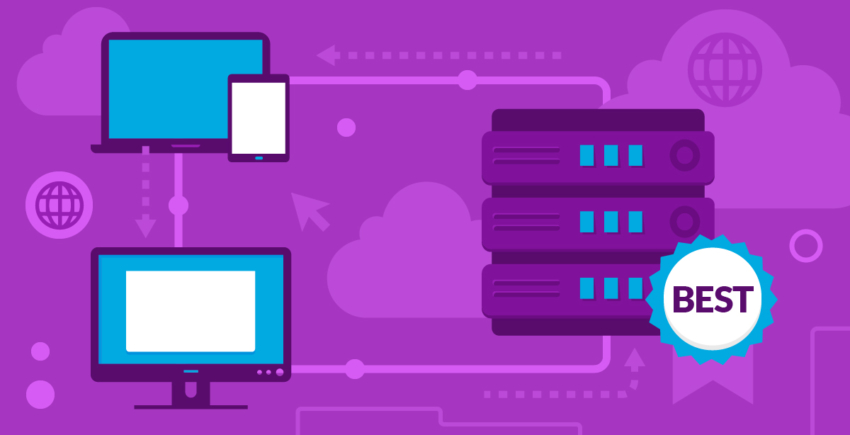Trong bài này
Cách Cài đặt WordPress trên SiteGround
Lần đầu đăng nhập vào SiteGround, bạn sẽ có thể xem qua trình hướng dẫn thiết lập hữu ích này. Nếu bạn không muốn thiết lập website WordPress đầu tiên của mình ngay, bạn cũng có thể bỏ qua nó cho đến lần đăng nhập tiếp theo – chỉ cần nhấp vào liên kết ở cuối trang. Bạn có thể chọn bắt đầu một website mới, chuyển một website hiện có, hoặc thiết lập WordPress thủ công. Đầu tiên, tôi sẽ chỉ cho bạn cách cài đặt và thiết lập WordPress bằng trình hướng dẫn: Sau khi chọn ‘Start a new website’ (‘Bắt đầu một website mới’), bạn có thể chọn CMS (Hệ thống Quản lý Nội dung) nào mà bạn muốn cài đặt:
Sau khi chọn ‘Start a new website’ (‘Bắt đầu một website mới’), bạn có thể chọn CMS (Hệ thống Quản lý Nội dung) nào mà bạn muốn cài đặt:
 Chọn WordPress. Kế đến, bạn sẽ phải nhập một số thông tin cơ bản mà bạn sẽ cần sau này để đăng nhập vào tài khoản quản trị của mình. Khi hoàn tất, hãy nhấp vào ‘Confirm’ (‘Xác nhận’).
Trên trang xác nhận, bạn cũng sẽ cần phải xác nhận xem bạn muốn có SG Site Scanner (Trình quét Website SG) hay không.
Chọn WordPress. Kế đến, bạn sẽ phải nhập một số thông tin cơ bản mà bạn sẽ cần sau này để đăng nhập vào tài khoản quản trị của mình. Khi hoàn tất, hãy nhấp vào ‘Confirm’ (‘Xác nhận’).
Trên trang xác nhận, bạn cũng sẽ cần phải xác nhận xem bạn muốn có SG Site Scanner (Trình quét Website SG) hay không.
 Sau khi nhấp vào nút ‘Confirm’ (‘Xác nhận’), hãy chấp nhận Các Điều khoản và Điều kiện (đọc chúng trước luôn là một ý hay) và nhấp vào ‘Complete Setup’ (‘Hoàn tất Cài đặt’). Nó sẽ bắt đầu cài đặt WordPress (và Trình quét Website SG, nếu bạn đã chọn nó).
Sau khi nhấp vào nút ‘Confirm’ (‘Xác nhận’), hãy chấp nhận Các Điều khoản và Điều kiện (đọc chúng trước luôn là một ý hay) và nhấp vào ‘Complete Setup’ (‘Hoàn tất Cài đặt’). Nó sẽ bắt đầu cài đặt WordPress (và Trình quét Website SG, nếu bạn đã chọn nó).
 Sau khi thực hiện xong, bạn sẽ thấy thông báo này. Quá trình cài đặt của tôi chỉ mất vài giây, nên bạn sẽ không phải chờ đợi lâu.
Sau khi thực hiện xong, bạn sẽ thấy thông báo này. Quá trình cài đặt của tôi chỉ mất vài giây, nên bạn sẽ không phải chờ đợi lâu.
 Nhấp vào ‘Proceed to Customer Area’ (‘Tiếp tục tới Khu vực Khách hàng’).
Chào mừng đến với bảng điều khiển của bạn:
Nhấp vào ‘Proceed to Customer Area’ (‘Tiếp tục tới Khu vực Khách hàng’).
Chào mừng đến với bảng điều khiển của bạn:
 Bạn cũng sẽ nhận được một email xác nhận rằng website WordPress của bạn đã được tạo:
Bạn cũng sẽ nhận được một email xác nhận rằng website WordPress của bạn đã được tạo:
 Bây giờ, bạn có thể truy cập website WordPress của mình bằng cách nhấp vào ‘My Accounts’ (‘Tài khoản của Tôi’) trong bảng điều khiển:
Bây giờ, bạn có thể truy cập website WordPress của mình bằng cách nhấp vào ‘My Accounts’ (‘Tài khoản của Tôi’) trong bảng điều khiển:
 Dưới ‘Installations’ (‘Cài đặt’), bạn sẽ thấy một liên kết đến website WordPress của bạn. Nhấp vào liên kết để truy cập mặt trước website của bạn, hoặc nhấp vào nút ‘Go to Admin Panel’ (‘Đi đến Bảng Quản trị) để truy cập bảng điều khiển quản trị WordPress của bạn.
Trong lần đầu bạn làm điều này, một trình hướng dẫn thiết lập sẽ chờ đón bạn:
Dưới ‘Installations’ (‘Cài đặt’), bạn sẽ thấy một liên kết đến website WordPress của bạn. Nhấp vào liên kết để truy cập mặt trước website của bạn, hoặc nhấp vào nút ‘Go to Admin Panel’ (‘Đi đến Bảng Quản trị) để truy cập bảng điều khiển quản trị WordPress của bạn.
Trong lần đầu bạn làm điều này, một trình hướng dẫn thiết lập sẽ chờ đón bạn:
 Nhấp vào ‘Start Now’ (‘Bắt đầu Ngay’).
Bước đầu tiên là chọn một chủ đề từ danh sách giám tuyển:
Nhấp vào ‘Start Now’ (‘Bắt đầu Ngay’).
Bước đầu tiên là chọn một chủ đề từ danh sách giám tuyển:
 Nếu mẫu đó được gắn với một công cụ tạo website nhất định, chẳng hạn như Elementor, trình cắm sẽ tự động được cài đặt cho bạn để bạn có thể giữ được nội dung thử nghiệm. Nếu bạn không muốn có trình cắm, hãy nhấp vào nút ‘Selected’ (Đã chọn) màu cam.
Chỉ cần lưu ý rằng nếu bạn chọn không cài đặt trình cắm, bạn có thể nhận được một mẫu trống mà không có bất kỳ hình ảnh hoặc văn bản nào:
Nếu mẫu đó được gắn với một công cụ tạo website nhất định, chẳng hạn như Elementor, trình cắm sẽ tự động được cài đặt cho bạn để bạn có thể giữ được nội dung thử nghiệm. Nếu bạn không muốn có trình cắm, hãy nhấp vào nút ‘Selected’ (Đã chọn) màu cam.
Chỉ cần lưu ý rằng nếu bạn chọn không cài đặt trình cắm, bạn có thể nhận được một mẫu trống mà không có bất kỳ hình ảnh hoặc văn bản nào:
 Trên màn hình tiếp theo, bạn có thể chọn tự động cài đặt một số trình cắm tiện dụng hữu ích trên website của mình. Bạn sẽ nhận được phiên bản miễn phí của các trình cắm bạn chọn.
Trên màn hình tiếp theo, bạn có thể chọn tự động cài đặt một số trình cắm tiện dụng hữu ích trên website của mình. Bạn sẽ nhận được phiên bản miễn phí của các trình cắm bạn chọn.
 Trong bước cuối cùng, bạn có thể chọn tự động cài đặt một số trình cắm tiếp thị:
Trong bước cuối cùng, bạn có thể chọn tự động cài đặt một số trình cắm tiếp thị:
 Sau khi bạn nhấp vào ‘Complete’ (‘Hoàn tất’), SiteGround sẽ cần cài đặt mọi thứ dựa trên các lựa chọn của bạn. Tôi đã chọn tất cả các trình cắm, chỉ để kiểm tra thử, và tôi rất ấn tượng khi việc cài đặt chỉ mất khoảng 30 giây:
Sau khi bạn nhấp vào ‘Complete’ (‘Hoàn tất’), SiteGround sẽ cần cài đặt mọi thứ dựa trên các lựa chọn của bạn. Tôi đã chọn tất cả các trình cắm, chỉ để kiểm tra thử, và tôi rất ấn tượng khi việc cài đặt chỉ mất khoảng 30 giây:
 Sau khi thực hiện xong, nó sẽ hiển thị thông báo như bên dưới và bạn có thể nhấp vào ‘View Site’ (‘Xem Website’) để xem nó trông như thế nào với tư cách khách truy cập hoặc ‘Go To Dashboard’ (‘Đi Tới Bảng điều khiển’) để truy cập phần phụ trợ quản trị:
Sau khi thực hiện xong, nó sẽ hiển thị thông báo như bên dưới và bạn có thể nhấp vào ‘View Site’ (‘Xem Website’) để xem nó trông như thế nào với tư cách khách truy cập hoặc ‘Go To Dashboard’ (‘Đi Tới Bảng điều khiển’) để truy cập phần phụ trợ quản trị:
 Nếu bạn đã sử dụng WordPress trước đó, bạn sẽ nhận thấy rằng nó trông hơi khác so với bảng điều khiển tiêu chuẩn của bạn. Đó là vì Trình cắm Tối ưu hóa SG giúp kết nối website WordPress của bạn với các tính năng tối ưu hóa và quản lý WordPress của SiteGround.
Nếu bạn đã sử dụng WordPress trước đó, bạn sẽ nhận thấy rằng nó trông hơi khác so với bảng điều khiển tiêu chuẩn của bạn. Đó là vì Trình cắm Tối ưu hóa SG giúp kết nối website WordPress của bạn với các tính năng tối ưu hóa và quản lý WordPress của SiteGround.
 Lưu ý rằng SiteGround sẽ tự động tạo và đăng hai bài viết trên website WordPress của bạn:
Lưu ý rằng SiteGround sẽ tự động tạo và đăng hai bài viết trên website WordPress của bạn:
 Mặc dù điều này có vẻ vô hại, nhưng những bài đăng đó sẽ được trực tiếp trên website của bạn, nghĩa là bất kỳ ai truy cập website của bạn đều sẽ thấy chúng trong blog của bạn.
Tôi không thích việc làm này cho lắm. Bạn không muốn có những bài viết quảng cáo này trên blog của mình vì những lý do hiển nhiên. Ngoài ra, nó có thể ảnh hưởng đến xếp hạng trên công cụ tìm kiếm của bạn, vì các trang này chứa văn bản neo đối sánh chính xác. Hãy chắc chắn rằng bạn xóa hai trang này ngay khi có thể.
Mặc dù điều này có vẻ vô hại, nhưng những bài đăng đó sẽ được trực tiếp trên website của bạn, nghĩa là bất kỳ ai truy cập website của bạn đều sẽ thấy chúng trong blog của bạn.
Tôi không thích việc làm này cho lắm. Bạn không muốn có những bài viết quảng cáo này trên blog của mình vì những lý do hiển nhiên. Ngoài ra, nó có thể ảnh hưởng đến xếp hạng trên công cụ tìm kiếm của bạn, vì các trang này chứa văn bản neo đối sánh chính xác. Hãy chắc chắn rằng bạn xóa hai trang này ngay khi có thể.
Kết nối Miền của Bạn trên SiteGround
Bạn sẽ tìm thấy thông tin về cách trỏ máy chủ tên miền của mình đến SiteGround ở một trong những email nhập môn: Ngoài ra còn có liên kết đến một hướng dẫn, nhưng nó chủ yếu nói về cách xử lý email liên quan tới miền của bạn. SiteGround không cung cấp bất kỳ hướng dẫn cụ thể nào về cách thay đổi cài đặt DNS của bạn với các công ty đăng ký cụ thể, chẳng hạn như GoDaddy.
Ngoại trừ tài liệu, nó là một quy trình khá thuận tiện. Tất cả những gì bạn phải làm là thay đổi máy chủ tên miền tại công ty đăng ký của bạn thành máy chủ tên miền do SiteGround cung cấp trong email. Họ sẽ lo phần còn lại.
SiteGround cũng làm cho việc chuyển tên miền của bạn đến máy chủ của họ rất dễ dàng. Hơn nữa, các tài liệu dễ làm theo hơn nhiều.
Đi đến tab ‘Services’ (‘Dịch vụ’) trong bảng điều khiển của bạn:
Ngoài ra còn có liên kết đến một hướng dẫn, nhưng nó chủ yếu nói về cách xử lý email liên quan tới miền của bạn. SiteGround không cung cấp bất kỳ hướng dẫn cụ thể nào về cách thay đổi cài đặt DNS của bạn với các công ty đăng ký cụ thể, chẳng hạn như GoDaddy.
Ngoại trừ tài liệu, nó là một quy trình khá thuận tiện. Tất cả những gì bạn phải làm là thay đổi máy chủ tên miền tại công ty đăng ký của bạn thành máy chủ tên miền do SiteGround cung cấp trong email. Họ sẽ lo phần còn lại.
SiteGround cũng làm cho việc chuyển tên miền của bạn đến máy chủ của họ rất dễ dàng. Hơn nữa, các tài liệu dễ làm theo hơn nhiều.
Đi đến tab ‘Services’ (‘Dịch vụ’) trong bảng điều khiển của bạn:
 Sau đó, cuộn xuống phần ‘Order Extras’ (‘Đặt Thêm), và nhấp vào ‘Get’ (‘Mua’) bên cạnh ‘Domain Transfer’ (‘Chuyển Miền’):
Sau đó, cuộn xuống phần ‘Order Extras’ (‘Đặt Thêm), và nhấp vào ‘Get’ (‘Mua’) bên cạnh ‘Domain Transfer’ (‘Chuyển Miền’):
 Nó sẽ đưa bạn đến trang Chuyển Miền bên dưới. Lưu ý rằng việc chuyển miền của bạn sang SiteGround sẽ đi kèm với khoản phí một lần nếu bạn dùng gói StartUp. Tuy nhiên, việc gia hạn tên miền của bạn sẽ miễn phí cho năm tiếp theo và bạn cũng sẽ nhận được quyền riêng tư miền miễn phí trong một năm:
Nó sẽ đưa bạn đến trang Chuyển Miền bên dưới. Lưu ý rằng việc chuyển miền của bạn sang SiteGround sẽ đi kèm với khoản phí một lần nếu bạn dùng gói StartUp. Tuy nhiên, việc gia hạn tên miền của bạn sẽ miễn phí cho năm tiếp theo và bạn cũng sẽ nhận được quyền riêng tư miền miễn phí trong một năm:
 Khi bạn nhấp vào ‘Check Domain Status’ (‘Kiểm tra Trạng thái Miền’), SiteGround sẽ bắt đầu chuyển miền của bạn. Bạn sẽ được thông báo mọi thay đổi về trạng thái.
Sau đó, tất cả những gì bạn sẽ phải làm là nhập mã EPP được liên kết với miền của bạn (mã này do công ty đăng ký của bạn cung cấp) để xác minh quyền sở hữu tên miền của bạn. Nếu bạn không rõ cách để làm điều này, thì nó cũng được đề cập trong tài liệu.
Khi bạn nhấp vào ‘Check Domain Status’ (‘Kiểm tra Trạng thái Miền’), SiteGround sẽ bắt đầu chuyển miền của bạn. Bạn sẽ được thông báo mọi thay đổi về trạng thái.
Sau đó, tất cả những gì bạn sẽ phải làm là nhập mã EPP được liên kết với miền của bạn (mã này do công ty đăng ký của bạn cung cấp) để xác minh quyền sở hữu tên miền của bạn. Nếu bạn không rõ cách để làm điều này, thì nó cũng được đề cập trong tài liệu.
Thiết lập Chứng chỉ SSL và CDN
SiteGround không tự động kích hoạt chứng chỉ SSL hay CDN của bạn. Bạn cần phải thiết lập thủ công cả hai thông qua cPanel. Tin tốt là nhân viên hỗ trợ của SiteGround sẽ thiết lập chứng chỉ SSL của bạn và đảm bảo hai dịch vụ hoạt động tốt song song cho bạn. Tin xấu, đây là một quy trình khá dài dòng và dù mọi thứ đều được làm với sự giúp đỡ của một nhân viên hỗ trợ, nó vẫn mất của tôi khoảng 30 phút. Đầu tiên, để truy cập bảng điều khiển cPanel của bạn, bạn cần phải truy cập tab ‘My Accounts’ (‘Tài khoản của Tôi’), sau đó nhấp vào nút ‘Go to cPanel’ (‘Đi đến cPanel’): Bạn sẽ nhận được thông báo bật lên này hỏi bạn có muốn truy cập cPanel bảo mật hay không. Không quá quan trọng lựa chọn của bạn là gì, nhưng tốt nhất vẫn nên truy cập bảo mật:
Bạn sẽ nhận được thông báo bật lên này hỏi bạn có muốn truy cập cPanel bảo mật hay không. Không quá quan trọng lựa chọn của bạn là gì, nhưng tốt nhất vẫn nên truy cập bảo mật:
 Sau khi nhấp vào ‘Proceed’ (‘Tiến hành’), cPanel sẽ mở ra trong bảng điều khiển của bạn.
Để truy cập CloudFlare, hãy cuộn xuống mục ‘Site Improvement Tools’ (‘Công cụ Cải thiện Website’) và nhấp vào biểu tượng CloudFlare:
Sau khi nhấp vào ‘Proceed’ (‘Tiến hành’), cPanel sẽ mở ra trong bảng điều khiển của bạn.
Để truy cập CloudFlare, hãy cuộn xuống mục ‘Site Improvement Tools’ (‘Công cụ Cải thiện Website’) và nhấp vào biểu tượng CloudFlare:
 Nó sẽ mở ra bảng quản lý CloudFlare của bạn:
Nó sẽ mở ra bảng quản lý CloudFlare của bạn:
 Nếu bạn nhấp vào nút ‘Activate PLUS’ (‘Kích hoạt CỘNG’), bạn có thể mua một gói CloudFlare cao cấp:
Nếu bạn nhấp vào nút ‘Activate PLUS’ (‘Kích hoạt CỘNG’), bạn có thể mua một gói CloudFlare cao cấp:
 Nút ‘Activate Free’ (‘Kích hoạt Miễn phí’) sẽ kích hoạt phiên bản miễn phí được bao gồm trong dịch vụ lưu trữ SiteGround của bạn. Trong cửa sổ bật lên, bạn sẽ cần cung cấp một địa chỉ email, và sau đó bạn chỉ việc nhấp ‘Tiến hành’:
Nút ‘Activate Free’ (‘Kích hoạt Miễn phí’) sẽ kích hoạt phiên bản miễn phí được bao gồm trong dịch vụ lưu trữ SiteGround của bạn. Trong cửa sổ bật lên, bạn sẽ cần cung cấp một địa chỉ email, và sau đó bạn chỉ việc nhấp ‘Tiến hành’:
 Một hộp khác sẽ bật lên cảnh báo rằng website của bạn phải có thể truy cập được bằng cách sử dụng ‘www’ để nó hoạt động. Đừng lo – ngay cả khi nó không phải, CloudFlare và SiteGround cũng sẽ tự động định cấu hình nó đúng cho bạn:
Một hộp khác sẽ bật lên cảnh báo rằng website của bạn phải có thể truy cập được bằng cách sử dụng ‘www’ để nó hoạt động. Đừng lo – ngay cả khi nó không phải, CloudFlare và SiteGround cũng sẽ tự động định cấu hình nó đúng cho bạn:
 Nếu mọi thứ đều ổn, CloudFlare bây giờ sẽ hoạt động và tùy chọn kích hoạt nó sẽ đổi thành ‘Manage’ (‘Quản lý’):
Nếu mọi thứ đều ổn, CloudFlare bây giờ sẽ hoạt động và tùy chọn kích hoạt nó sẽ đổi thành ‘Manage’ (‘Quản lý’):
 Bạn cũng sẽ nhận được các email sau:
Bạn cũng sẽ nhận được các email sau:


 Những email chào mừng này sẽ cho phép bạn đặt mật khẩu cho tài khoản CloudFlare của mình.
Bạn nên lưu ý rằng nếu bây giờ bạn kích hoạt SSL, website của bạn có thể không hoạt động cho đến khi chứng chỉ SSL kết thúc lan tỏa. Nhân viên hỗ trợ tôi đã cảnh báo rằng việc này có thể mất tới một ngày, nhưng nó đã chỉ tốn chưa đầy mười phút.
Nếu bạn mất nhiều thời gian hơn, bạn có thể tạm dừng CDN CloudFlare của mình bằng cách đăng nhập vào tài khoản của bạn trên website CloudFlare.
Mặc dù một nhân viên hỗ trợ đã cài đặt chứng chỉ SSL cho tôi, nhưng tôi sẽ chỉ cho bạn cách thực hiện. Trong cPanel của bạn, hãy tìm biểu tượng ‘Let’s Encrypt’ bên dưới ‘Security’ (‘Bảo mật’):
Những email chào mừng này sẽ cho phép bạn đặt mật khẩu cho tài khoản CloudFlare của mình.
Bạn nên lưu ý rằng nếu bây giờ bạn kích hoạt SSL, website của bạn có thể không hoạt động cho đến khi chứng chỉ SSL kết thúc lan tỏa. Nhân viên hỗ trợ tôi đã cảnh báo rằng việc này có thể mất tới một ngày, nhưng nó đã chỉ tốn chưa đầy mười phút.
Nếu bạn mất nhiều thời gian hơn, bạn có thể tạm dừng CDN CloudFlare của mình bằng cách đăng nhập vào tài khoản của bạn trên website CloudFlare.
Mặc dù một nhân viên hỗ trợ đã cài đặt chứng chỉ SSL cho tôi, nhưng tôi sẽ chỉ cho bạn cách thực hiện. Trong cPanel của bạn, hãy tìm biểu tượng ‘Let’s Encrypt’ bên dưới ‘Security’ (‘Bảo mật’):
 Hãy đảm bảo rằng tên miền đúng được chọn trong trình đơn thả xuống, sau đó hãy nhấp vào nút lớn có chữ ‘Install’ (‘Cài đặt’):
Hãy đảm bảo rằng tên miền đúng được chọn trong trình đơn thả xuống, sau đó hãy nhấp vào nút lớn có chữ ‘Install’ (‘Cài đặt’):
 Bây giờ, bạn đã có một website WordPress đầy đủ chức năng, hoàn chỉnh với một CDN và quyền truy cập HTTPS bảo mật.
Bây giờ, bạn đã có một website WordPress đầy đủ chức năng, hoàn chỉnh với một CDN và quyền truy cập HTTPS bảo mật.




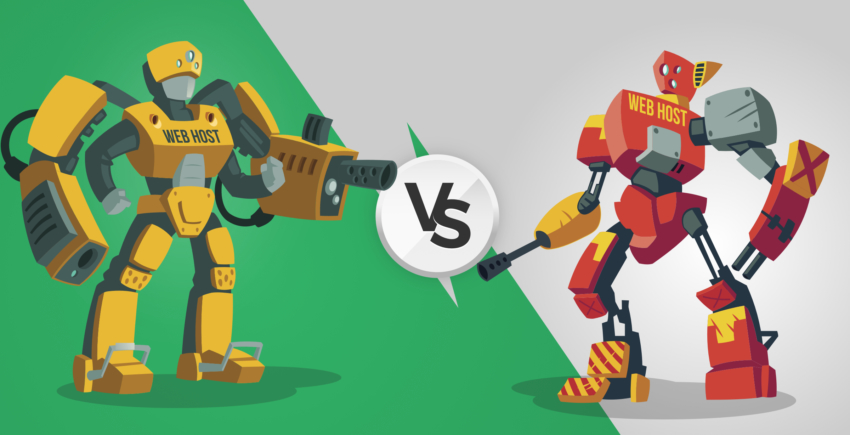

![Web hosting là gì và tên miền là gì? [2025]](https://dt2sdf0db8zob.cloudfront.net/wp-content/uploads/2022/05/WH-general1-850x446.jpg)
![Web hosting là gì và tên miền là gì? [2025]](https://dt2sdf0db8zob.cloudfront.net/wp-content/uploads/2022/01/Mike-150x150.jpeg)