I denna artikel
Metod 1: Konfigurera en företagsmail med Hostinger (hPanel)
Genom att använda Hostingers egna kontrollpanel kan du konfigurera din företagsmail för så lite som $2.49 i månaden. Ingen annan email hosting-tjänst är så här billig. Även om hPanel inte finns på svenska är det ändå lättare att använda än cPanel och Plesk, vilket gör det till en optimal lösning för nybörjare. Dessutom fick Hostinger bra betyg både vad gäller pålitlighet och prestanda i våra test!Steg 1 – Välj ett domännamn och webbhotell
Med Hostinger har du två alternativ vad gäller värdtjänster för din företagsmail. Du kan välja ett av Hostingers två abonnemang för email hosting, vilket leder till att du endast får email hosting. Eller så kan du välja ett väldigt billigt abonnemang för delade värdtjänster och därmed få e-post samt värdtjänster för din hemsida till en och samma kostnad. För mig låter det andra alternativet bäst. Du får mer värde för pengarna, och du kan ha din företagsmail och din hemsida på samma ställe. Här är de tre abonnemang de tillhandahåller: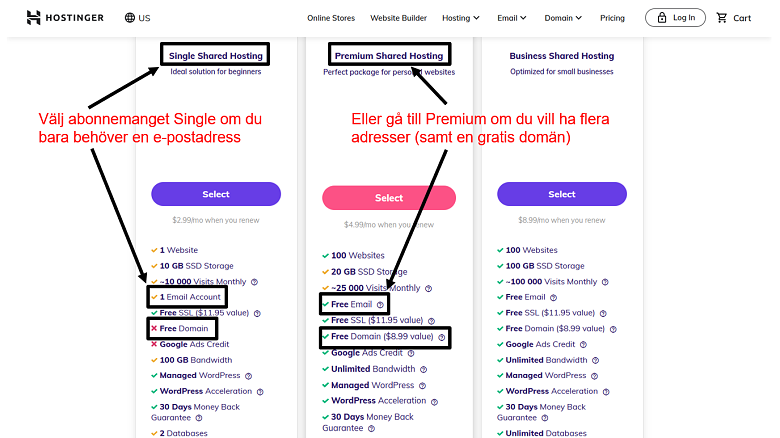 Både abonnemangen Single och Premium är väldigt prisvärda, men om du bara behöver en e-postadress är Single det klart bästa alternativet. Även om domännamn inte ingår i detta pris kan du köpa en separat till en låg avgift.
Om du behöver mer än en e-postadress är Premium-abonnemanget bättre. Du får då 100 adresser, mer lagringsutrymme och en kostnadsfri domän i ett år.
När du har valt och betalat för ditt abonnemang kan du lägga till ditt domännamn via hPanel.
Både abonnemangen Single och Premium är väldigt prisvärda, men om du bara behöver en e-postadress är Single det klart bästa alternativet. Även om domännamn inte ingår i detta pris kan du köpa en separat till en låg avgift.
Om du behöver mer än en e-postadress är Premium-abonnemanget bättre. Du får då 100 adresser, mer lagringsutrymme och en kostnadsfri domän i ett år.
När du har valt och betalat för ditt abonnemang kan du lägga till ditt domännamn via hPanel.
Steg 2 – Logga in för att få tillgång till hPanel
För att få tillgång till hPanel klickar du på ”Log In” på Hostingers hemsida. Du kan även skriva in följande i din webbläsare: hpanel.hostinger.com. Oavsett vilket kommer du till denna skärm, där du fyller i det användarnamn och lösenord som du har fått från Hostinger: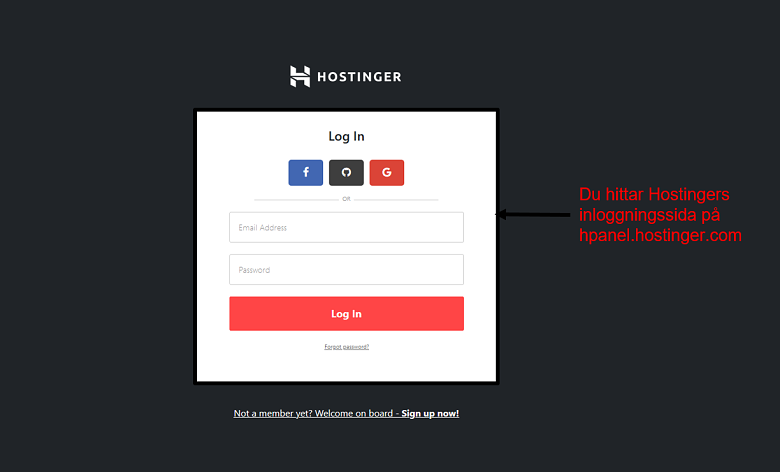 Efter det är du inne!
Efter det är du inne!
Steg 3 – Skapa en e-postadress
För att skapa och administrera din företagsmail klickar du på ”Emails” högst upp på skärmen, eller i sidomenyn. Efter det går du till ”Email Accounts” via menyn på vänster sida.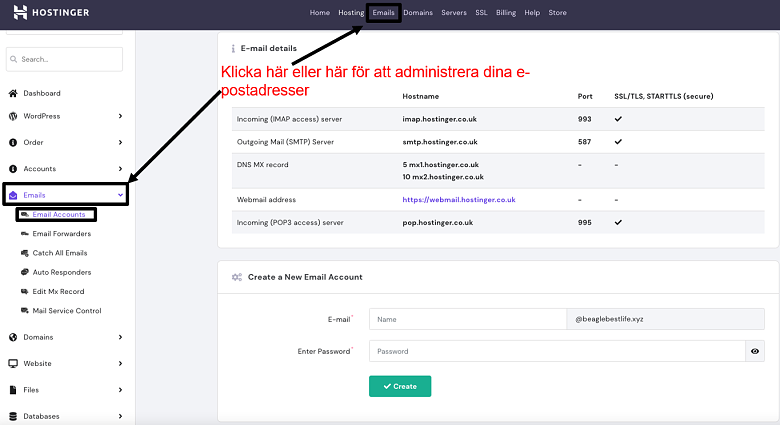 Längst ner på sidan hittar du ett formulär som låter dig skapa en ny e-postadress. Skriv in din adress och lösenord och klicka sen på ”Create”.
Längst ner på sidan hittar du ett formulär som låter dig skapa en ny e-postadress. Skriv in din adress och lösenord och klicka sen på ”Create”.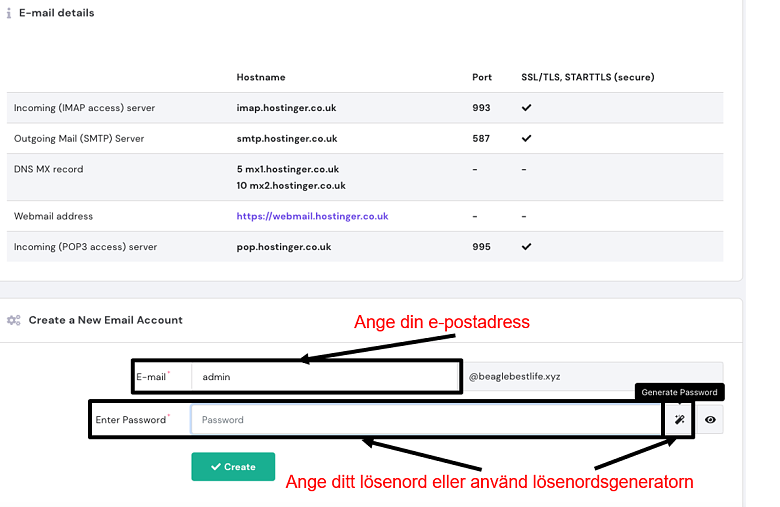 Nu är det färdigt. Du kan se din inkorg genom att gå tillbaka till ”Email Accounts” och skrolla ner till avdelningen som heter ”Manage Email Accounts”. Bredvid din adress hittar du en blå knapp med ett kuvert. Klicka på den för att gå till webmail-klienten.
Nu är det färdigt. Du kan se din inkorg genom att gå tillbaka till ”Email Accounts” och skrolla ner till avdelningen som heter ”Manage Email Accounts”. Bredvid din adress hittar du en blå knapp med ett kuvert. Klicka på den för att gå till webmail-klienten.
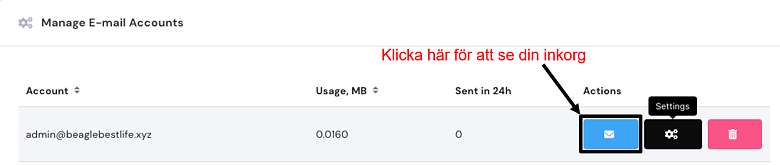
Steg 4 – Konfigurera din nya e-postadress
Från samma avdelning där du hittar ”Manage Email Accounts” klickar du det svarta kugghjulet för att konfigurera din valda e-postadress.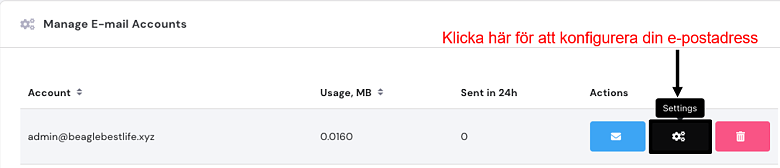 Denna pop-up-skärm dyker upp där du kan byta ditt aktuella lösenord, administrera spam-skydd/antivirus, och hantera lagringsutrymme för din inkorg. Allt är fint paketerat i ett fönster.
Denna pop-up-skärm dyker upp där du kan byta ditt aktuella lösenord, administrera spam-skydd/antivirus, och hantera lagringsutrymme för din inkorg. Allt är fint paketerat i ett fönster.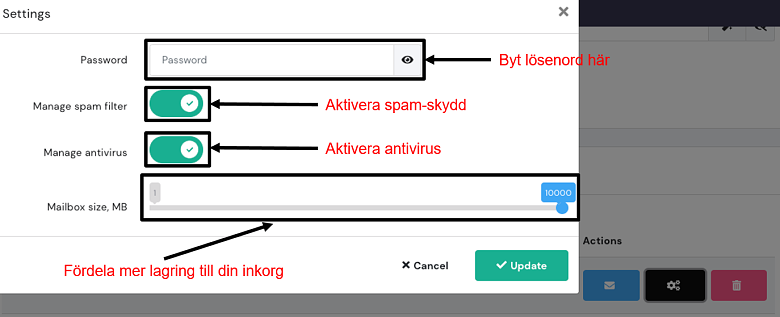 Dessutom har hPanel tre andra konfigurationsverktyg som du kan använda för att hålla koll på din e-post. Du hittar dessa i menyn på den vänstra sidan av skärmen, under ”Emails”:
Klicka på ”Email Forwarders” för att gå till följande skärm där du kan ange e-postadresser du vill vidarebefordra från och vilka e-postadresser du vill att e-post ska vidarebefordras till:
Dessutom har hPanel tre andra konfigurationsverktyg som du kan använda för att hålla koll på din e-post. Du hittar dessa i menyn på den vänstra sidan av skärmen, under ”Emails”:
Klicka på ”Email Forwarders” för att gå till följande skärm där du kan ange e-postadresser du vill vidarebefordra från och vilka e-postadresser du vill att e-post ska vidarebefordras till: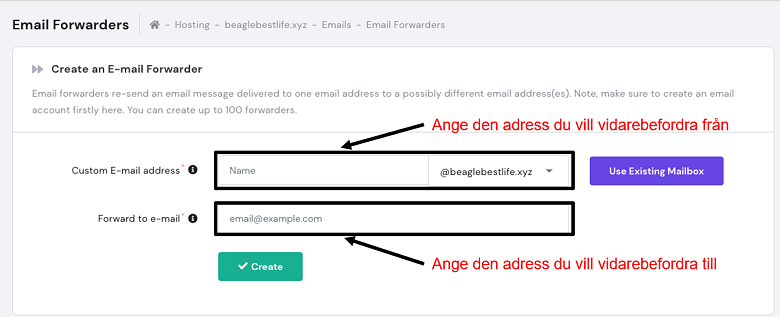 Du kan använda vidarebefordring för att gruppera meddelanden som skickas till olika adresser (exempelvis till ditt sälj- och supportteam). Du kan även vidarebefordra all e-post till en annan klient helt och hållet. Om du hellre använder Gmail kan du exempelvis ange en Gmail-adress i det andra fältet.
En funktion som är relativt unik för Hostinger är deras ”Catch-All Emails”-verktyg. Detta låter dig ta emot e-post som skickas till felstavade adresser, och sen vidarebefordra dem till din korrekta adress. För att konfigurera detta väljer du din domän från en rullgardinslista och sen välja den adress som e-post ska vidarebefordras till.
Du kan använda vidarebefordring för att gruppera meddelanden som skickas till olika adresser (exempelvis till ditt sälj- och supportteam). Du kan även vidarebefordra all e-post till en annan klient helt och hållet. Om du hellre använder Gmail kan du exempelvis ange en Gmail-adress i det andra fältet.
En funktion som är relativt unik för Hostinger är deras ”Catch-All Emails”-verktyg. Detta låter dig ta emot e-post som skickas till felstavade adresser, och sen vidarebefordra dem till din korrekta adress. För att konfigurera detta väljer du din domän från en rullgardinslista och sen välja den adress som e-post ska vidarebefordras till.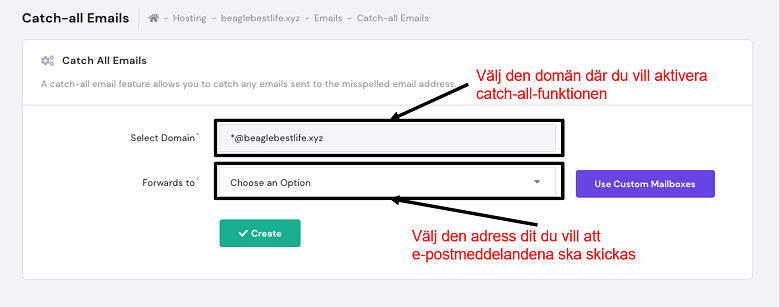 Slutligen kan du snabbt skapa auto-svar med hjälp av detta formulär:
Slutligen kan du snabbt skapa auto-svar med hjälp av detta formulär:
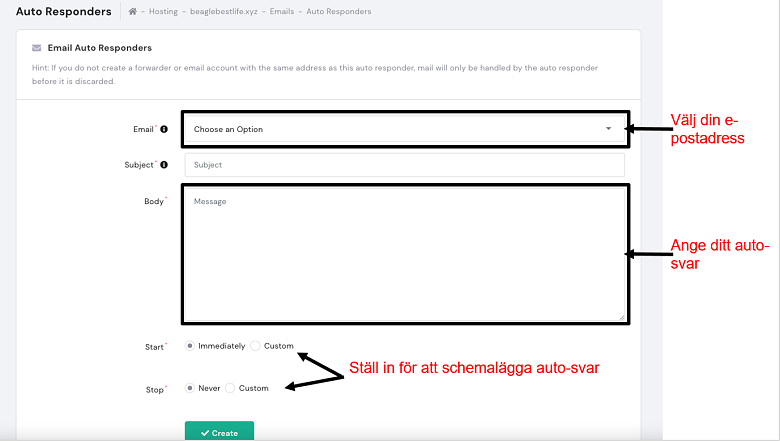 När du är på semester eller av någon annan anledning inte är på kontoret kan du använda detta verktyg för att skicka en notis till dina kunder. Dessutom kan du genom inställningarna längst ner på sidan schemalägga auto-svar i förtid. Skapa ett meddelande och låt det sedan åtgärdas automatiskt.
Allt sammantaget får du via Hostinger samma verktyg som man får via cPanel och Plesk, men till en lägre kostnad. Deras egna kontrollpanel är lätt att navigera och du behöver inte klicka bland en massa alternativ för att konfigurera din e-postadress.
När du är på semester eller av någon annan anledning inte är på kontoret kan du använda detta verktyg för att skicka en notis till dina kunder. Dessutom kan du genom inställningarna längst ner på sidan schemalägga auto-svar i förtid. Skapa ett meddelande och låt det sedan åtgärdas automatiskt.
Allt sammantaget får du via Hostinger samma verktyg som man får via cPanel och Plesk, men till en lägre kostnad. Deras egna kontrollpanel är lätt att navigera och du behöver inte klicka bland en massa alternativ för att konfigurera din e-postadress.
Metod 2: Konfigurera din företagsmail i cPanel
De flesta värdtjänstleverantörerna använder cPanel. Det är inte ett vackert verktyg, men det har de funktioner man behöver och är lätt att använda när man väl har lärt sig det, och det finns tillgängligt på ett flertal språk, inklusive svenska.Steg 1 – Välj ett domännamn och webbhotell
InterServer, GreenGeeks, FastComet, A2 Hosting, och många fler erbjuder värdtjänster via cPanel. Om du redan har ett abonnemang på cPanel kan du gå till nästa steg. Annars är det nu dags att välja ett abonnemang och ett domännamn för din e-post. Med de flesta värdtjänstleverantörerna är domänregistreringen gratis under det första året. Så är dock inte fallet med InterServer, men om du väljer deras Standard-abonnemang är domännamnen väldigt rabatterade. Dessutom får du obegränsad lagring och spamskydd för din e-post.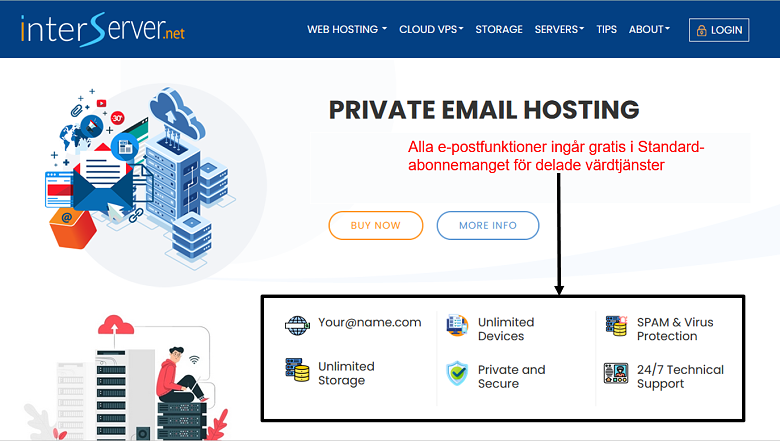 GreenGeeks är aningen dyrare efter att man förnyar sitt abonnemang, men i deras billigaste abonnemang får du en kostnadsfri domän, obegränsad lagring och spam-skydd, vilket är precis det du behöver för en företagsmail.
GreenGeeks är aningen dyrare efter att man förnyar sitt abonnemang, men i deras billigaste abonnemang får du en kostnadsfri domän, obegränsad lagring och spam-skydd, vilket är precis det du behöver för en företagsmail.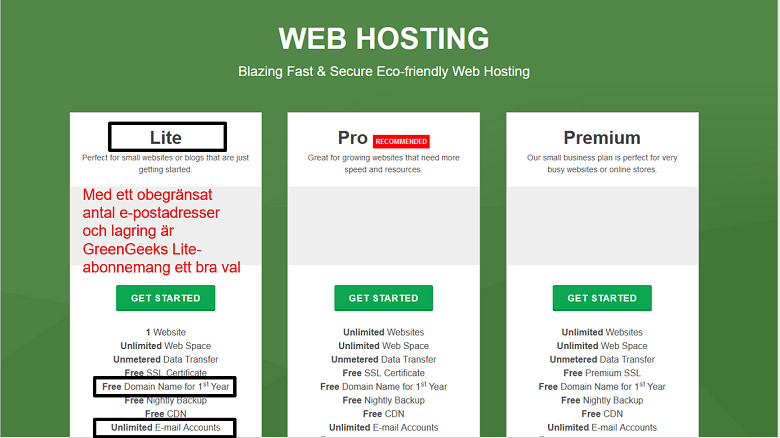 Detta är bara ett par exempel. I allmänhet bör samtliga dessa högkvalitativa värdtjänster ge dig allt det du behöver för att skapa en professionell företagsmail. Välj din favoritleverantör, registrera dig och gå sen vidare till steg 2.
Detta är bara ett par exempel. I allmänhet bör samtliga dessa högkvalitativa värdtjänster ge dig allt det du behöver för att skapa en professionell företagsmail. Välj din favoritleverantör, registrera dig och gå sen vidare till steg 2.
Steg 2 – Logga in för att få tillgång till cPanel
Nu när du har en domän och en värdtjänst kan du använda cPanel för att konfigurera din företagsmail. Detta steg kan skilja sig åt beroende på den leverantör du väljer, men i allmänhet måste man först logga in för att sen få tillgång till cPanel. För att ge ett exempel på detta ser det ut så här hos InterServer: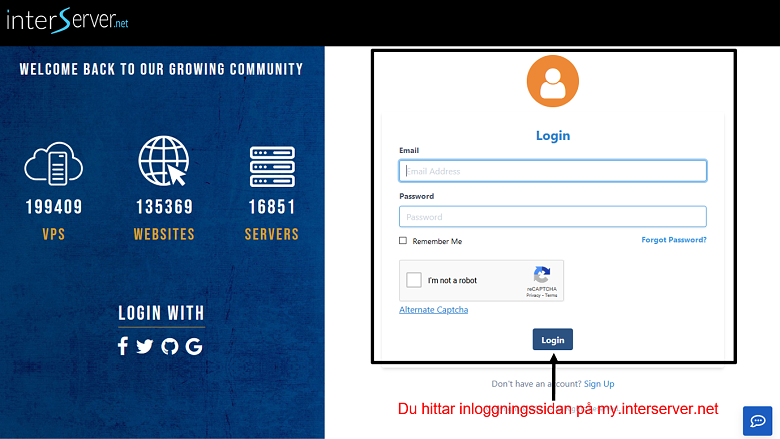 När du har loggat in skrollar du längst ner på adminsidan. Här bör du se en knapp som för dig till cPanel:
När du har loggat in skrollar du längst ner på adminsidan. Här bör du se en knapp som för dig till cPanel:
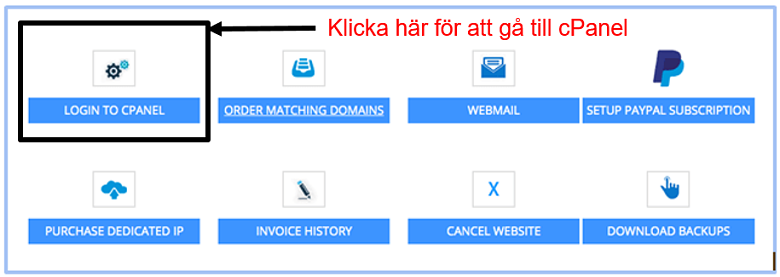 Om du använder en annan leverantör och går vilse på vägen behöver du inte drabbas av panik. Ta dig till leverantörens kunskapsbas och leta efter information om hur man kan få tillgång till cPanel för att få detaljerade instruktioner.
Om du använder en annan leverantör och går vilse på vägen behöver du inte drabbas av panik. Ta dig till leverantörens kunskapsbas och leta efter information om hur man kan få tillgång till cPanel för att få detaljerade instruktioner.
Steg 3 – Skapa en e-postadress
När du väl har loggat in på cPanel bör du se följande sida. Som jag nämnde tidigare är det inte en vacker syn, men om man bortser från det får det jobbet gjort. Klicka på ”Email Accounts” för att sätta igång.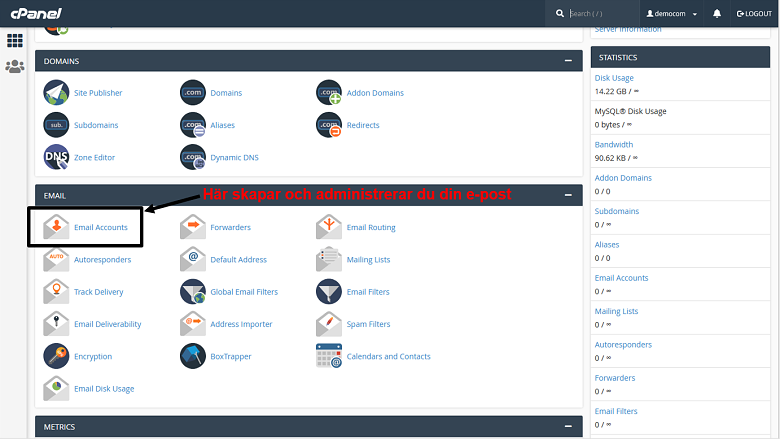 Klicka sen på ”Create” för att skapa din första e-postadress.
Klicka sen på ”Create” för att skapa din första e-postadress.
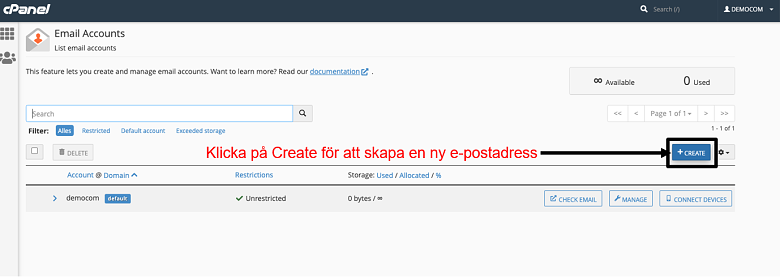 På nästa sida anger du den e-postadress du vill skapa (användarnamn@dindomän) och lösenord. Du kan använda den inbyggda lösenordsgeneratorn om du vill låta cPanel sköta det.
Du ombeds även att tilldela lagring för din e-postadress. Om du inte tar emot mycket media bör 1 GB (1024 MB) räcka per inkorg. Om du har valt ett abonnemang med obegränsad lagring kan du bara klicka i ”Unlimited”.
Längst ner på sidan hittar du ett alternativ att få e-post med mer instruktioner för att konfigurera din e-postklient. Detta är smart att klicka i.
På nästa sida anger du den e-postadress du vill skapa (användarnamn@dindomän) och lösenord. Du kan använda den inbyggda lösenordsgeneratorn om du vill låta cPanel sköta det.
Du ombeds även att tilldela lagring för din e-postadress. Om du inte tar emot mycket media bör 1 GB (1024 MB) räcka per inkorg. Om du har valt ett abonnemang med obegränsad lagring kan du bara klicka i ”Unlimited”.
Längst ner på sidan hittar du ett alternativ att få e-post med mer instruktioner för att konfigurera din e-postklient. Detta är smart att klicka i.
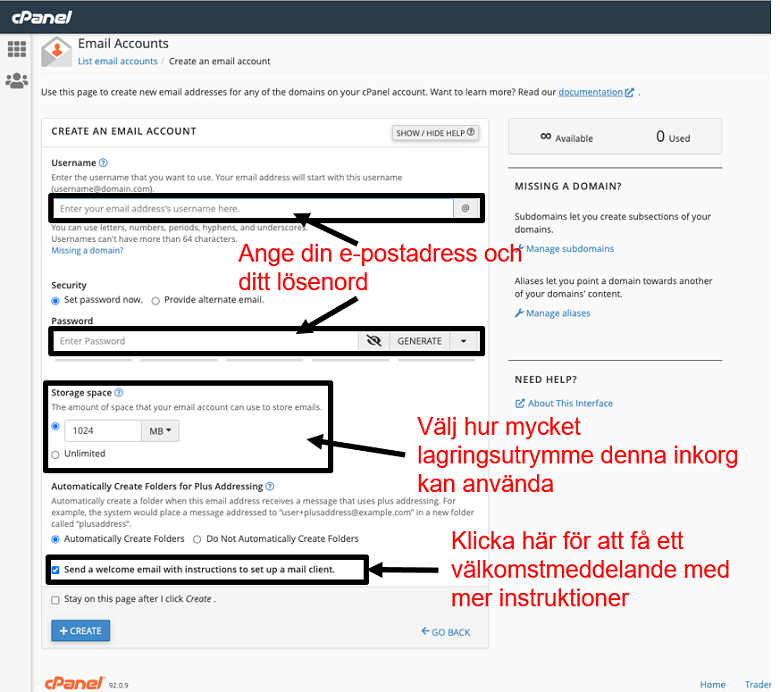 Här är ett exempel på hur det bör se ut innan du klickar på ”Create”:
Här är ett exempel på hur det bör se ut innan du klickar på ”Create”:
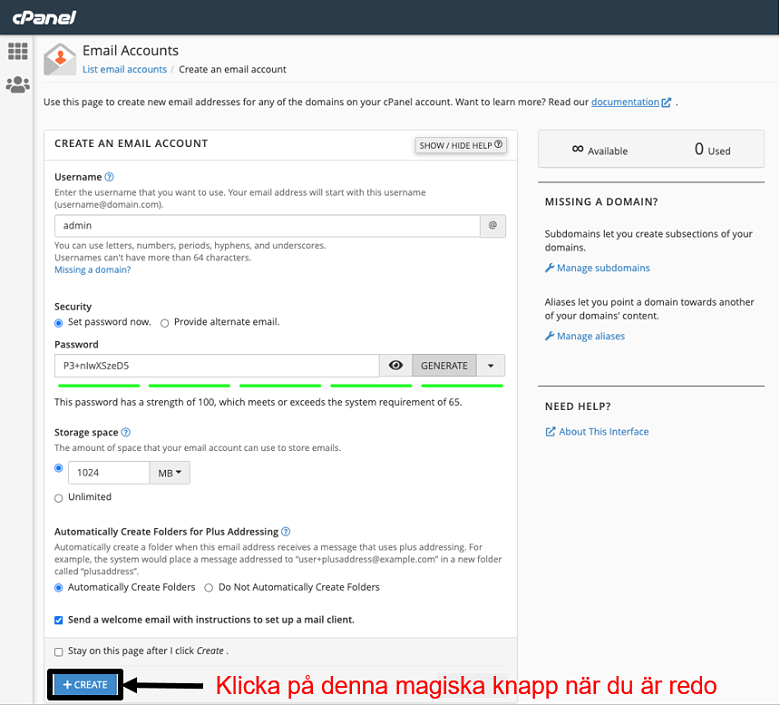 Det är allt! För att se din inkorg kan du gå till adressen i ”Email Accounts” och sen klicka på ”Check email”:
Det är allt! För att se din inkorg kan du gå till adressen i ”Email Accounts” och sen klicka på ”Check email”:
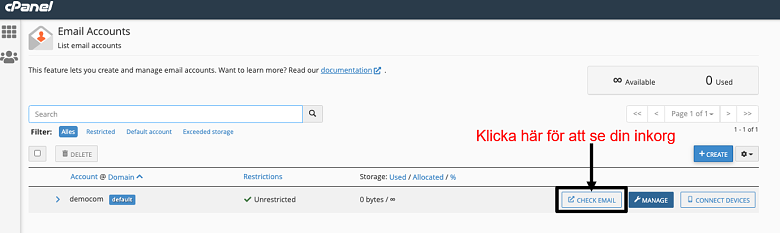
Steg 4 – Konfigurera din nya e-postadress
När du har skapat din företagsmail kan du klicka på ”Manage” för att byta lösenord och hur mycket lagring som varje inkorg ska ha tillgång till.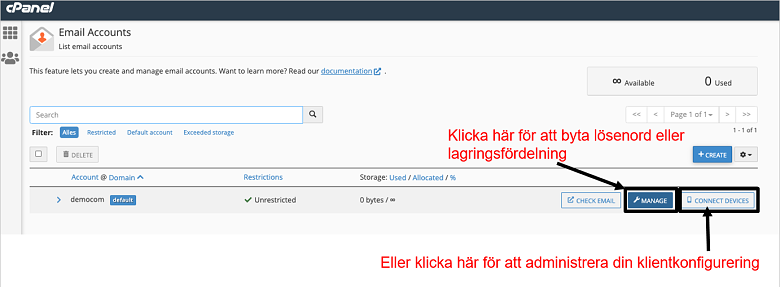 Du kan även klicka på ”Connect Devices” för att ändra konfigurering av din e-postklient. Detta för dig till denna lite förvirrande sida:
Du kan även klicka på ”Connect Devices” för att ändra konfigurering av din e-postklient. Detta för dig till denna lite förvirrande sida:
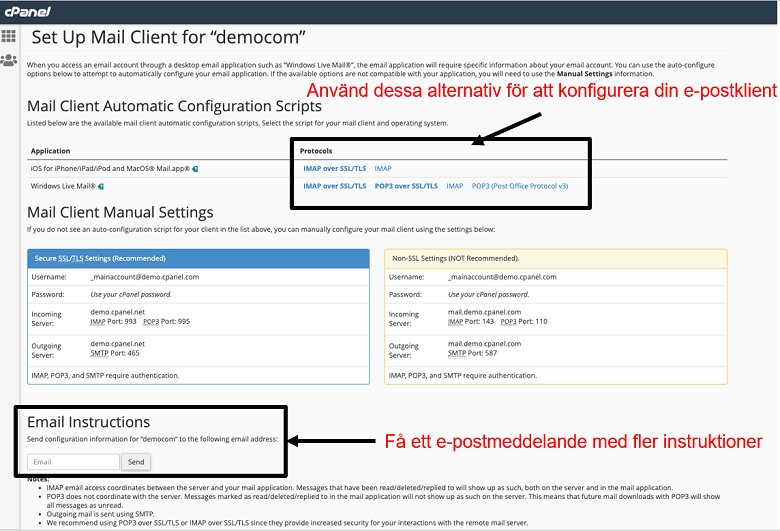 Om dessa alternativ låter som rappakalja behöver du inte oroa dig. Allt du behöver veta är följande:
Om dessa alternativ låter som rappakalja behöver du inte oroa dig. Allt du behöver veta är följande:- Protokollet IMAP förvarar alla dina e-postmeddelanden på servern, vilket innebär att du kan komma åt dem på alla enheter. Detta är den inställning som används i de flesta e-postklienterna.
- Protokollet POP3 laddar ned dina e-postmeddelanden på den enhet du använder för att få tillgång till dem (exempelvis din dator eller din telefon). Efter det raderas dem från servern. Du kan använda detta för att spara utrymme, eller om du vill öka säkerheten.
- “Over SSL/TLS” är ett säkrare sätt att ansluta till mailservern. Om det finns tillgängligt bör du alltid använda det.
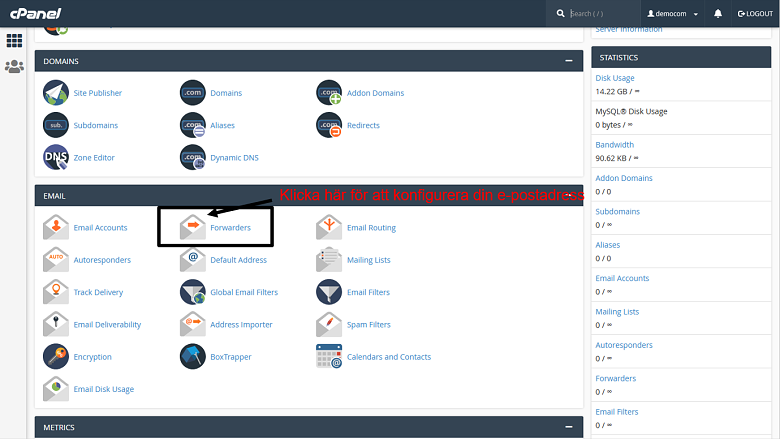 Efter det går du till ”Add Forwarder” för att vidarebefordra e-post från en enskild adress, eller ”Add Domain Forwarder” för att vidarebefordra alla meddelanden som skickas till din domän.
Efter det går du till ”Add Forwarder” för att vidarebefordra e-post från en enskild adress, eller ”Add Domain Forwarder” för att vidarebefordra alla meddelanden som skickas till din domän.
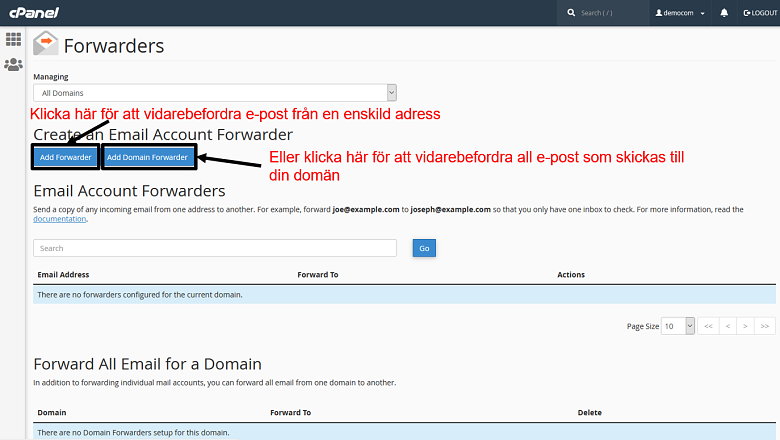 När du väl befinner dig på rätt sida anger du den e-postadress du vill vidarebefordra från, och den adress du vill att allt ska vidarebefordras till. Om du föredrar att använda Gmail kan du exempelvis ange en Gmail-adress i det andra fältet.
När du väl befinner dig på rätt sida anger du den e-postadress du vill vidarebefordra från, och den adress du vill att allt ska vidarebefordras till. Om du föredrar att använda Gmail kan du exempelvis ange en Gmail-adress i det andra fältet.
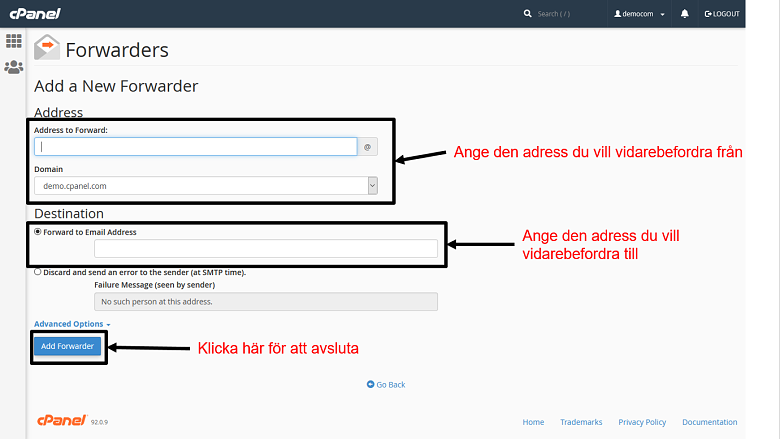 Om du vill ställa in auto-svar går du tillbaka till huvudmenyn i cPanel och klickar på ”Autoresponders”.
Om du vill ställa in auto-svar går du tillbaka till huvudmenyn i cPanel och klickar på ”Autoresponders”.
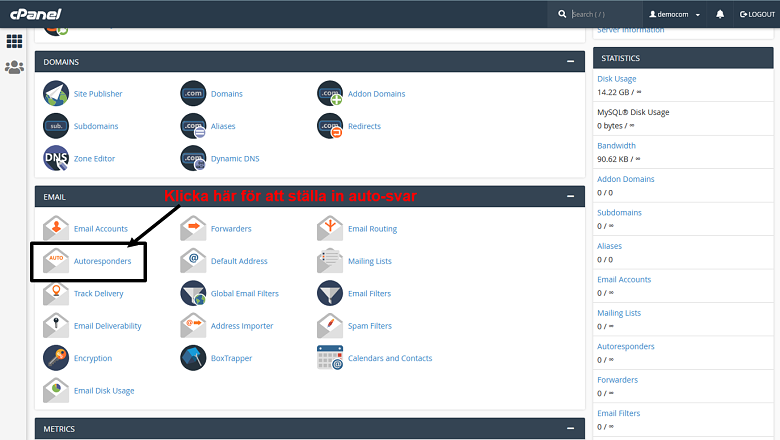 Klicka på “Add Autoresponder” för att skapa och schemalägga ett nytt automatiserat meddelande.
Klicka på “Add Autoresponder” för att skapa och schemalägga ett nytt automatiserat meddelande.
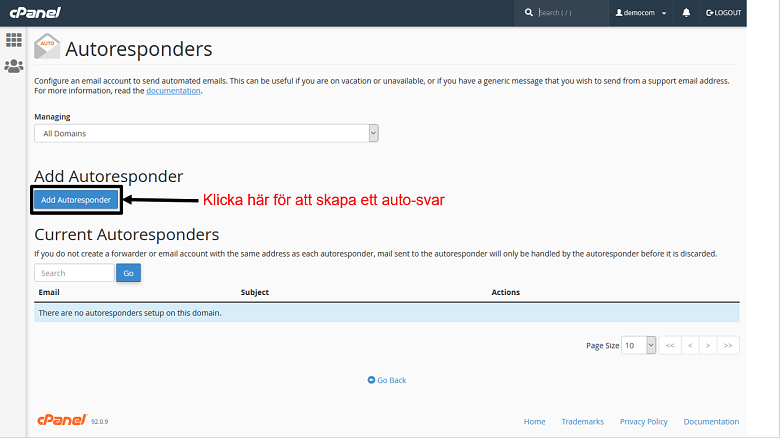 Ange din e-postadress och skapa ett meddelande som ska skickas som auto-svar. Exempelvis kan det stå att du just nu inte är på kontoret, men att du är tillbaka vid ett särskilt datum. Du väljer helt och hållet själv vad det ska stå.
Klicka på ”Create” för att färdigställa ditt auto-svar.
Ange din e-postadress och skapa ett meddelande som ska skickas som auto-svar. Exempelvis kan det stå att du just nu inte är på kontoret, men att du är tillbaka vid ett särskilt datum. Du väljer helt och hållet själv vad det ska stå.
Klicka på ”Create” för att färdigställa ditt auto-svar.
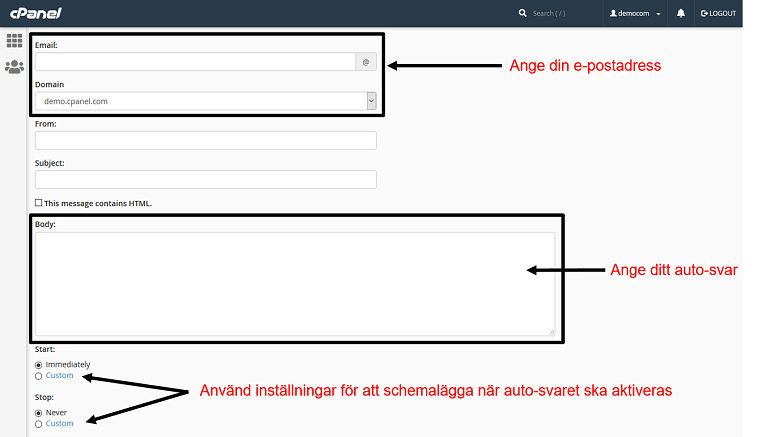 Det finns även andra saker du kan ställa in med cPanel, men de funktioner för e-post som vi har tittat på hittills är de som du mest troligtvis kommer använda dagligen. Kom bara ihåg att du behöver ett webbhotell som använder cPanel för att kunna konfigurera din företagsmail med denna metod.
Det finns även andra saker du kan ställa in med cPanel, men de funktioner för e-post som vi har tittat på hittills är de som du mest troligtvis kommer använda dagligen. Kom bara ihåg att du behöver ett webbhotell som använder cPanel för att kunna konfigurera din företagsmail med denna metod.
Metod 3: Konfigurera din företagsmail i Plesk
Plesk är inte lika populärt som cPanel, men om du frågar mig är det bättre organiserat och lättare att navigera. Dessutom har Plesk stöd för ett flertal språk, inklusive svenska. Vi tar nu en närmare titt.Steg 1 – Välj ett domännamn och webbhotell
För att konfigurera din företagsmail med Plesk behöver du ett webbhotell som använder sig av Plesk. Det är tyvärr inte många leverantörer som erbjuder denna kontrollpanel i sina billiga abonnemang för delade värdtjänster. Plesk ingår dock ofta i Windows-hosting (eller ASP.NET), vilket tenderar att vara dyrare. Exempelvis kan du få Plesk med InterServers ASP.NET Standard-abonnemang tillsammans med obegränsad lagring och ett obegränsat antal e-postadresser. Detta abonnemang är inte särskilt dyrt, men man kan inte säga att det är billigt heller. Jag rekommenderar det därför inte om du inte verkligen behöver Windows-hosting för en egen hemsida.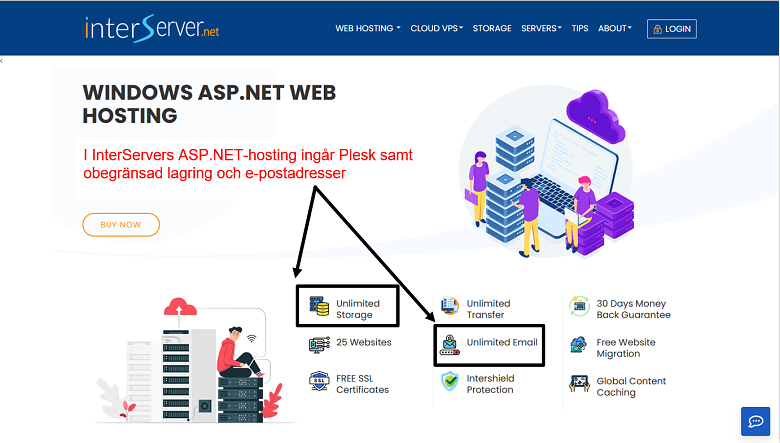 Om du letar efter det billigaste sättet att få en företagsmail kan du vilja hoppa till den tredje metoden i denna guide. Om du redan har ett Plesk-abonnemang (eller om du vill köpa ett) kan du istället gå till nästa steg.
Om du letar efter det billigaste sättet att få en företagsmail kan du vilja hoppa till den tredje metoden i denna guide. Om du redan har ett Plesk-abonnemang (eller om du vill köpa ett) kan du istället gå till nästa steg.
Steg 2 – Logga in för att få tillgång till Plesk
Varje leverantörs kontrollpanel ser lite annorlunda ut, men du bör kunna hitta Plesk från huvudmenyn. Om du inte hittar detta alternativ kan du gå till din leverantörs kunskapsbas och leta efter en guide för hur man får tillgång till Plesk. Du kan även öppna Plesk direkt genom att skriva in följande adress i din webbläsare: https://<ditt domännamn eller serverns IP-adress>:8443 Du bör då komma till denna sida, där du kan ange det användarnamn och lösenord som du fått av din leverantör (oftast i ett välkomstmeddelande):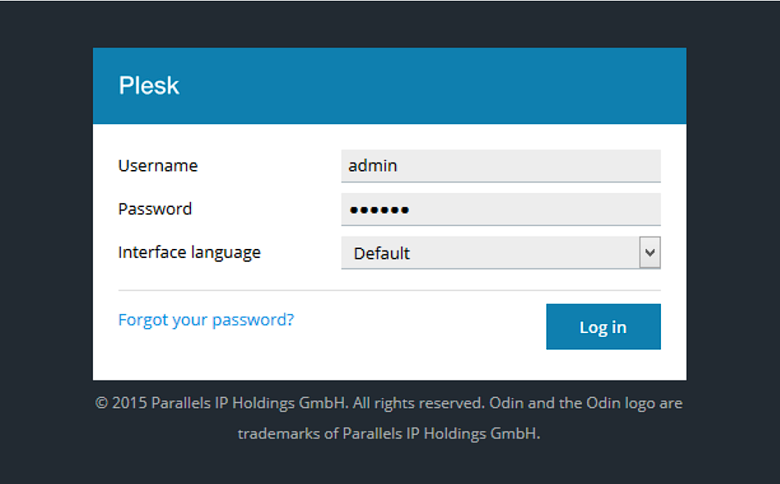
Steg 3 – Skapa en e-postadress
När du har loggat in i Plesk kommer du se en meny på sidans vänstra sida. Klicka på ”Mail” för att fortsätta.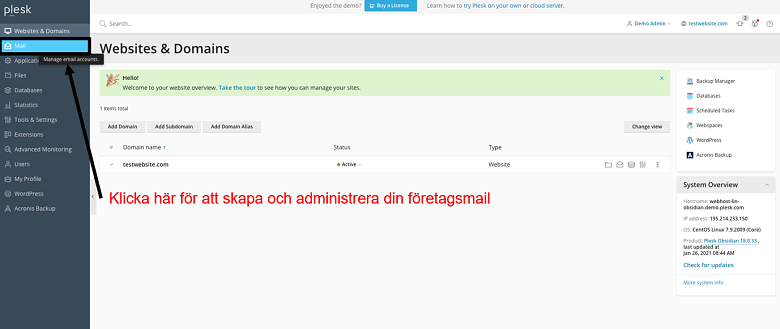 Efter det väljer du ”Create Email Address” för att konfigurera din nya företagsmail.
Efter det väljer du ”Create Email Address” för att konfigurera din nya företagsmail.
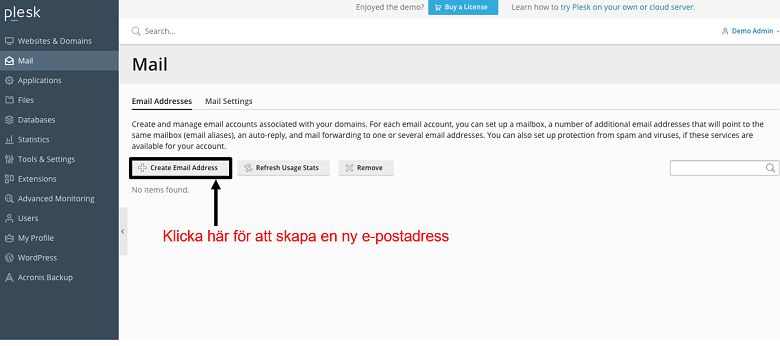 Du kan nu skriva in din e-postadress och ditt lösenord och fördela lagringsutrymme för din inkorg. Om du inte tar emot särskilt mycket media räcker det med 1 GB (1024 MB). Med det sagt varierar det lagringsutrymme du får tillgång till beroende på leverantör och abonnemang.
Du kan nu skriva in din e-postadress och ditt lösenord och fördela lagringsutrymme för din inkorg. Om du inte tar emot särskilt mycket media räcker det med 1 GB (1024 MB). Med det sagt varierar det lagringsutrymme du får tillgång till beroende på leverantör och abonnemang.
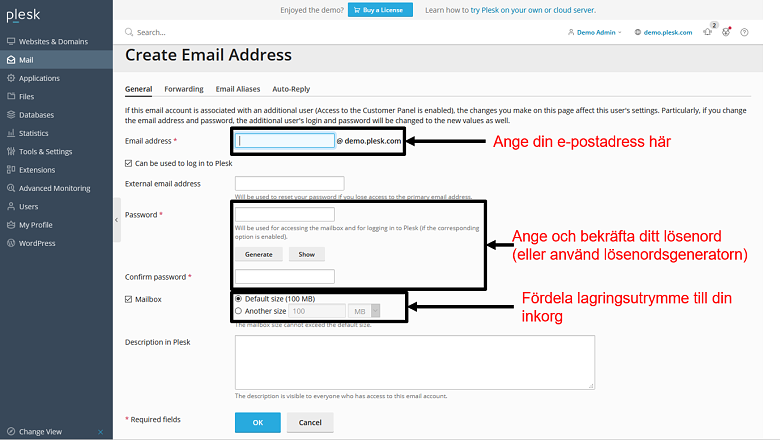 Innan du klickar på “OK” bör formuläret se ut ungefär så här:
Innan du klickar på “OK” bör formuläret se ut ungefär så här:
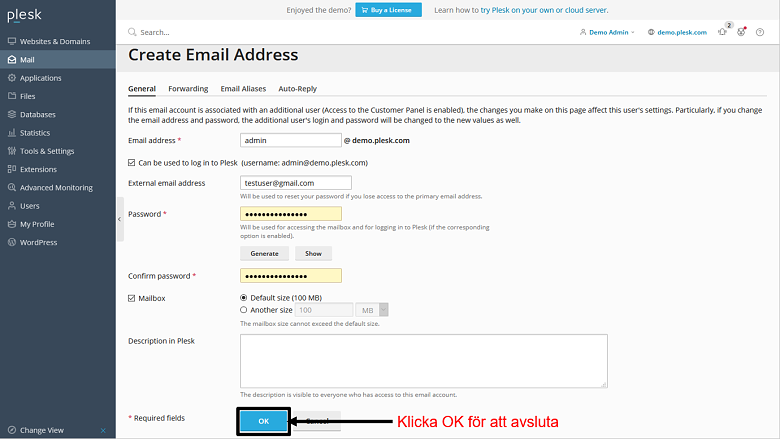 När din e-postadress är skapad kan du kontrollera din inkorg genom att klicka på kuvertet (på ”Mail”-sidan). Så enkelt är det.
När din e-postadress är skapad kan du kontrollera din inkorg genom att klicka på kuvertet (på ”Mail”-sidan). Så enkelt är det.
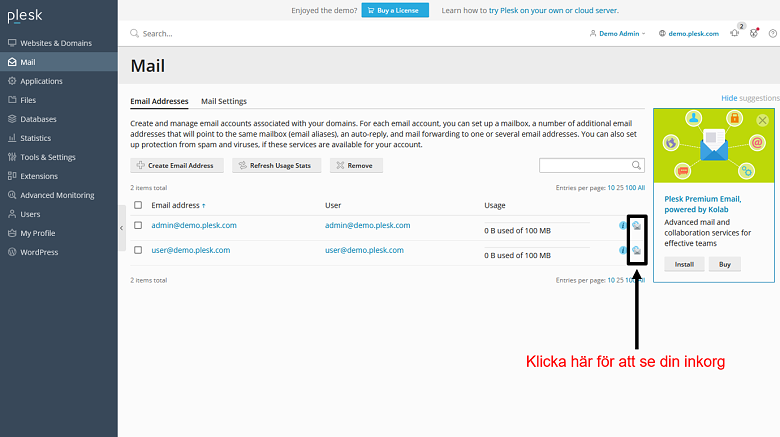
Steg 4 – Konfigurera din nya e-postadress
Plesk ger dig tre smarta konfigurationsverktyg som du kan använda för att få ut så mycket som möjligt av din företagsmail. Från ”Mail”-sidan klickar du på den adress du vill konfigurera.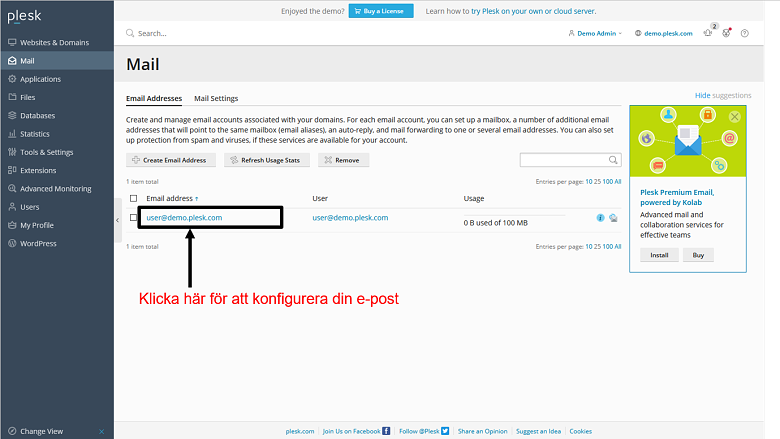 Konfigurationsalternativen dyker upp högst upp på sidan:
Konfigurationsalternativen dyker upp högst upp på sidan:
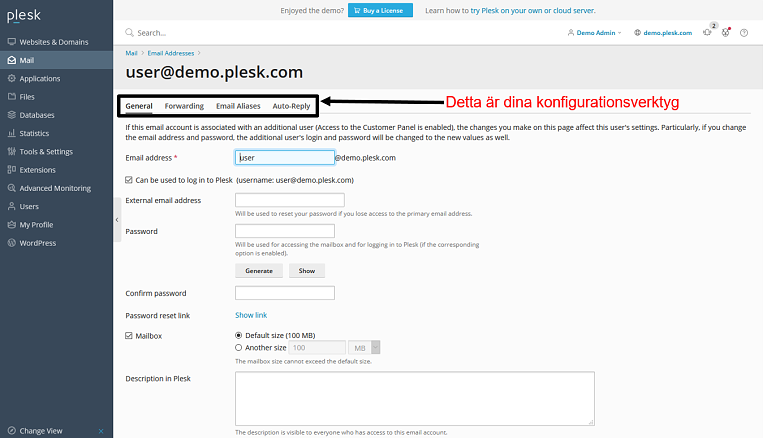 Det första alternativet är att vidarebefordra alla meddelanden till en annan adress. Om du inte gillar den webmail-klient som din leverantör erbjuder är det inga problem. Sätt bara på vidarebefordring och ange din Gmail- eller Yahoo-adress för att vidarebefordra all e-post dit.
Det första alternativet är att vidarebefordra alla meddelanden till en annan adress. Om du inte gillar den webmail-klient som din leverantör erbjuder är det inga problem. Sätt bara på vidarebefordring och ange din Gmail- eller Yahoo-adress för att vidarebefordra all e-post dit.
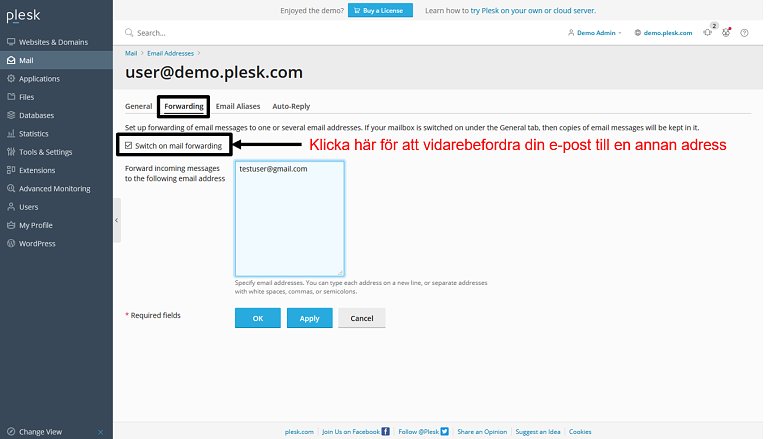 Du kan även konfigurera alias som vidarebefordrar e-post till en primär adress. Om du exempelvis vill ha olika adresser för ditt företags försäljning och support (men vill svara på all e-post själv) kan du göra det här.
Du kan även konfigurera alias som vidarebefordrar e-post till en primär adress. Om du exempelvis vill ha olika adresser för ditt företags försäljning och support (men vill svara på all e-post själv) kan du göra det här.
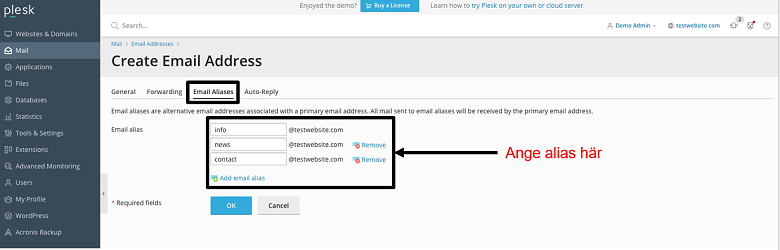 Slutligen kan du ställa in ett auto-svar för att meddela dina kunder att du inte är på kontoret. Aktivera bara ”auto-reply”, skriv in ett meddelande och tryck ok. Om du vill att auto-svaret ska stängas av automatiskt vid ett visst datum finns det ett alternativ som låter dig göra det längst ner på sidan.
Slutligen kan du ställa in ett auto-svar för att meddela dina kunder att du inte är på kontoret. Aktivera bara ”auto-reply”, skriv in ett meddelande och tryck ok. Om du vill att auto-svaret ska stängas av automatiskt vid ett visst datum finns det ett alternativ som låter dig göra det längst ner på sidan.
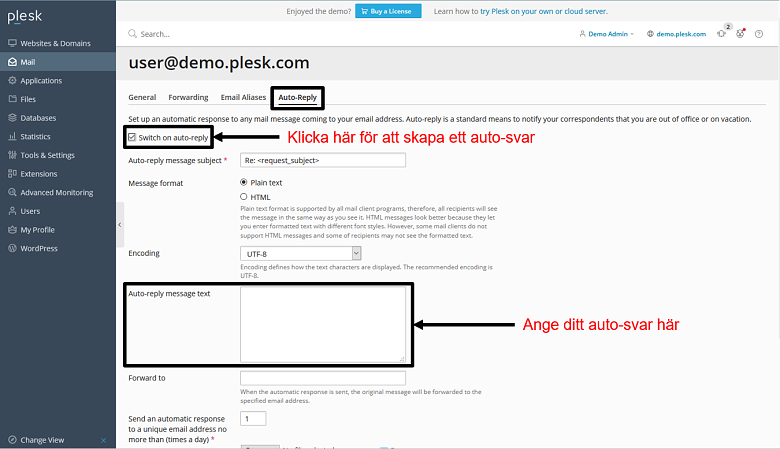 Detta är de viktigaste e-postfunktionerna som är inbyggda i Plesk. Med det sagt kan det vara så att din leverantör erbjuder dig ett flertal webmail-klienter och/eller spam-skydd. Du kan se dessa funktioner i ”Mail Settings”.
Om du exempelvis klickar på ”Activate/Deactivate Services” kan du aktivera spam-skydd för den valda domänen.
Detta är de viktigaste e-postfunktionerna som är inbyggda i Plesk. Med det sagt kan det vara så att din leverantör erbjuder dig ett flertal webmail-klienter och/eller spam-skydd. Du kan se dessa funktioner i ”Mail Settings”.
Om du exempelvis klickar på ”Activate/Deactivate Services” kan du aktivera spam-skydd för den valda domänen.
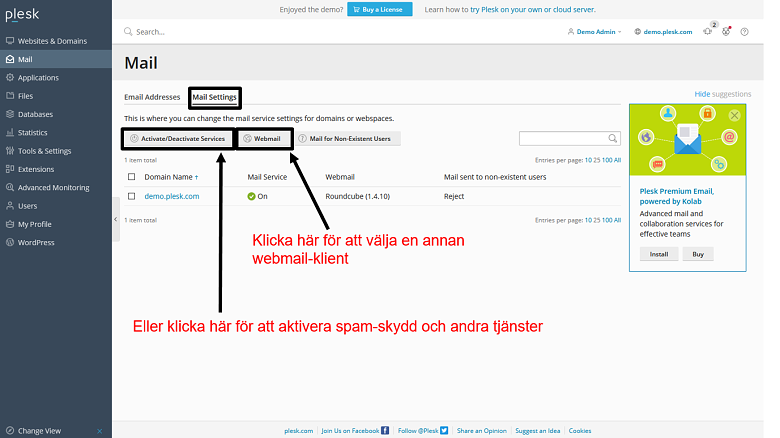


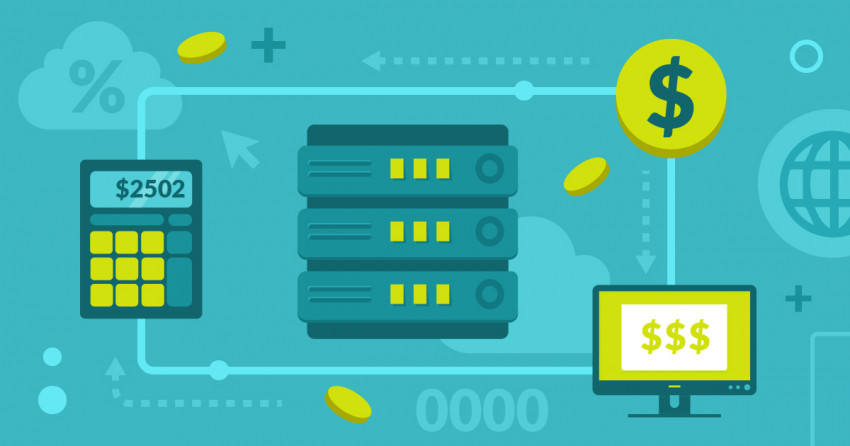

![Vad är ett webbhotell och vad är en domän? [2025]](https://dt2sdf0db8zob.cloudfront.net/wp-content/uploads/2022/05/WH-general1-850x446.jpg)
![Vad är ett webbhotell och vad är en domän? [2025]](https://dt2sdf0db8zob.cloudfront.net/wp-content/uploads/2022/01/Mike-150x150.jpeg)






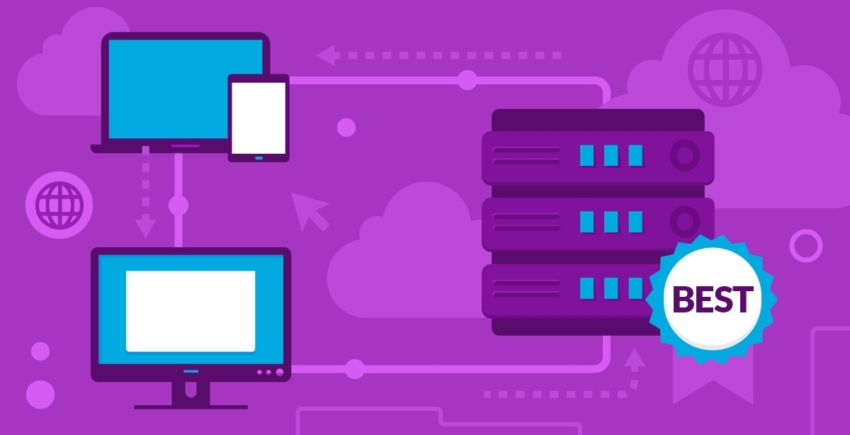




![Topp 10 helt gratis molntjänster år [2025]](https://dt2sdf0db8zob.cloudfront.net/wp-content/uploads/2019/10/Best-Free-Cloud-Hosting-Services-850x435.jpg)
![Topp 10 helt gratis molntjänster år [2025]](https://dt2sdf0db8zob.cloudfront.net/wp-content/uploads/2023/03/suzanne-stewart-150x150.jpg)


