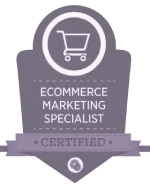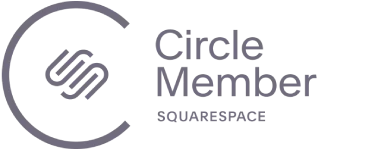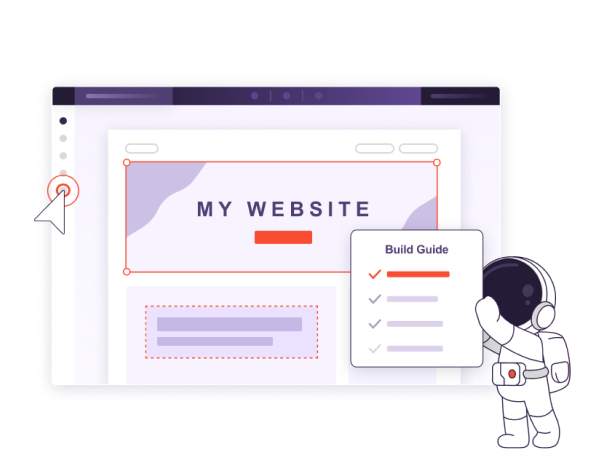Se din webbplats ta fart med våra expertråd






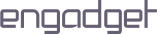


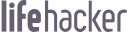
Expertguider för att ge en hjälpande hand
Vår viktigaste guide för nybörjare visar hur du navigerar i Wix lättanvända webbplatsbyggare för att bygga en riktigt anpassad webbplats från grunden. Vi visar dig hur du designar en iögonfallande och effektiv hemsida, lägger till grundläggande konverteringselement som CTA:er och kontaktformulär och använder Wix nybörjarvänliga verktyg för att optimera din webbplats och få fler besökare till din webbplats.
Guiden innehåller en steg-för-steg-guide för att bygga:
- en portfölj
- en webbplats för ett tjänsteföretag
- en webbplats för en lokal butik

Lär dig grunderna i Squarespaces webbplatsbyggare och bygg fantastiska webbplatser med vår heltäckande startguide. Våra experter kommer att visa hur du skapar en fantastisk målsida för ditt företag, hur du lägger till viktiga kontakt- och tjänstersidor och hur du anpassar din webbplats design. Vi kommer också att täcka grunderna i SEO och andra verktyg för att öka din trafik.
Guiden innehåller en steg-för-steg-guide för att bygga:
- en portfölj
- en webbplats för ett tjänsteföretag
- en webbplats för en lokal butik

Upptäck fler guider och expertråd
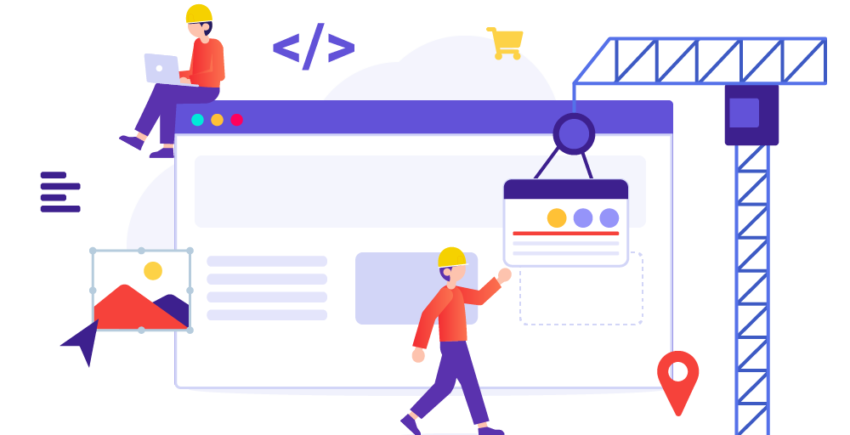
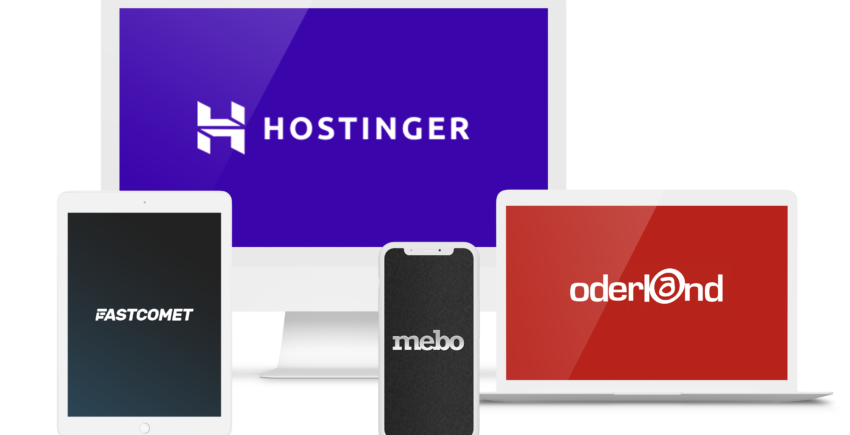
![De 10 bästa målsideskaparna 2025 [Uppdaterade recensioner]](https://dt2sdf0db8zob.cloudfront.net/wp-content/uploads/2020/06/landing-page-creator-5-850x435.png)



![Wix recension [2025 UPPDATERING]](https://dt2sdf0db8zob.cloudfront.net/wp-content/uploads/2024/09/Wix-Logo-Black.svg)



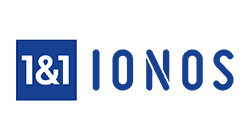




![Topp 13 gratis logotypverktyg (som är bra) [2025]](https://dt2sdf0db8zob.cloudfront.net/wp-content/uploads/2018/08/LD-best-free-cheap-850x446.jpg)


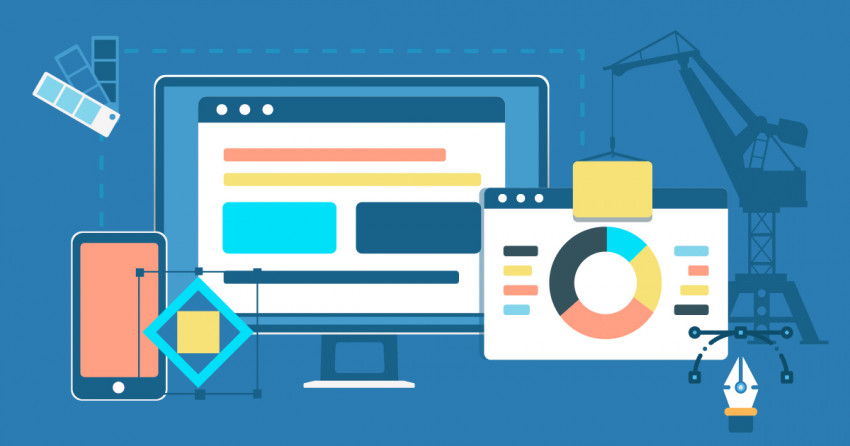


![Topp 16 exempel på grafisk designportfölj + bästa tips [2025]](https://dt2sdf0db8zob.cloudfront.net/wp-content/uploads/2023/07/Best-Webflow-Alternatives-850x446.jpg)
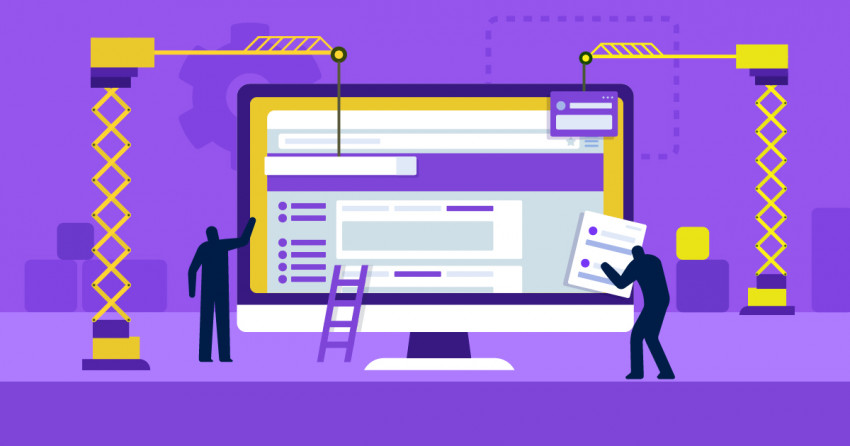
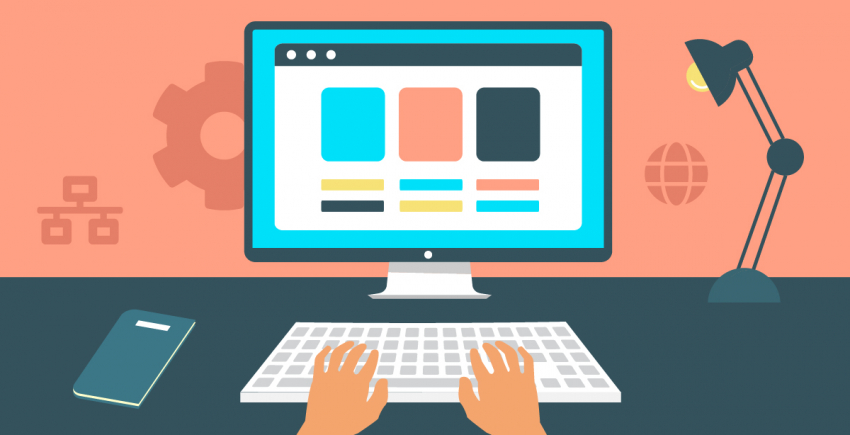
Gratis onlineverktyg för en bättre webbplats
Why Trust Us

Vi tar våra recensioner på allvar eftersom vi vet att du fattar viktiga beslut för ditt företag baserat på dem. Varje utvärdering börjar med praktiska tester – och många sådana. Våra experter gräver djupt i varje produkt och följer en detaljerad metod som är speciellt utformad för att avslöja det som är viktigast för dig.
Oavsett om vi testar webbplatsbyggare eller verktyg för e-postmarknadsföring utforskar vi varje detalj med precision och omsorg. Vi bedömer allt från användbarhet och prestanda till avancerade funktioner, abonnemang, kundtjänst och säkerhetsåtgärder. Vi dubbelkollar sedan våra resultat med branschspecialister för att se till att du får råd som du kan lita på.
Vårt uppdrag är enkelt: att visa vad som fungerar, vad som inte fungerar och vad som gör skillnaden, så att du kan investera i verktyg som ger verkliga resultat för ditt företag. Med andra ord inget marknadsföringsfluff – bara ärliga insikter som backas upp av riktiga tester.