In dit artikel
Methode 1: Het opzetten van je zakelijke e-mail met Hostinger (hPanel)
Met behulp van Hostinger’s eigen controle paneel heb je je zakelijke e-mail voor zo weinig als $2.99 per maand. Geen enkele andere e-mail hosting service is zo goedkoop. hPanel is beschikbaar in het Nederlands en is ook makkelijker te gebruiken in vergelijking met cPanel en Plesk, wat het een ideale oplossing maakt voor beginners. Tijdens onze tests scoorde Hostinger geweldig op het gebied van betrouwbaarheid en prestaties!Stap 1 – Kies een domeinnaam en een web hosting pakket
Bij Hostinger heb je twee opties om een zakelijke e-mail te hosten. Je kunt kiezen voor een van Hostinger’s twee e-mail hosting pakketten, dan krijg je alleen e-mail hosting. Of je kunt kiezen voor een supergoedkoop shared hosting pakket, dan krijg je e-mail en website hosting voor dezelfde prijs. Voor mij is de tweede optie zinvoller. Je krijgt meer waar voor je geld en je kunt je zakelijke e-mail en website op dezelfde plaats hosten. Dit zijn de drie beschikbare pakketten: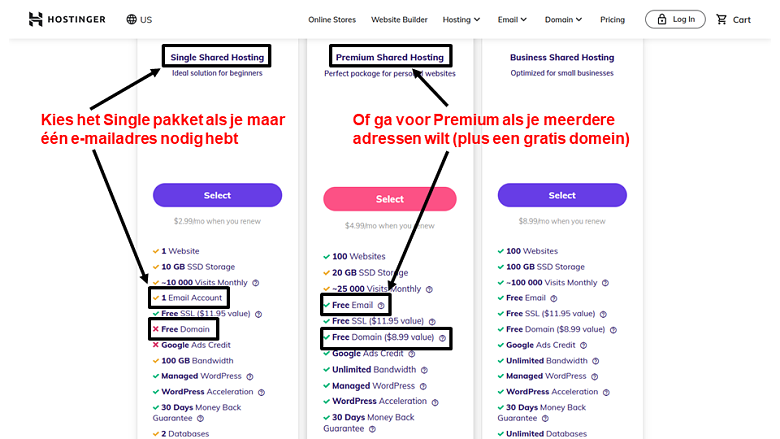 Zowel de Single als de Premium pakketten zijn zeer betaalbaar, maar als je slechts één e-mailadres nodig hebt, is de Single de goedkopere optie. Hoewel de domeinnaam niet bij de prijs is inbegrepen, kun je er een afzonderlijk kopen tegen een lage prijs.
Als je meer dan één e-mailadres nodig hebt, is het Premium pakket een betere optie. Je krijgt tot 100 adressen, meer opslagruimte en een gratis domein voor een jaar.
Zodra je een pakket hebt geselecteerd en betaald, kun je je domeinnaam toevoegen via hPanel.
Zowel de Single als de Premium pakketten zijn zeer betaalbaar, maar als je slechts één e-mailadres nodig hebt, is de Single de goedkopere optie. Hoewel de domeinnaam niet bij de prijs is inbegrepen, kun je er een afzonderlijk kopen tegen een lage prijs.
Als je meer dan één e-mailadres nodig hebt, is het Premium pakket een betere optie. Je krijgt tot 100 adressen, meer opslagruimte en een gratis domein voor een jaar.
Zodra je een pakket hebt geselecteerd en betaald, kun je je domeinnaam toevoegen via hPanel.
Stap 2 – Log in op je Dashboard en ga naar hPanel
Om toegang te krijgen tot hPanel, druk je op de ‘Log In’ knop op de website van Hostinger of je typt dit adres in je browser: hpanel.hostinger.com. Dan zou je dit scherm moeten zien, waar je de gebruikersnaam en het wachtwoord kunt invullen dat je van Hostinger krijgt: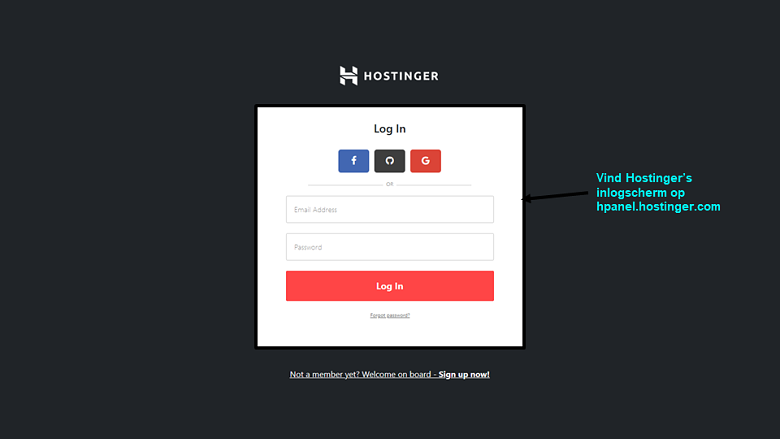 Zo makkelijk ben je binnen.
Zo makkelijk ben je binnen.
Stap 3 – Een e-mailadres aanmaken
Om je zakelijke e-mail aan te maken en te beheren, klik je op de knop ‘E-mails’ bovenaan je scherm of in het zijmenu. Eén van beide is voldoende. Ga vervolgens naar ‘E-mail accounts’ via het menu aan de linkerkant van je scherm.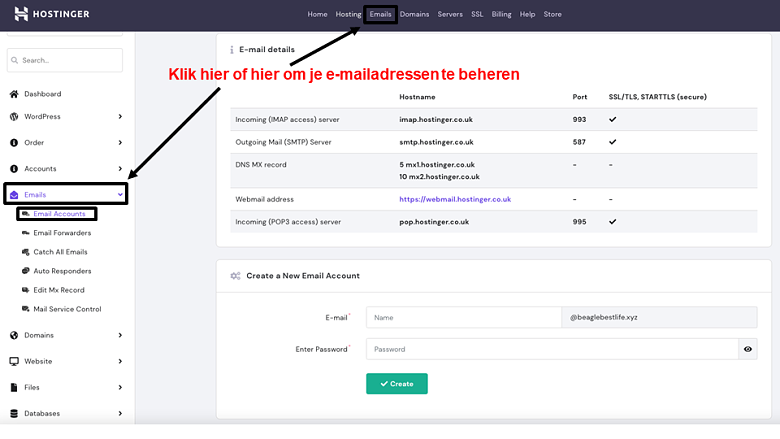 Onderaan je huidige scherm vind je het formulier waarmee je een nieuw e-mailadres kunt aanmaken. Voer het adres en wachtwoord in, en klik dan op ‘Maken’.
Onderaan je huidige scherm vind je het formulier waarmee je een nieuw e-mailadres kunt aanmaken. Voer het adres en wachtwoord in, en klik dan op ‘Maken’.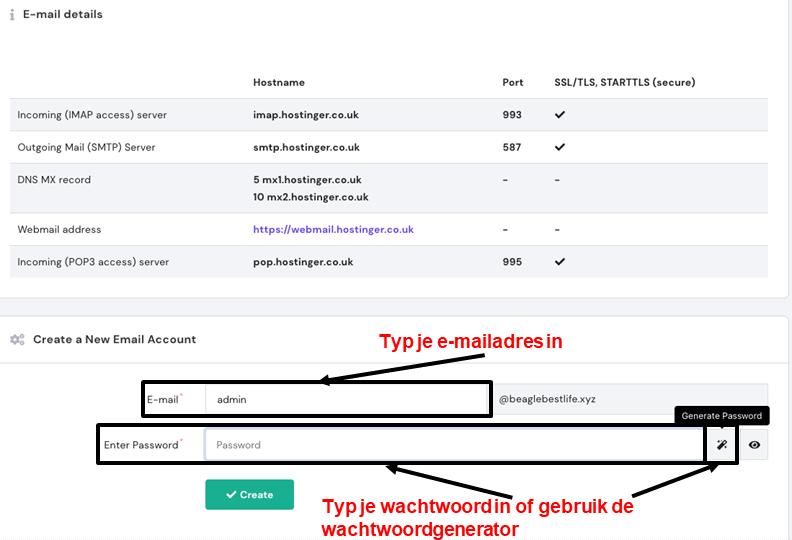 Nu ben je helemaal klaar. Je kunt je inbox controleren door terug te gaan naar het ‘E-mail accounts’ scherm en naar beneden te scrollen naar het gedeelte getiteld ‘E-mail accounts beheren’. Naast je adres zie je een blauwe knop met een envelopje erop. Klik erop om naar de webmail client te gaan.
Nu ben je helemaal klaar. Je kunt je inbox controleren door terug te gaan naar het ‘E-mail accounts’ scherm en naar beneden te scrollen naar het gedeelte getiteld ‘E-mail accounts beheren’. Naast je adres zie je een blauwe knop met een envelopje erop. Klik erop om naar de webmail client te gaan.
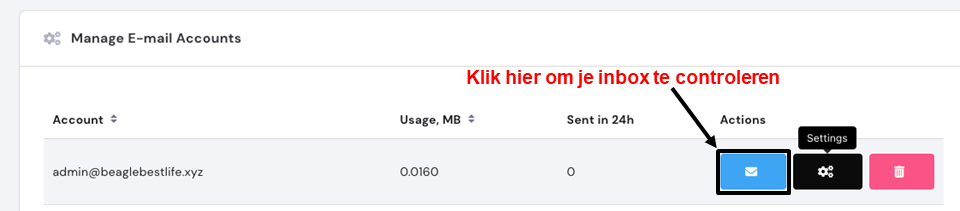
Stap 4 – Configureer je nieuwe e-mailadres
In hetzelfde gedeelte waar je ‘E-mail accounts beheren’ ziet, klik je op de zwarte knop met het tandwiel om het geselecteerde e-mailadres te configureren.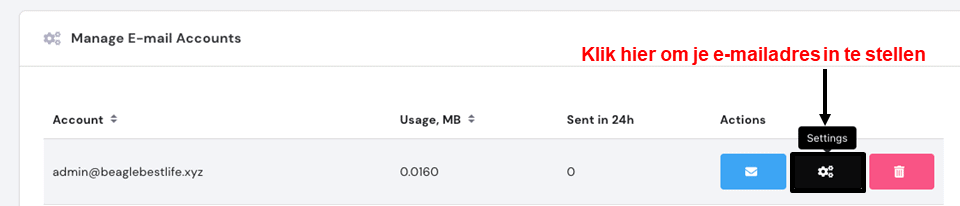 In dit pop-up scherm kun je je huidige wachtwoord wijzigen, je spambeveiliging/antivirus beheren, en meer opslagruimte aan je inbox toewijzen. Alles is netjes samengebracht in één venster:
In dit pop-up scherm kun je je huidige wachtwoord wijzigen, je spambeveiliging/antivirus beheren, en meer opslagruimte aan je inbox toewijzen. Alles is netjes samengebracht in één venster: Daarnaast heeft hPanel nog drie andere configuratietools die je kunt gebruiken om je e-mails bij te houden. Je vindt deze in het menu aan de linkerkant van je scherm, onder het gedeelte ‘E-mails’:
Als je op ‘E-mail forwarders’ klikt, kom je in het volgende scherm, waar je het e-mailadres kunt invoeren dat je wilt doorsturen en het e-mailadres waarnaar je je correspondentie wilt laten doorsturen:
Daarnaast heeft hPanel nog drie andere configuratietools die je kunt gebruiken om je e-mails bij te houden. Je vindt deze in het menu aan de linkerkant van je scherm, onder het gedeelte ‘E-mails’:
Als je op ‘E-mail forwarders’ klikt, kom je in het volgende scherm, waar je het e-mailadres kunt invoeren dat je wilt doorsturen en het e-mailadres waarnaar je je correspondentie wilt laten doorsturen:
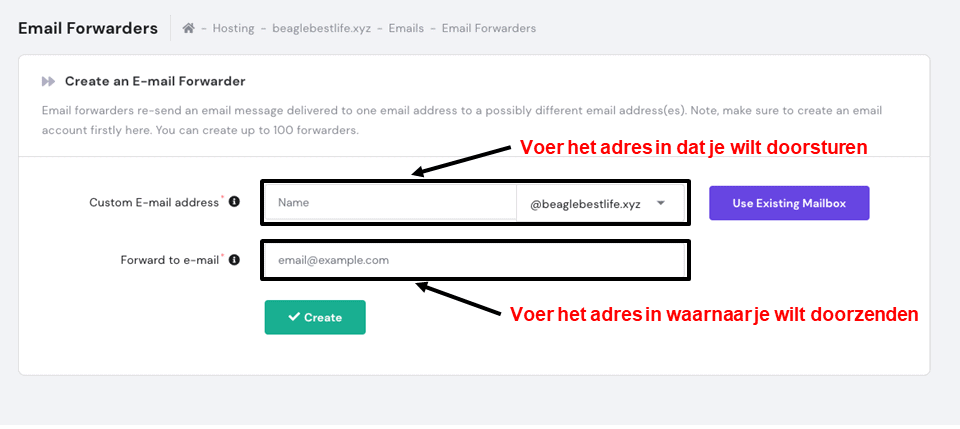 Je kunt e-mail forwarders gebruiken om alle berichten te groeperen die naar verschillende bedrijfsadressen worden gestuurd (bijvoorbeeld naar je afdelingen verkoop en klantenondersteuning). Of je kunt al je e-mails doorsturen naar een geheel andere client. Als je bijvoorbeeld liever Gmail gebruikt, kun je in het tweede veld een Gmail-adres opgeven.
Een functie die vrij uniek is voor Hostinger is de ‘Catch-All E-mails’. Hiermee kun je e-mails ontvangen die zijn verzonden naar een verkeerd gespeld adres, en deze doorsturen naar je juiste adres. Om het in te stellen, selecteer je je domein uit een keuzelijst en kies je het adres om naar door te sturen.
Je kunt e-mail forwarders gebruiken om alle berichten te groeperen die naar verschillende bedrijfsadressen worden gestuurd (bijvoorbeeld naar je afdelingen verkoop en klantenondersteuning). Of je kunt al je e-mails doorsturen naar een geheel andere client. Als je bijvoorbeeld liever Gmail gebruikt, kun je in het tweede veld een Gmail-adres opgeven.
Een functie die vrij uniek is voor Hostinger is de ‘Catch-All E-mails’. Hiermee kun je e-mails ontvangen die zijn verzonden naar een verkeerd gespeld adres, en deze doorsturen naar je juiste adres. Om het in te stellen, selecteer je je domein uit een keuzelijst en kies je het adres om naar door te sturen.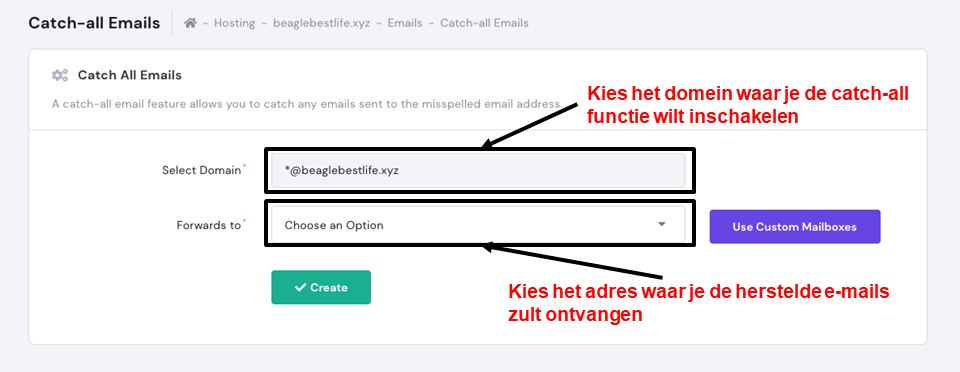 Ten slotte kun je met dit formulier snel autoresponderberichten maken:
Ten slotte kun je met dit formulier snel autoresponderberichten maken:
 Wanneer je niet op kantoor of op vakantie bent, kun je deze tool gebruiken om je klanten te verwittigen. Bovendien kun je met de aangepaste instellingen onderin het scherm elke autoresponder van tevoren inplannen. Stel het bericht op en vergeet het daarna.
Over het geheel genomen geeft Hostinger je dezelfde tools die je zou krijgen met cPanel of Plesk, maar tegen een lagere prijs. De eigen controle panel is gemakkelijk te navigeren, en je hoeft niet door zoveel opties te klikken om je e-mailadressen te configureren.
Wanneer je niet op kantoor of op vakantie bent, kun je deze tool gebruiken om je klanten te verwittigen. Bovendien kun je met de aangepaste instellingen onderin het scherm elke autoresponder van tevoren inplannen. Stel het bericht op en vergeet het daarna.
Over het geheel genomen geeft Hostinger je dezelfde tools die je zou krijgen met cPanel of Plesk, maar tegen een lagere prijs. De eigen controle panel is gemakkelijk te navigeren, en je hoeft niet door zoveel opties te klikken om je e-mailadressen te configureren.
Methode 2: Je zakelijke e-mail instellen in cPanel
De meeste shared hosting providers gebruiken cPanel. Het is niet mooi, maar het is krachtig en handig als je het eenmaal onder de knie hebt en het is beschikbaar in meerdere talen, waaronder het Nederlands.Stap 1 – Kies een domeinnaam en een web hosting pakket
InterServer, GreenGeeks, FastComet, A2 Hosting en vele anderen bieden cPanel hosting. Als je al cPanel hebt, kun je dit overslaan en naar de volgende stap gaan. Zo niet, dan is dit het moment om een pakket en een domeinnaam voor je e-mail te selecteren. Bij de meeste hosts is domeinregistratie voor het eerste jaar gratis inbegrepen. Bij InterServer is dat niet het geval, maar als je kiest voor het Standard shared hosting pakket krijg je een flinke korting op domeinnamen. Bovendien krijg je onbeperkte opslagruimte en beveiliging tegen spam voor je e-mail.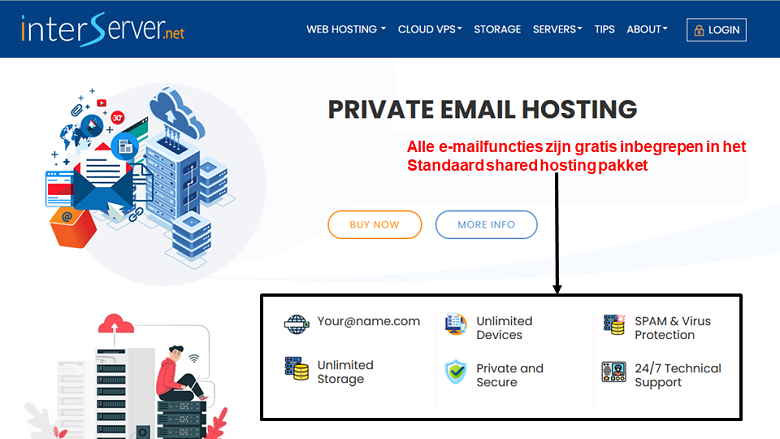 GreenGeeks is iets duurder na verlenging, maar het basispakket bevat een gratis domein, onbeperkte opslagruimte en spambeveiliging: een geweldige set functies voor een zakelijke e-mail.
GreenGeeks is iets duurder na verlenging, maar het basispakket bevat een gratis domein, onbeperkte opslagruimte en spambeveiliging: een geweldige set functies voor een zakelijke e-mail.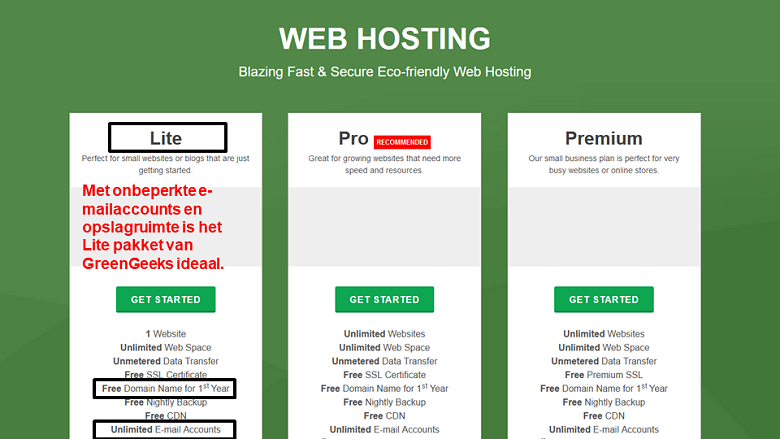 Dit zijn slechts een paar voorbeelden. In het algemeen moet een entry-level web hosting pakket van een van deze best beoordeelde hosting diensten meer dan genoeg zijn om een professionele e-mail te hosten. Kies je favoriete host, meld je aan en ga dan naar de tweede stap.
Dit zijn slechts een paar voorbeelden. In het algemeen moet een entry-level web hosting pakket van een van deze best beoordeelde hosting diensten meer dan genoeg zijn om een professionele e-mail te hosten. Kies je favoriete host, meld je aan en ga dan naar de tweede stap.
Stap 2 – Log in op je Dashboard en ga naar cPanel
Nu je een domein en hosting hebt, kun je toegang krijgen tot cPanel om je zakelijke e-mail in te stellen. Deze stap kan verschillen afhankelijk van de host die je gebruikt, maar als algemene regel moet je eerst inloggen op je dashboard en dan de cPanel-knop vinden. Om je een voorbeeld te geven, is hier het inlogscherm voor InterServer: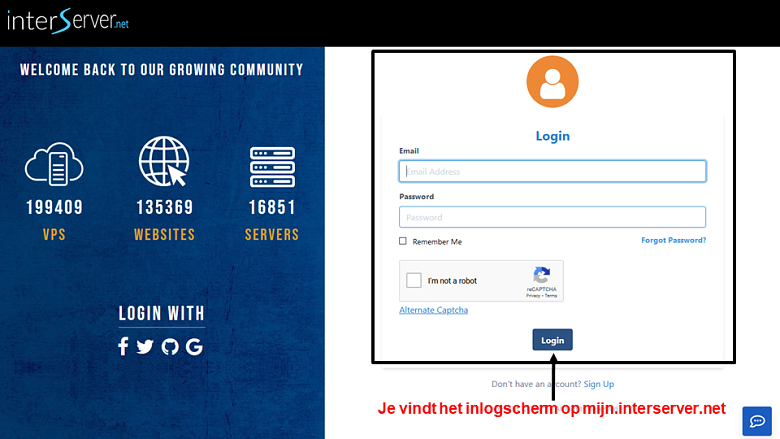 Zodra je bent ingelogd, kun je naar beneden scrollen naar de onderkant van de adminpagina. Hier zou je de cPanel toegangsknop moeten zien:
Zodra je bent ingelogd, kun je naar beneden scrollen naar de onderkant van de adminpagina. Hier zou je de cPanel toegangsknop moeten zien:
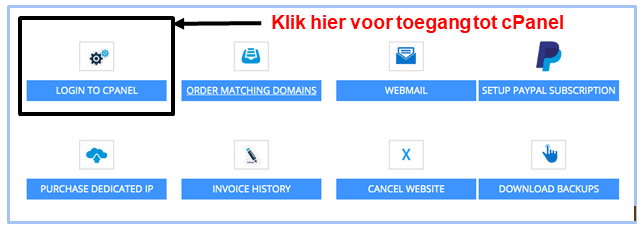 Als je een andere host gebruikt en je raakt de weg kwijt, geen paniek. Ga naar de kennisbank van de host en zoek op ‘hoe krijg ik toegang tot cPanel’ voor gedetailleerde instructies.
Als je een andere host gebruikt en je raakt de weg kwijt, geen paniek. Ga naar de kennisbank van de host en zoek op ‘hoe krijg ik toegang tot cPanel’ voor gedetailleerde instructies.
Stap 3 – Een e-mailadres aanmaken
Zodra je bent ingelogd op cPanel, zou je het volgende scherm moeten zien. Ik zei al dat het niet mooi is, maar afgezien van het uiterlijk, krijgt het de klus geklaard. Klik op ‘E-mail accounts’ om te beginnen.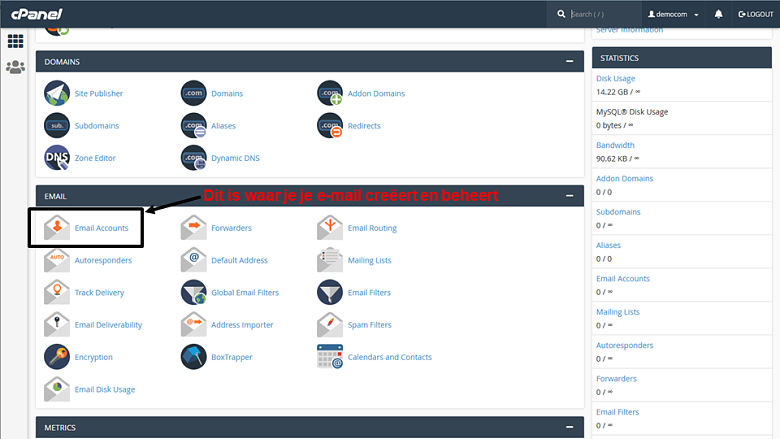 Klik vervolgens op de knop ‘Maken’ om je eerste e-mailadres in te stellen.
Klik vervolgens op de knop ‘Maken’ om je eerste e-mailadres in te stellen.
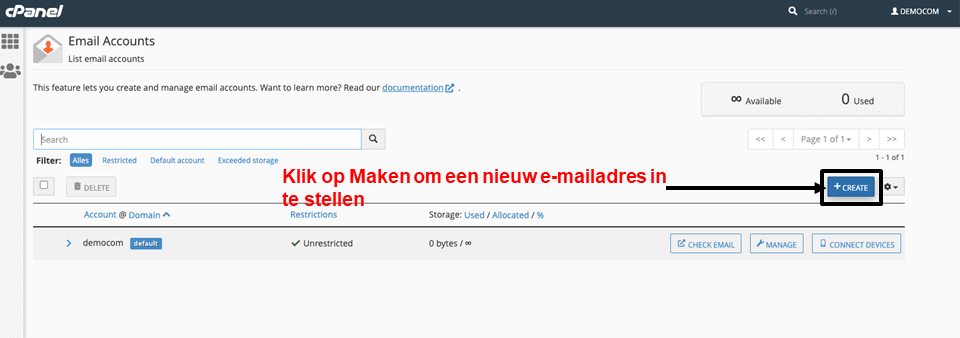 Het volgende scherm is waar je je e-mail gebruikersnaam (zoals in gebruikersnaam@jouwdomein) en wachtwoord invoert. Je kunt de ingebouwde wachtwoordgenerator gebruiken als je geen inspiratie hebt.
Je zult ook worden gevraagd om een bepaalde hoeveelheid opslagruimte aan je e-mail toe te wijzen. Tenzij je veel media verstuurt of ontvangt, zou 1GB (of 1024MB) meer dan genoeg moeten zijn per mailbox. Maar als je een pakket hebt met onbeperkte opslagruimte, vink dan gerust het vakje ‘Onbeperkt’ aan.
Onderaan het scherm vind je de optie om een e-mail te ontvangen met verdere instructies voor het instellen van je e-mail client. Vink dit aan.
Het volgende scherm is waar je je e-mail gebruikersnaam (zoals in gebruikersnaam@jouwdomein) en wachtwoord invoert. Je kunt de ingebouwde wachtwoordgenerator gebruiken als je geen inspiratie hebt.
Je zult ook worden gevraagd om een bepaalde hoeveelheid opslagruimte aan je e-mail toe te wijzen. Tenzij je veel media verstuurt of ontvangt, zou 1GB (of 1024MB) meer dan genoeg moeten zijn per mailbox. Maar als je een pakket hebt met onbeperkte opslagruimte, vink dan gerust het vakje ‘Onbeperkt’ aan.
Onderaan het scherm vind je de optie om een e-mail te ontvangen met verdere instructies voor het instellen van je e-mail client. Vink dit aan.
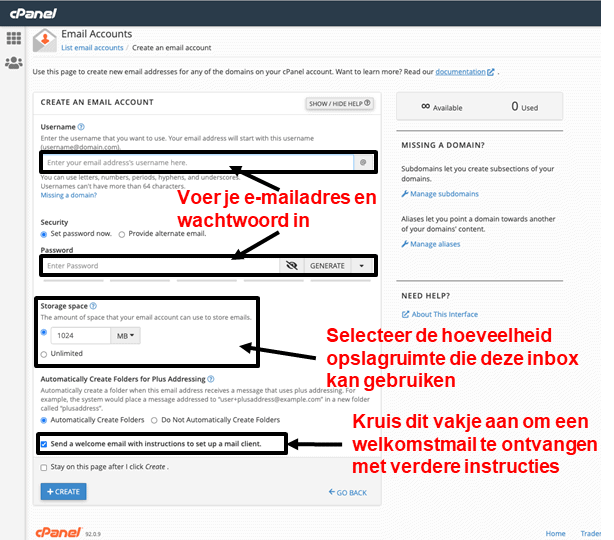 Dit is een voorbeeld van hoe alles eruit moet zien voordat je op de knop ‘Maken’ klikt:
Dit is een voorbeeld van hoe alles eruit moet zien voordat je op de knop ‘Maken’ klikt:
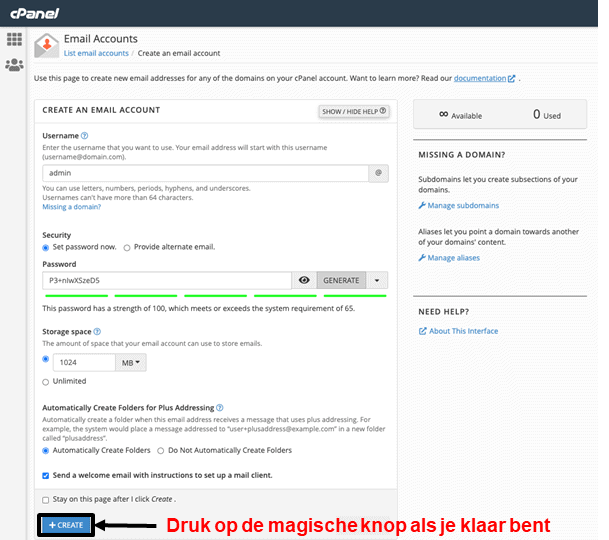 Dat is het! Om je inbox te controleren, zoek je het adres op in het scherm ‘E-mail accounts’ en klik je op de knop ‘Controleer e-mail’:
Dat is het! Om je inbox te controleren, zoek je het adres op in het scherm ‘E-mail accounts’ en klik je op de knop ‘Controleer e-mail’:
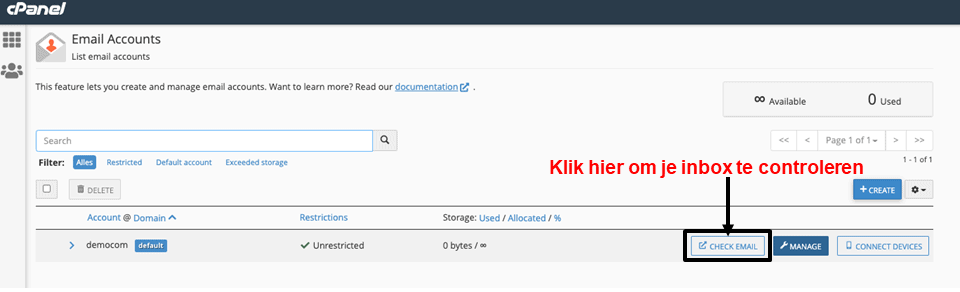
Stap 4 – Configureer je nieuwe e-mailadres
Zodra je je zakelijke e-mail hebt ingesteld, kun je op het pictogram ‘Beheren’ klikken om je wachtwoord en de hoeveelheid opslagruimte die aan elke inbox is toegewezen, te wijzigen.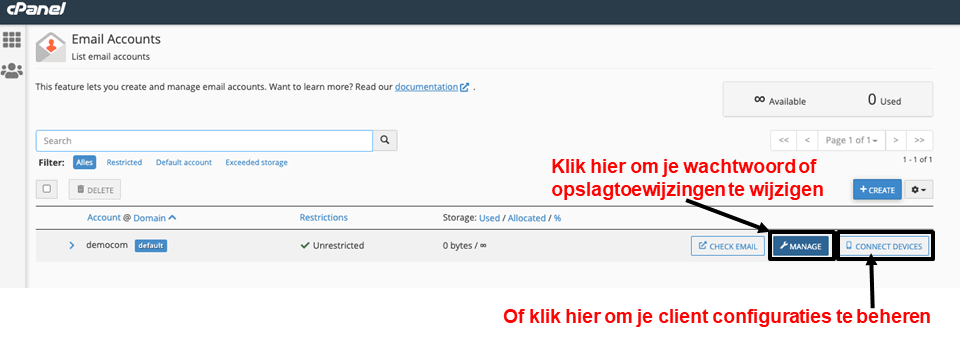 Je kunt ook klikken op ‘Apparaten verbinden’ om de configuratie van je mailclient te wijzigen. Dan verschijnt dit enge scherm:
Je kunt ook klikken op ‘Apparaten verbinden’ om de configuratie van je mailclient te wijzigen. Dan verschijnt dit enge scherm:
 Als deze opties als wartaal klinken, is dat niet erg. Het enige wat je moet weten is:
Als deze opties als wartaal klinken, is dat niet erg. Het enige wat je moet weten is:- Het IMAP-protocol slaat je e-mails op de server op, zodat je ze vanaf elk apparaat kunt openen. Dit is de instelling die door de meeste e-mailclients wordt gebruikt.
- Het POP3-protocol downloadt je e-mails naar het apparaat dat je gebruikt om ze te openen (je desktop of telefoon bijvoorbeeld). Daarna worden de e-mails van de server verwijderd. Je kunt deze instelling gebruiken om serverruimte te besparen of als je je e-mails beter wilt beveiligen.
- ‘Over SSL/TLS’ is een manier om verbinding te maken met de server die beter beveiligd is. Gebruik die altijd, indien beschikbaar.
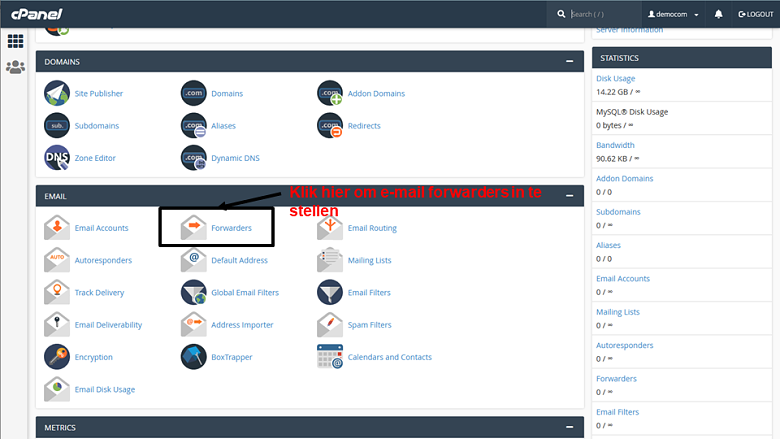 Ga dan naar ‘Forwarder toevoegen’ om e-mails van een enkel adres door te sturen of ‘Domein-forwarder toevoegen’ om alle e-mails door te sturen die naar je domein worden gestuurd.
Ga dan naar ‘Forwarder toevoegen’ om e-mails van een enkel adres door te sturen of ‘Domein-forwarder toevoegen’ om alle e-mails door te sturen die naar je domein worden gestuurd.
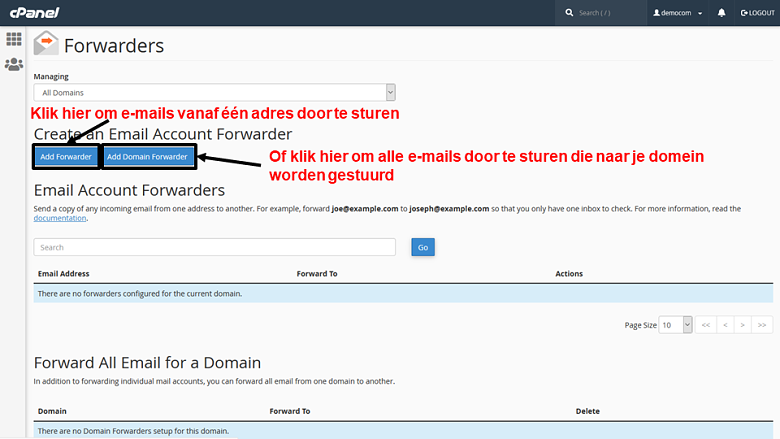 Zodra je op het juiste scherm bent, typ je het e-mailadres in dat je wilt doorsturen en het adres waarnaar je alles wilt laten doorsturen. Als je bijvoorbeeld liever de Gmail-client gebruikt, typ je een Gmail-adres in het tweede veld in.
Zodra je op het juiste scherm bent, typ je het e-mailadres in dat je wilt doorsturen en het adres waarnaar je alles wilt laten doorsturen. Als je bijvoorbeeld liever de Gmail-client gebruikt, typ je een Gmail-adres in het tweede veld in.
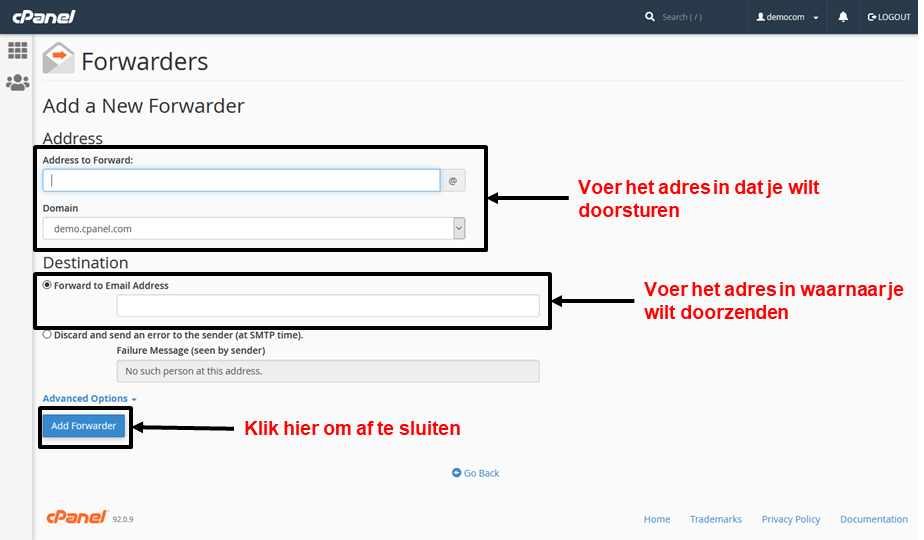 Als je een autoresponder wilt instellen, ga dan terug naar het hoofdscherm van cPanel, en klik op ‘Autoresponders’.
Als je een autoresponder wilt instellen, ga dan terug naar het hoofdscherm van cPanel, en klik op ‘Autoresponders’.
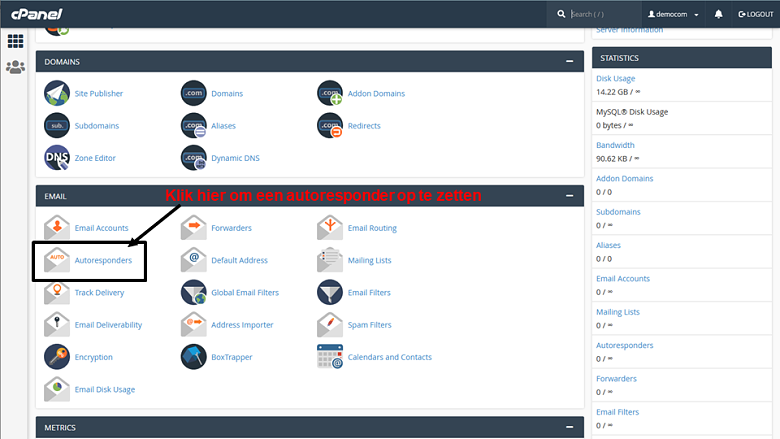 Klik op ‘Autoresponder toevoegen’ om een nieuw automatisch bericht te maken en in te plannen.
Klik op ‘Autoresponder toevoegen’ om een nieuw automatisch bericht te maken en in te plannen.
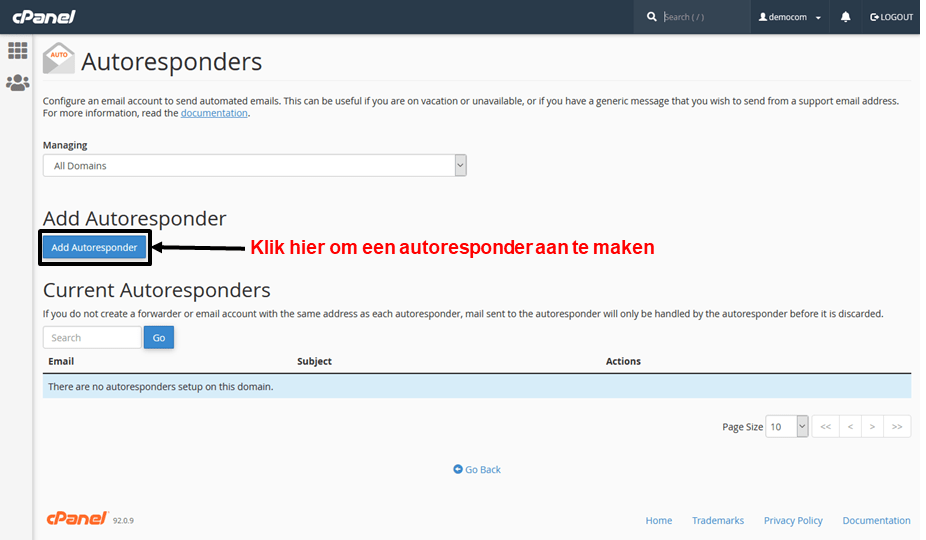 Voer je e-mailadres in en maak een aangepast bericht voor je autoresponder. Je kunt bijvoorbeeld zeggen dat je kantoor op dit moment gesloten is, maar dat je kort na de vakantie (of een specifieke datum) terugkomt. Dat is helemaal aan jou.
Druk op de knop ‘Maken’ om de autoresponder af te ronden.
Voer je e-mailadres in en maak een aangepast bericht voor je autoresponder. Je kunt bijvoorbeeld zeggen dat je kantoor op dit moment gesloten is, maar dat je kort na de vakantie (of een specifieke datum) terugkomt. Dat is helemaal aan jou.
Druk op de knop ‘Maken’ om de autoresponder af te ronden.
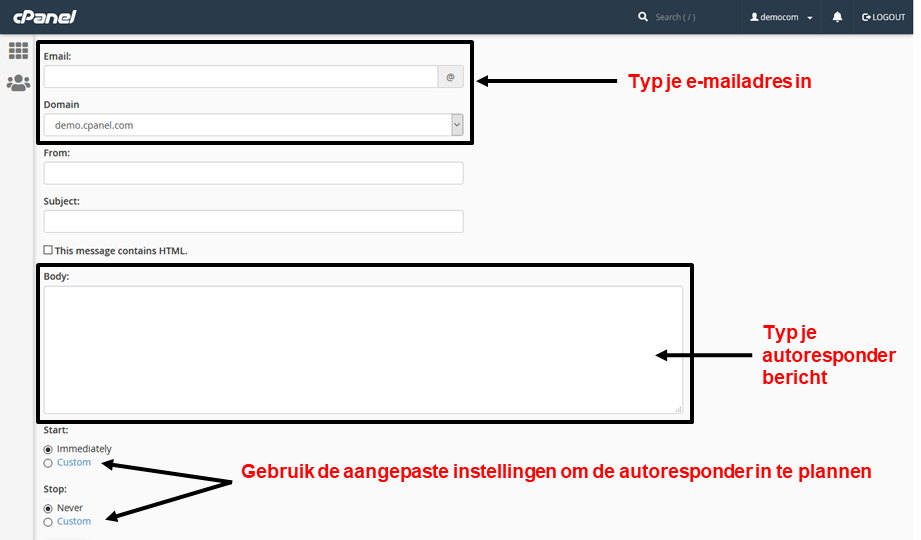 Hoewel er andere dingen zijn die je kunt aanpassen met cPanel, zijn de e-mailfuncties die we tot nu toe hebben bekeken degene die je waarschijnlijk het meest dagelijks zult gebruiken. Onthoud wel: voordat je deze methode kunt gebruiken om je zakelijke e-mail in te stellen en te configureren, heb je een web host nodig die cPanel gebruikt.
Hoewel er andere dingen zijn die je kunt aanpassen met cPanel, zijn de e-mailfuncties die we tot nu toe hebben bekeken degene die je waarschijnlijk het meest dagelijks zult gebruiken. Onthoud wel: voordat je deze methode kunt gebruiken om je zakelijke e-mail in te stellen en te configureren, heb je een web host nodig die cPanel gebruikt.
Methode 3: Je zakelijke e-mail in Plesk instellen
Plesk is niet zo populair als cPanel, maar als je het mij vraagt, is het beter georganiseerd, gemakkelijker te navigeren en, net als cPanel, ondersteunt het een indrukwekkend aantal talen, Nederlands is er daar één van. Laten we eens een kijkje nemen.Stap 1 – Kies een domeinnaam en een web hosting pakket
Om je zakelijke e-mail met Plesk in te stellen, heb je web hosting op basis van Plesk nodig. Helaas bieden niet veel hosts dit control panel aan bij hun goedkope shared hosting pakketten. In plaats daarvan is Plesk meestal inbegrepen bij Windows (of ASP.NET) hosting, die iets duurder is. Je kunt bijvoorbeeld Plesk krijgen bij InterServer’s ASP.NET standaard hosting pakket, naast onbeperkte e-mail en opslagruimte. Het pakket is niet duur, maar het is ook niet goedkoop, dus ik raad het niet aan, tenzij je echt Windows hosting nodig hebt voor een website op maat.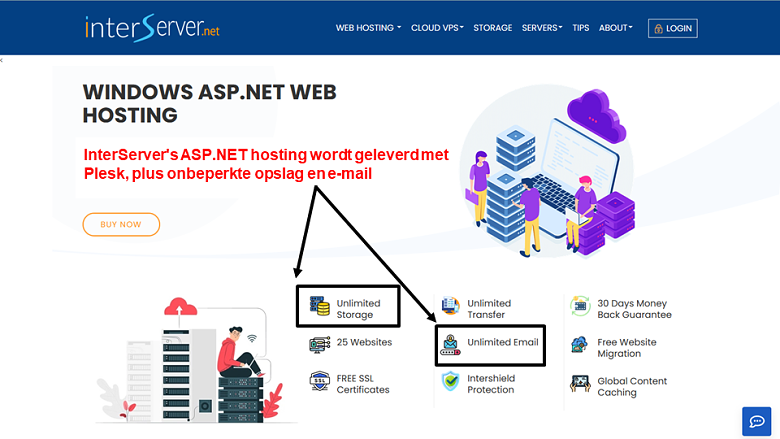 Als je op zoek bent naar de goedkoopste manier om een zakelijke e-mail te hosten, kun je misschien beter verder gaan naar mijn derde methode. Als je al een Plesk hosting pakket hebt (of je bent van plan er een te kopen), volg me dan naar de volgende stap.
Als je op zoek bent naar de goedkoopste manier om een zakelijke e-mail te hosten, kun je misschien beter verder gaan naar mijn derde methode. Als je al een Plesk hosting pakket hebt (of je bent van plan er een te kopen), volg me dan naar de volgende stap.
Stap 2 – Log in op je Dashboard en ga naar Plesk
Het dashboard van elke host is anders, maar je zou in staat moeten zijn om de optie te vinden die je controlepaneel opent vanuit het hoofdscherm. Als je deze optie niet kunt vinden, ga dan naar de kennisbank van je host en zoek op ‘hoe krijg ik toegang tot Plesk’ voor gedetailleerde instructies. Je kunt Plesk ook rechtstreeks openen door het volgende adres in je browser te typen: https://<je domeinnaam of het IP-adres van de server>:8443 Je zou dan dit scherm moeten zien, waarin je de gebruikersnaam en het wachtwoord kunt invoeren die je van je host hebt gekregen (meestal in een welkomstmail):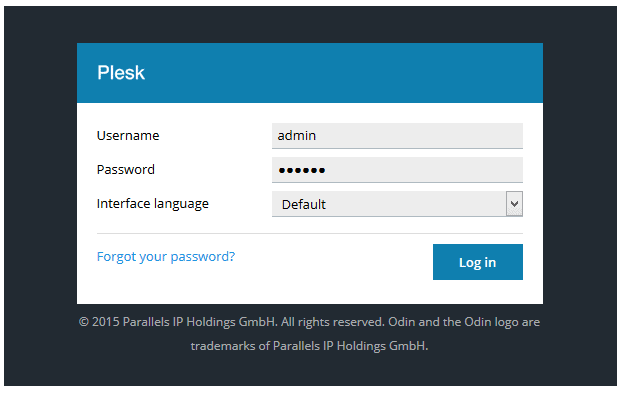
Stap 3 – Een e-mailadres aanmaken
Zodra je bent ingelogd in Plesk, zie je een menu aan de linkerkant van je scherm. Klik op ‘Mail’ om verder te gaan.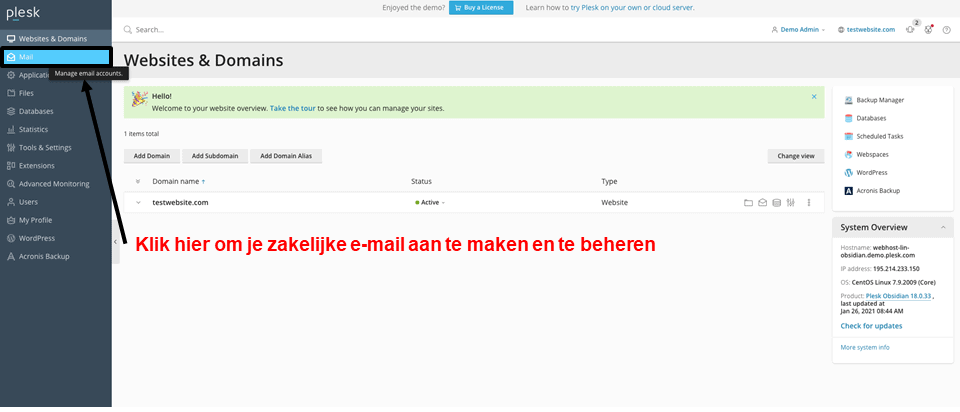 Selecteer vervolgens ‘E-mailadres aanmaken’ om een nieuw zakelijk e-mailadres in te stellen.
Selecteer vervolgens ‘E-mailadres aanmaken’ om een nieuw zakelijk e-mailadres in te stellen.
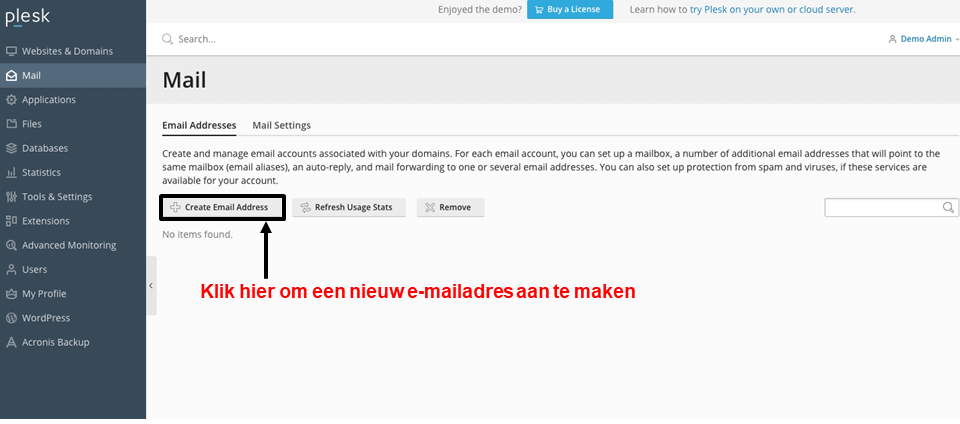 Nu kun je je e-mailadres en wachtwoord intypen, en vervolgens opslagruimte aan je inbox toewijzen. Als je niet veel media via e-mail ontvangt, zou 1 GB (of 1024 MB) voldoende moeten zijn. De hoeveelheid opslagruimte die je kunt gebruiken, hangt echter af van je specifieke web hosting pakket.
Nu kun je je e-mailadres en wachtwoord intypen, en vervolgens opslagruimte aan je inbox toewijzen. Als je niet veel media via e-mail ontvangt, zou 1 GB (of 1024 MB) voldoende moeten zijn. De hoeveelheid opslagruimte die je kunt gebruiken, hangt echter af van je specifieke web hosting pakket.
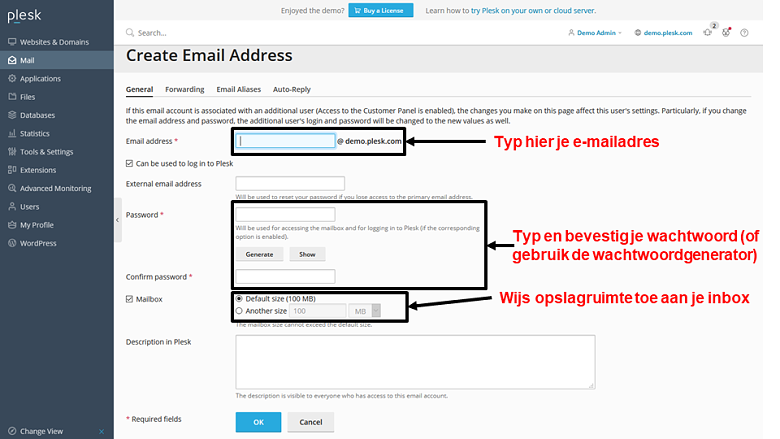 Voordat je op ‘OK’ klikt, zou het formulier er ongeveer zo uit moeten zien:
Voordat je op ‘OK’ klikt, zou het formulier er ongeveer zo uit moeten zien:
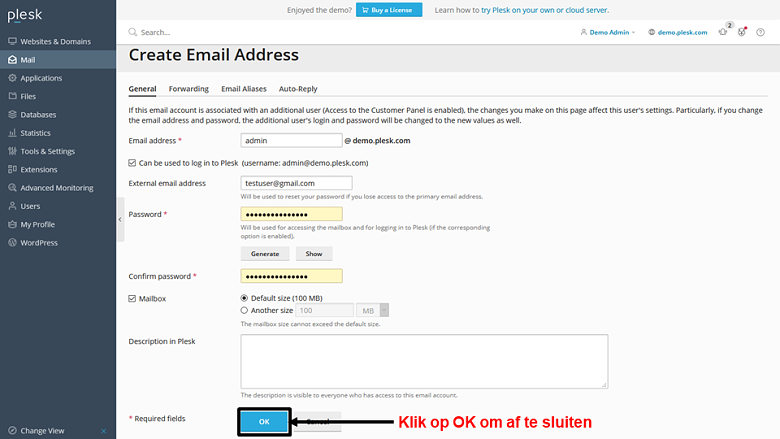 Zodra de e-mail is aangemaakt, kun je je inbox controleren door op het envelop-icoon te klikken (op het ‘Mail’ scherm). Simpel.
Zodra de e-mail is aangemaakt, kun je je inbox controleren door op het envelop-icoon te klikken (op het ‘Mail’ scherm). Simpel.
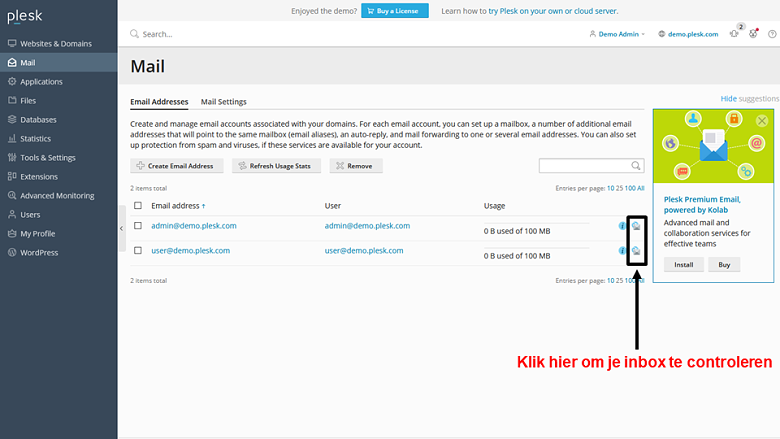
Stap 4 – Configureer je nieuwe e-mailadres
Plesk geeft je drie handige configuratietools die je kunt gebruiken om het beste uit je zakelijke e-mail te halen. Klik in het scherm ‘Mail’ op het adres dat je wilt configureren.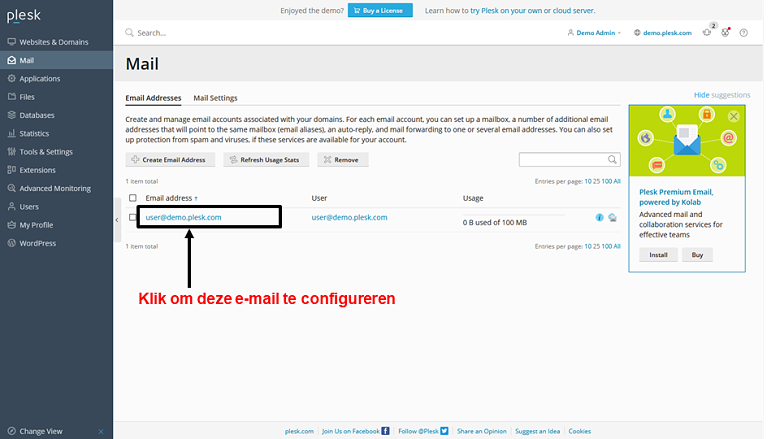 De configuratie-opties verschijnen bovenaan het scherm:
De configuratie-opties verschijnen bovenaan het scherm:
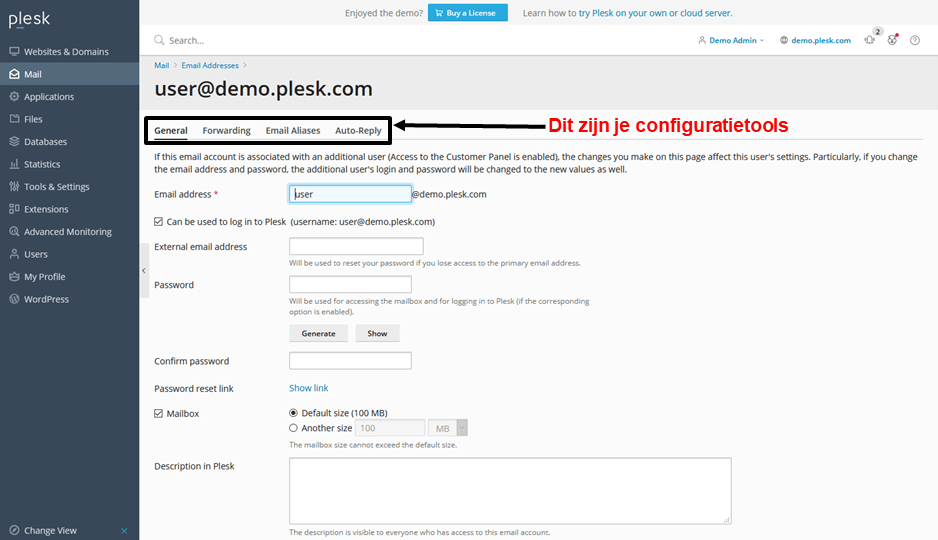 De eerste optie is om alle e–mails door te sturen naar een ander adres. Als je niet overweg kunt met de webmail client van je host, is dat geen probleem. Schakel mail forwarding in en voer je Gmail- of Yahoo-adres in om daar je e-mails te lezen.
De eerste optie is om alle e–mails door te sturen naar een ander adres. Als je niet overweg kunt met de webmail client van je host, is dat geen probleem. Schakel mail forwarding in en voer je Gmail- of Yahoo-adres in om daar je e-mails te lezen.
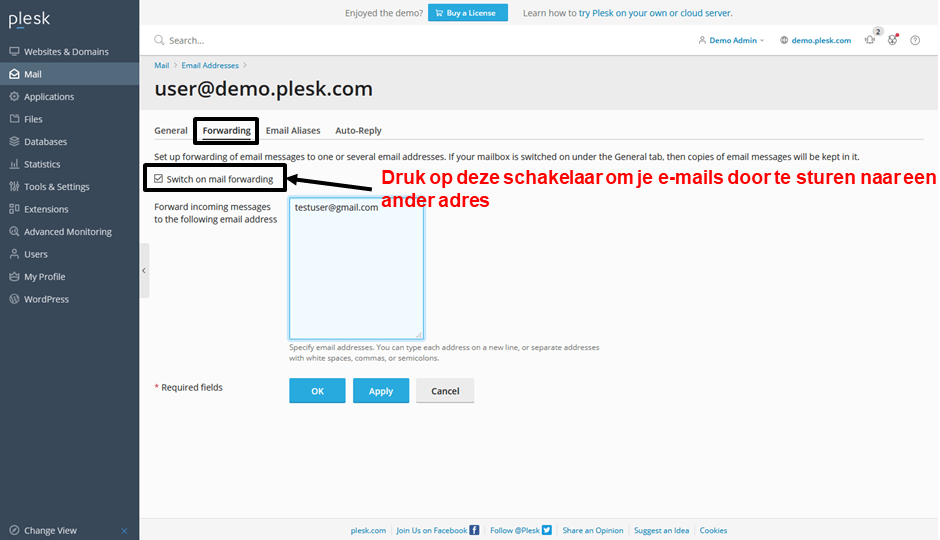 Je kunt ook e-mailaliassen instellen die e-mail doorsturen naar een primair adres. Als je bijvoorbeeld verschillende adressen wilt instellen voor de afdelingen verkoop en klantenondersteuning van je bedrijf (maar je bent van plan al deze e-mails zelf te beantwoorden), kun je dat hier doen.
Je kunt ook e-mailaliassen instellen die e-mail doorsturen naar een primair adres. Als je bijvoorbeeld verschillende adressen wilt instellen voor de afdelingen verkoop en klantenondersteuning van je bedrijf (maar je bent van plan al deze e-mails zelf te beantwoorden), kun je dat hier doen.
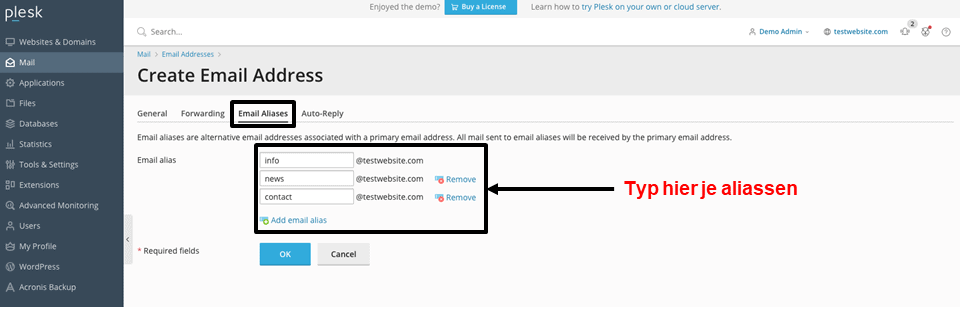 Ten slotte kun je een auto-reply instellen om klanten te laten weten dat je niet op kantoor bent. Zet ‘auto-reply’ aan, typ je bericht en toepassen maar. Als je wilt dat de auto-reply automatisch wordt uitgeschakeld op een bepaalde datum, is er een optie waarmee je dit kunt doen aan de onderkant van het scherm.
Ten slotte kun je een auto-reply instellen om klanten te laten weten dat je niet op kantoor bent. Zet ‘auto-reply’ aan, typ je bericht en toepassen maar. Als je wilt dat de auto-reply automatisch wordt uitgeschakeld op een bepaalde datum, is er een optie waarmee je dit kunt doen aan de onderkant van het scherm.
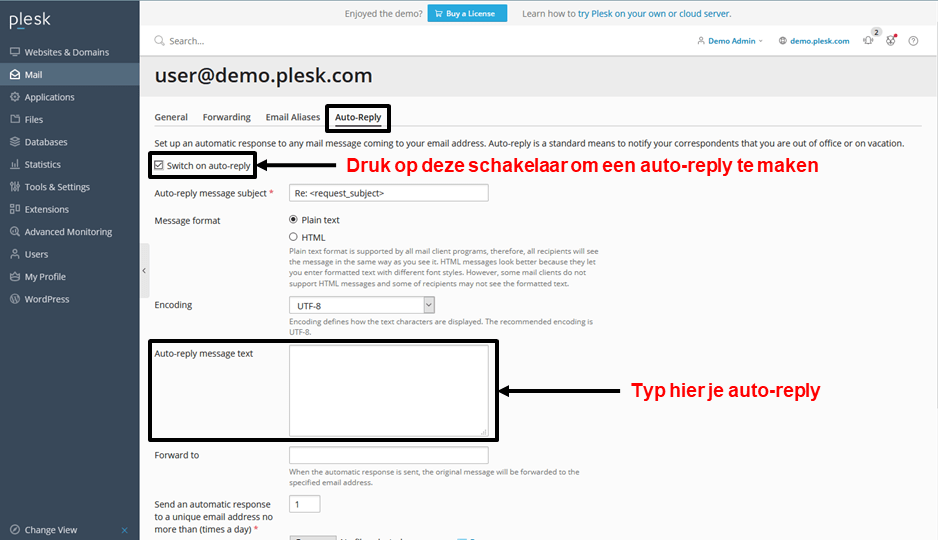 Dit zijn de belangrijkste e-mailfuncties die in Plesk zijn ingebouwd. Dat gezegd hebbende geeft je host je misschien meerdere webmail clients en/of anti-spam tools. Je kunt deze functies zien onder het tabblad ‘E-mail instellingen’.
Door bijvoorbeeld op ‘Services activeren/deactiveren’ te klikken, kun je de anti-spam voor het geselecteerde domein uitschakelen.
Dit zijn de belangrijkste e-mailfuncties die in Plesk zijn ingebouwd. Dat gezegd hebbende geeft je host je misschien meerdere webmail clients en/of anti-spam tools. Je kunt deze functies zien onder het tabblad ‘E-mail instellingen’.
Door bijvoorbeeld op ‘Services activeren/deactiveren’ te klikken, kun je de anti-spam voor het geselecteerde domein uitschakelen.
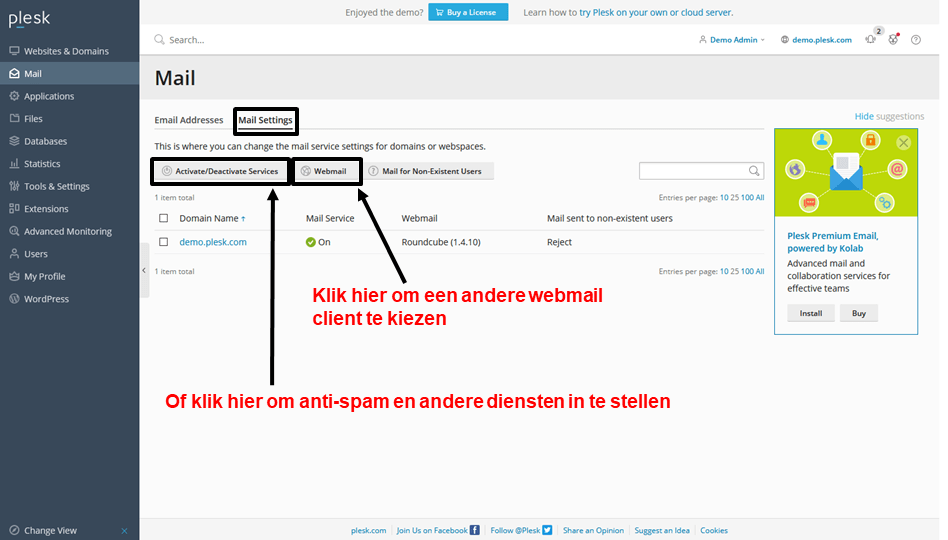







![10 beste webhosts met gratis sitemigratie [2025 Update]](https://dt2sdf0db8zob.cloudfront.net/wp-content/uploads/2020/01/75f42fb2-1f46-4d5f-9c8f-160a764829de-850x435.jpeg)
![10 beste webhosts met gratis sitemigratie [2025 Update]](https://dt2sdf0db8zob.cloudfront.net/wp-content/uploads/2023/08/Robert-Hansen-150x150.png)



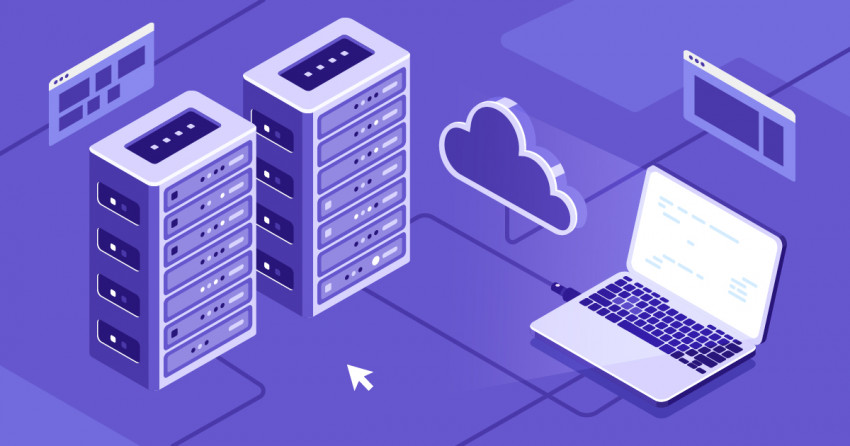

![Wat is hosting en wat is een domeinnaam? [2025]](https://dt2sdf0db8zob.cloudfront.net/wp-content/uploads/2022/05/WH-general1-850x446.jpg)
![Wat is hosting en wat is een domeinnaam? [2025]](https://dt2sdf0db8zob.cloudfront.net/wp-content/uploads/2022/01/Mike-150x150.jpeg)
![Microsoft Azure prijzen [2025]: Een deal voor cloud hosting?](https://dt2sdf0db8zob.cloudfront.net/wp-content/uploads/2022/05/WH-Pricing-850x446.jpg)


