In dit artikel
Je domein koppelen
De eerste stap bij het opzetten van je website is het koppelen van je domein. Als je nog niet over een domein beschikt, kun je er een registreren via de website van Hostinger. Als je je aanmeldt voor het jaarlijkse Premium- of Businesspakket krijg je het domein gratis. Omdat ik me alleen had aangemeld voor een kwartaalabonnement voor mijn hosting, moest ik een domein kopen. Als je tijdens het aanmelden voor de service bent vergeten je te registreren voor een domein, geen probleem! Doe gewoon wat ik deed. Begin door in te loggen op je Hostinger-account en klik bovenaan het scherm op ‘Domains’. Hiermee word je naar de pagina Domeinbeheer geleid en van daaruit klik je op ‘Register Domain’’ (Domein registreren). Nu zou je de ‘Domain Checker’-pagina moeten zien waar je het domein kunt opgeven wat je wilt gebruiken. Voer de naam, inclusief de extensie (.com, .net, enz.) in het tekstvak in en klik op ‘Check It’ (Controleren).
Nu zou je de ‘Domain Checker’-pagina moeten zien waar je het domein kunt opgeven wat je wilt gebruiken. Voer de naam, inclusief de extensie (.com, .net, enz.) in het tekstvak in en klik op ‘Check It’ (Controleren).
 Als je domein beschikbaar is, krijg je de prijs voor dat domein te zien, samen met de prijzen voor andere domeinopties. Als je domeinnaam al in gebruik is, ga je gewoon terug en probeer je het opnieuw. Als je het domein wilt kopen, klik je op ‘Add to Cart’ om naar de check-out te gaan.
Je kunt bij Hostinger je eigen domein registreren tegen gemiddelde tarieven voor .com en super lage prijzen voor .online– en .tech-domeinen.
Als je domein beschikbaar is, krijg je de prijs voor dat domein te zien, samen met de prijzen voor andere domeinopties. Als je domeinnaam al in gebruik is, ga je gewoon terug en probeer je het opnieuw. Als je het domein wilt kopen, klik je op ‘Add to Cart’ om naar de check-out te gaan.
Je kunt bij Hostinger je eigen domein registreren tegen gemiddelde tarieven voor .com en super lage prijzen voor .online– en .tech-domeinen.
 Het betalingsproces voor het kopen van je domein is hetzelfde proces als voor het kopen van je websitehosting. Selecteer de betaalmethode en ga verder. Als je opfrissing nodig hebt over hoe je je kunt aanmelden voor een account, lees dan dit artikel over het aanmelden bij Hostinger.
Het goede nieuws is dat het proces om je domein te koppelen eenvoudig is. Toen ik me echter aanmeldde voor mijn domein, werd de site niet automatisch geactiveerd en moest ik de klantenondersteuning vragen om dit voor mij te doen. Ik had me echter aangemeld voor een .tech-domein in plaats van een .com of andere standaard domeinextensie, dus dat zou mogelijk een deel van het probleem kunnen zijn.
Nadat ik met de klantenondersteuning had gesproken, was alles rondom mijn hosting geregeld. Inclusief de chat met de technische ondersteuning, heb ik ongeveer 15 minuten besteed aan het instellen van mijn domein.
Het betalingsproces voor het kopen van je domein is hetzelfde proces als voor het kopen van je websitehosting. Selecteer de betaalmethode en ga verder. Als je opfrissing nodig hebt over hoe je je kunt aanmelden voor een account, lees dan dit artikel over het aanmelden bij Hostinger.
Het goede nieuws is dat het proces om je domein te koppelen eenvoudig is. Toen ik me echter aanmeldde voor mijn domein, werd de site niet automatisch geactiveerd en moest ik de klantenondersteuning vragen om dit voor mij te doen. Ik had me echter aangemeld voor een .tech-domein in plaats van een .com of andere standaard domeinextensie, dus dat zou mogelijk een deel van het probleem kunnen zijn.
Nadat ik met de klantenondersteuning had gesproken, was alles rondom mijn hosting geregeld. Inclusief de chat met de technische ondersteuning, heb ik ongeveer 15 minuten besteed aan het instellen van mijn domein.
WordPress op Hostinger instellen
Hostinger wordt geleverd met een WordPress-installatieprogramma met één klik dat is ontworpen om het met één klik voor je te configureren. Merk op dat je je domein moet hebben gekoppeld en geactiveerd voordat je WordPress kunt instellen. Begin met het inloggen op je Hostinger-account en klik op ‘Hosting’ bovenaan de pagina. Hiermee worden je domeinen getoond. Klik op ‘Manage’ naast je domein. Scrol vervolgens omlaag naar het ‘Website’-gedeelte en klik op ‘Auto Installer’.
Scrol vervolgens omlaag naar het ‘Website’-gedeelte en klik op ‘Auto Installer’.
 WordPress wordt als eerste auto-installatieprogramma vermeld onder het gedeelte ‘Most Popular’. Klik erop om het installatieproces te starten.
WordPress wordt als eerste auto-installatieprogramma vermeld onder het gedeelte ‘Most Popular’. Klik erop om het installatieproces te starten.
 Vervolgens moet je de URL selecteren waarop je WordPress wilt installeren. Je domein zou hier moeten worden weergegeven. Als dit niet het geval is, klik je op de vervolgkeuzelijst en selecteer je je domein. Klik daarna op ‘Next’ om door te gaan.
Vervolgens moet je de URL selecteren waarop je WordPress wilt installeren. Je domein zou hier moeten worden weergegeven. Als dit niet het geval is, klik je op de vervolgkeuzelijst en selecteer je je domein. Klik daarna op ‘Next’ om door te gaan.
 Nu maak je een beheerders-gebruikersnaam en -wachtwoord aan en voer je je beheerders-e-mailadres in.
Nu maak je een beheerders-gebruikersnaam en -wachtwoord aan en voer je je beheerders-e-mailadres in.
 Vervolgens kom je bij het taalgedeelte voor je website. Dit zou standaard Engels moeten zijn. Als je het wilt wijzigen, klik je op het vervolgkeuzemenu. Voer vervolgens de titel van je website in. Je kunt ‘No’ voor ‘Overwrite’ laten staan. Klik op ‘Install’ om te installatie van WordPress te starten.
Vervolgens kom je bij het taalgedeelte voor je website. Dit zou standaard Engels moeten zijn. Als je het wilt wijzigen, klik je op het vervolgkeuzemenu. Voer vervolgens de titel van je website in. Je kunt ‘No’ voor ‘Overwrite’ laten staan. Klik op ‘Install’ om te installatie van WordPress te starten.
 De installatie zal slechts enige tijd in beslag nemen en dan zou je moeten worden teruggeleid naar het scherm ‘Auto Installer’ waar je het bericht ziet dat de installatie succesvol was.
De installatie zal slechts enige tijd in beslag nemen en dan zou je moeten worden teruggeleid naar het scherm ‘Auto Installer’ waar je het bericht ziet dat de installatie succesvol was.







![10 beste webhosts met gratis sitemigratie [2025 Update]](https://dt2sdf0db8zob.cloudfront.net/wp-content/uploads/2020/01/75f42fb2-1f46-4d5f-9c8f-160a764829de-850x435.jpeg)
![10 beste webhosts met gratis sitemigratie [2025 Update]](https://dt2sdf0db8zob.cloudfront.net/wp-content/uploads/2023/08/Robert-Hansen-150x150.png)



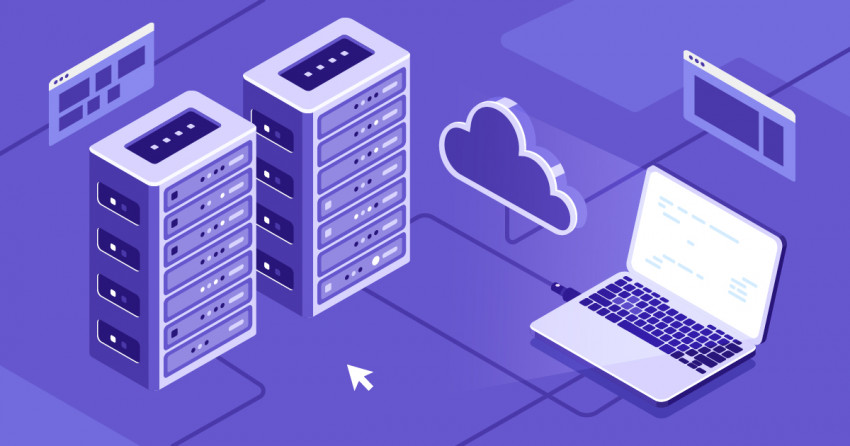

![Wat is hosting en wat is een domeinnaam? [2025]](https://dt2sdf0db8zob.cloudfront.net/wp-content/uploads/2022/05/WH-general1-850x446.jpg)
![Wat is hosting en wat is een domeinnaam? [2025]](https://dt2sdf0db8zob.cloudfront.net/wp-content/uploads/2022/01/Mike-150x150.jpeg)
![Microsoft Azure prijzen [2025]: Een deal voor cloud hosting?](https://dt2sdf0db8zob.cloudfront.net/wp-content/uploads/2022/05/WH-Pricing-850x446.jpg)


