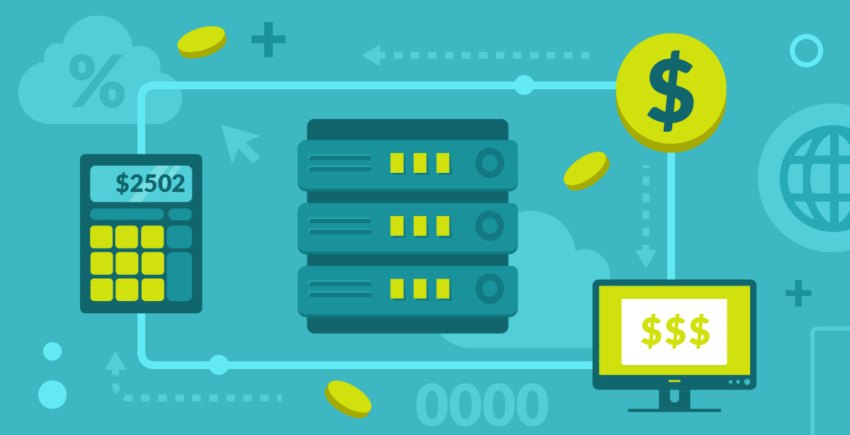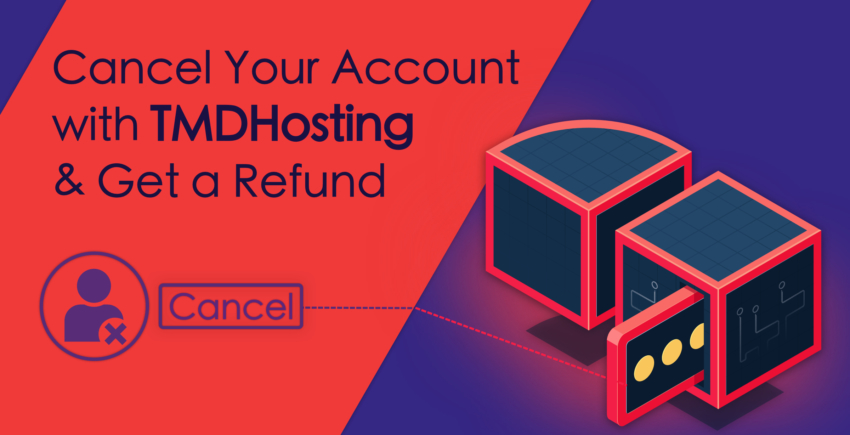Inne i denne artikkelen
Hvordan installere WordPress på SiteGround
Første gang du logger inn på SiteGround, vil du kunne kjøre gjennom denne praktiske oppstartsveiviseren. Dersom du ikke trenger å sette opp ditt første WordPress nettstett med en gang, kan du også hoppe over det til din neste innlogging – bare klikk på koblingen på bunnen av siden. Du kan også velge å starte et nytt nettsted, overføre et eksisterende nettsted eller sette opp WordPress manuelt. Først vil jeg vise deg hvordan du installerer og setter opp WordPress ved bruk av veiviseren: Etter du velger ‘Start a new website’, kan du velge hvilket CMS (Content Management System) du ønsker å installerer:
Etter du velger ‘Start a new website’, kan du velge hvilket CMS (Content Management System) du ønsker å installerer:
 Velg WordPress. Deretter må du fylle inn noe enkle detaljer som du trenger senere for å logge inn på din adminkonto. Når du er ferdig, klikk på ‘Confirm’.
På bekreftelsessiden, må du også bekrefte om du ønsker SG Site Scanner funksjonene eller ikke.
Velg WordPress. Deretter må du fylle inn noe enkle detaljer som du trenger senere for å logge inn på din adminkonto. Når du er ferdig, klikk på ‘Confirm’.
På bekreftelsessiden, må du også bekrefte om du ønsker SG Site Scanner funksjonene eller ikke.
 Etter du klikker på ‘Confirm’ knappen, aksepterer vilkår og betingelser (alltid en god idé å lese dem først) og klikk ‘Complete Setup’. Dette vil starte installasjonen av WordPress (og SG Site Scanner, dersom du valgte det).
Etter du klikker på ‘Confirm’ knappen, aksepterer vilkår og betingelser (alltid en god idé å lese dem først) og klikk ‘Complete Setup’. Dette vil starte installasjonen av WordPress (og SG Site Scanner, dersom du valgte det).
 Når det er gjort, vil du se denne beskjeden. Min installasjon tok kun et par sekunder, så du bør ikke trenge å vente lenge.
Når det er gjort, vil du se denne beskjeden. Min installasjon tok kun et par sekunder, så du bør ikke trenge å vente lenge.
 Klikk ‘Proceed to Customer Area’.
Velkommen til ditt dashbord:
Klikk ‘Proceed to Customer Area’.
Velkommen til ditt dashbord:
 Du vil også motta en e-post for å bekrefte at din WordPress nettsted har blitt opprettet:
Du vil også motta en e-post for å bekrefte at din WordPress nettsted har blitt opprettet:
 Nå kan du få tilgang på ditt WordPress nettsted ved å klikke på ‘My Accounts’ i dashbordet:
Nå kan du få tilgang på ditt WordPress nettsted ved å klikke på ‘My Accounts’ i dashbordet:
 Under ‘Installations’, vil du se en kobling til ditt WordPress nettsted. Klikk på koblingen for å gå til ditt nettssteds grensesnitt, eller klikk på ‘Go to Admin Panel’ knappen for å gå til ditt WordPress admin dashbord.
Den første gangen du gjør dette, vil en oppstartsveiviser vente på deg:
Under ‘Installations’, vil du se en kobling til ditt WordPress nettsted. Klikk på koblingen for å gå til ditt nettssteds grensesnitt, eller klikk på ‘Go to Admin Panel’ knappen for å gå til ditt WordPress admin dashbord.
Den første gangen du gjør dette, vil en oppstartsveiviser vente på deg:
 Klikk ‘Start Now’.
Det første steget er å velge et tema fra listen:
Klikk ‘Start Now’.
Det første steget er å velge et tema fra listen:
 Dersom malen er koblet til et enkelt nettstedbyggerverktøy, som Elementor, vil tillegget automatisk bli installert for deg slik at du kan beholde demo innholdet. Dersom du ikke ønsker tillegget, klikk på den oransje ‘Selected’ knappen.
Bare husk at dersom du velger å ikke installerer tillegget, kan det være at du får en tom mal uten bilder eller tekst:
Dersom malen er koblet til et enkelt nettstedbyggerverktøy, som Elementor, vil tillegget automatisk bli installert for deg slik at du kan beholde demo innholdet. Dersom du ikke ønsker tillegget, klikk på den oransje ‘Selected’ knappen.
Bare husk at dersom du velger å ikke installerer tillegget, kan det være at du får en tom mal uten bilder eller tekst:
 På neste skjerm, kan du velge å automatisk installere noen nyttige tillegg på nettstedet ditt. Du vil få gratisversjoner av tilleggene du velger.
På neste skjerm, kan du velge å automatisk installere noen nyttige tillegg på nettstedet ditt. Du vil få gratisversjoner av tilleggene du velger.
 På det siste steget, kan du velge å automatisk installere noen markedsføringstillegg:
På det siste steget, kan du velge å automatisk installere noen markedsføringstillegg:
 Etter du klikker på ‘Complete’, vil SiteGround installere alt basert på dine valg. Jeg tok alle tilleggene, bare for å teste det, og jeg ble imponert over at installasjonen kun tok omkring 30 sekunder:
Etter du klikker på ‘Complete’, vil SiteGround installere alt basert på dine valg. Jeg tok alle tilleggene, bare for å teste det, og jeg ble imponert over at installasjonen kun tok omkring 30 sekunder:
 Når den er ferdig, vil den vise beskjeden nedenfor og du kan enten klikk på ‘View Site’ for å se hvordan den ser ut som en besøkende, eller ‘Go To Dashboard’ for å gå til administrasjonsvisningen:
Når den er ferdig, vil den vise beskjeden nedenfor og du kan enten klikk på ‘View Site’ for å se hvordan den ser ut som en besøkende, eller ‘Go To Dashboard’ for å gå til administrasjonsvisningen:
 Dersom du har bruk WordPress før, vil du merke at den ser litt annerledes ut en ditt standard dashbord. Det er på grunn av SG Optimizer tillegget, som kobler ditt WordPress nettsted sammen med SiteGrounds WordPress sine funksjoner for administrasjon og optimalisering.
Dersom du har bruk WordPress før, vil du merke at den ser litt annerledes ut en ditt standard dashbord. Det er på grunn av SG Optimizer tillegget, som kobler ditt WordPress nettsted sammen med SiteGrounds WordPress sine funksjoner for administrasjon og optimalisering.
 Merk at SiteGround automatisk vil opprette og publisere to innlegg på ditt WordPress nettsted:
Merk at SiteGround automatisk vil opprette og publisere to innlegg på ditt WordPress nettsted:
 Selv om dette virker harmløst, vil disse innleggene publiseres på nettstedet ditt, som betyr at alle som besøker siden din vil finne dem på bloggen.
Jeg er ikke en stor fan av denne praksisen. Det er ikke så gunstig at reklameinnlegg finnes på din blogg. I tillegg, kan det påvirke din rangering i søkemotorer, da sidene inneholder nøyaktig samme ankertekst. Sørg for å slette disse to sidene så snart du kan.
Selv om dette virker harmløst, vil disse innleggene publiseres på nettstedet ditt, som betyr at alle som besøker siden din vil finne dem på bloggen.
Jeg er ikke en stor fan av denne praksisen. Det er ikke så gunstig at reklameinnlegg finnes på din blogg. I tillegg, kan det påvirke din rangering i søkemotorer, da sidene inneholder nøyaktig samme ankertekst. Sørg for å slette disse to sidene så snart du kan.
Koble ditt domene til SiteGround
Du vil finne informasjon om hvordan du peker dine navneservere mot SiteGround i en av de første e-postene du får fra dem: Det er også en kobling til en leksjon, men den dekker for det meste hvordan man håndterer e-postene som assosieres med ditt domene. SiteGround gir ingen spesifikke leksjoner på hvordan man endrer DNS innstillinger hos spesifikke registrarer, som for eksempel GoDaddy.
Hvis man ser bort fra dokumentasjonen, er det en ganske beleilig prosess. Alt du trenger å gjøre er å endre dine navneservere hos din registrar til navneserverne som gis av SiteGround i e-posten. De tar seg av resten.
SiteGround gjør det også svært enkelt å overføre ditt domene til deres servere. I tillegg er dokumentasjonen mye enklere å følge.
Gå til ‘Services’ fanen i dashbordet:
Det er også en kobling til en leksjon, men den dekker for det meste hvordan man håndterer e-postene som assosieres med ditt domene. SiteGround gir ingen spesifikke leksjoner på hvordan man endrer DNS innstillinger hos spesifikke registrarer, som for eksempel GoDaddy.
Hvis man ser bort fra dokumentasjonen, er det en ganske beleilig prosess. Alt du trenger å gjøre er å endre dine navneservere hos din registrar til navneserverne som gis av SiteGround i e-posten. De tar seg av resten.
SiteGround gjør det også svært enkelt å overføre ditt domene til deres servere. I tillegg er dokumentasjonen mye enklere å følge.
Gå til ‘Services’ fanen i dashbordet:
 Bla så nedover til ‘Order Extras’ alternativet og klikk ‘Get’ ved siden av ‘Domain Transfer’:
Bla så nedover til ‘Order Extras’ alternativet og klikk ‘Get’ ved siden av ‘Domain Transfer’:
 Dette vil ta deg til Domain Transfer siden nedenfor. Merk at overføring av ditt domene til SiteGround kommer med et engangsgebyr dersom du er på en StartUp plan. Men, fornyelse av ditt domene vil være gratis det følgende året og du vil gratis domene personvern i et år også:
Dette vil ta deg til Domain Transfer siden nedenfor. Merk at overføring av ditt domene til SiteGround kommer med et engangsgebyr dersom du er på en StartUp plan. Men, fornyelse av ditt domene vil være gratis det følgende året og du vil gratis domene personvern i et år også:
 Når du klikker på ‘Check Domain Status’, vil SiteGround starte å overføre ditt domene. Du vil informeres om endringer i status.
Etterpå, er alt du trenger å gjøre er å fylle inn EPP koden assosiert med ditt domene (dette er levert av din registrar) for å bekrefte ditt eierskap av domenet. Dersom du ikke er sikker på hvordan du gjør dette, dekkes det også i dokumentasjonen.
Når du klikker på ‘Check Domain Status’, vil SiteGround starte å overføre ditt domene. Du vil informeres om endringer i status.
Etterpå, er alt du trenger å gjøre er å fylle inn EPP koden assosiert med ditt domene (dette er levert av din registrar) for å bekrefte ditt eierskap av domenet. Dersom du ikke er sikker på hvordan du gjør dette, dekkes det også i dokumentasjonen.
Sette opp et SSL sertifikat og CDN
SiteGround aktiverer ikke automatisk ditt SSL sertifikat eller CDN. Du vil trenge å sette opp begge manuelt via cPanel. De gode nyhetene er at SiteGrounds support vil kunne sette opp ditt SSL sertifikat og sørge for at de to tjenestene fungerer bra for deg. De dårlige nyhetene er, at det er en ganske langvarig prosess, og sammen med hjelp fra support, tok det fortsatt omtrent 30 minutter. Først, for å få tilgang på ditt cPanel dashbord, må du gå til ‘My Accounts’ fanen og klikke på ‘Go To cPanel’ knappen: Du vil få denne popup beskjeden som spør om du ønsker tilgang på cPanel sikkert eller ikke. Det har ikke så mye å si hvilket alternativ du velger, men det er best praksis å få tilgang på dem sikkert:
Du vil få denne popup beskjeden som spør om du ønsker tilgang på cPanel sikkert eller ikke. Det har ikke så mye å si hvilket alternativ du velger, men det er best praksis å få tilgang på dem sikkert:
 Etter du klikker ‘Proceed’, vil cPanel åpne opp på ditt dashbord.
For å få tilgang på CloudFlare, bla nedover til ‘Site Improvement Tools’ seksjonen og klikk på CloudFlare ikonet:
Etter du klikker ‘Proceed’, vil cPanel åpne opp på ditt dashbord.
For å få tilgang på CloudFlare, bla nedover til ‘Site Improvement Tools’ seksjonen og klikk på CloudFlare ikonet:
 Det vil åpne opp ditt CloudFlare administrasjonspanel:
Det vil åpne opp ditt CloudFlare administrasjonspanel:
 Dersom du klikker på ‘Activate PLUS’ knappen, kan du kjøpe et premium CloudFlare abonnement:
Dersom du klikker på ‘Activate PLUS’ knappen, kan du kjøpe et premium CloudFlare abonnement:
 ‘Activate Free’ knappen vil aktivere gratisversjonen som inkluderes med din SiteGround hosting. I popup vinduet, må du oppgi en e-postadresse, deretter kan du klikk på ‘Proceed’:
‘Activate Free’ knappen vil aktivere gratisversjonen som inkluderes med din SiteGround hosting. I popup vinduet, må du oppgi en e-postadresse, deretter kan du klikk på ‘Proceed’:
 En annen boks vil dukke opp som varsler deg om at nettsteder må være tilgjengelig ved bruk av ‘www’ for å fungere. Ikke bekymre deg om det – selv om det ikke er satt opp, vil CloudFlare og SiteGround automatisk konfigurere det for deg å for at det fungerer korrekt:
En annen boks vil dukke opp som varsler deg om at nettsteder må være tilgjengelig ved bruk av ‘www’ for å fungere. Ikke bekymre deg om det – selv om det ikke er satt opp, vil CloudFlare og SiteGround automatisk konfigurere det for deg å for at det fungerer korrekt:
 Dersom alt går bra, vil CloudFlare nå være aktiv og alternativet for å aktivere det har endret til ‘Manage’:
Dersom alt går bra, vil CloudFlare nå være aktiv og alternativet for å aktivere det har endret til ‘Manage’:
 Du vil også motta følgende e-poster:
Du vil også motta følgende e-poster:


 Disse velkomst e-postene vil la deg sette et passord for din CloudFlare konto.
Du bør huske på at dersom du nå aktiverer SSL, er det ikke sikkert nettstedet ditt vil fungerer til SSL sertifikatet har blitt ferdig med å konfigureres. Jeg ble advart av supporten om at dette kan ta opptil en dag, men det tok mindre enn ti minutter.
Dersom det tar lenger for deg, kan du pause din CloudFlare CDN ved å logge på kontoen din på CloudFlare nettstedet.
Selv om supporten installerte mitt SSL sertifikat for meg, vil jeg vise deg hvordan du gjør det. I ditt cPanel, se etter ‘Let’s Encrypt’ ikonet under ‘Security’:
Disse velkomst e-postene vil la deg sette et passord for din CloudFlare konto.
Du bør huske på at dersom du nå aktiverer SSL, er det ikke sikkert nettstedet ditt vil fungerer til SSL sertifikatet har blitt ferdig med å konfigureres. Jeg ble advart av supporten om at dette kan ta opptil en dag, men det tok mindre enn ti minutter.
Dersom det tar lenger for deg, kan du pause din CloudFlare CDN ved å logge på kontoen din på CloudFlare nettstedet.
Selv om supporten installerte mitt SSL sertifikat for meg, vil jeg vise deg hvordan du gjør det. I ditt cPanel, se etter ‘Let’s Encrypt’ ikonet under ‘Security’:
 Sørg for at riktig domene er valgt i nedtrekksmenyen, og klikk deretter på ‘Install’ knappen:
Sørg for at riktig domene er valgt i nedtrekksmenyen, og klikk deretter på ‘Install’ knappen:
 Du har nå et fullstendig funksjonelt WordPress nettsted, med CDN og sikker HTTPS tilgang.
Du har nå et fullstendig funksjonelt WordPress nettsted, med CDN og sikker HTTPS tilgang.




![Hva er webhotell, og hva er et domenenavn [2025]](https://dt2sdf0db8zob.cloudfront.net/wp-content/uploads/2022/05/WH-general1-850x446.jpg)
![Hva er webhotell, og hva er et domenenavn [2025]](https://dt2sdf0db8zob.cloudfront.net/wp-content/uploads/2022/01/Mike-150x150.jpeg)