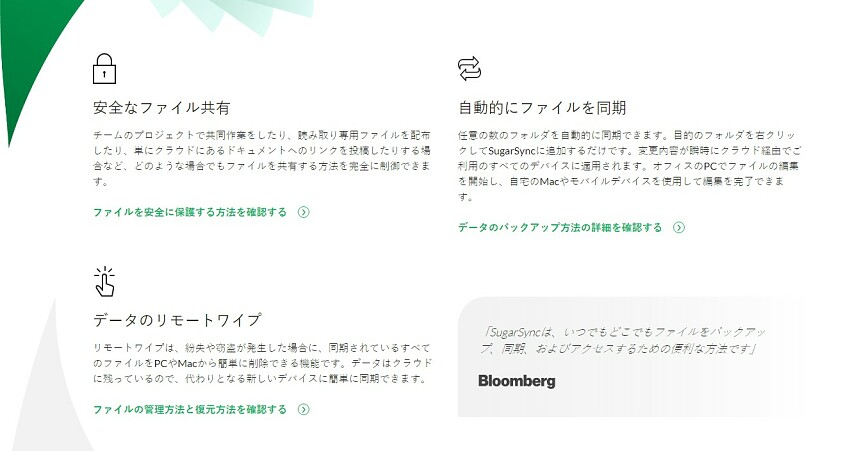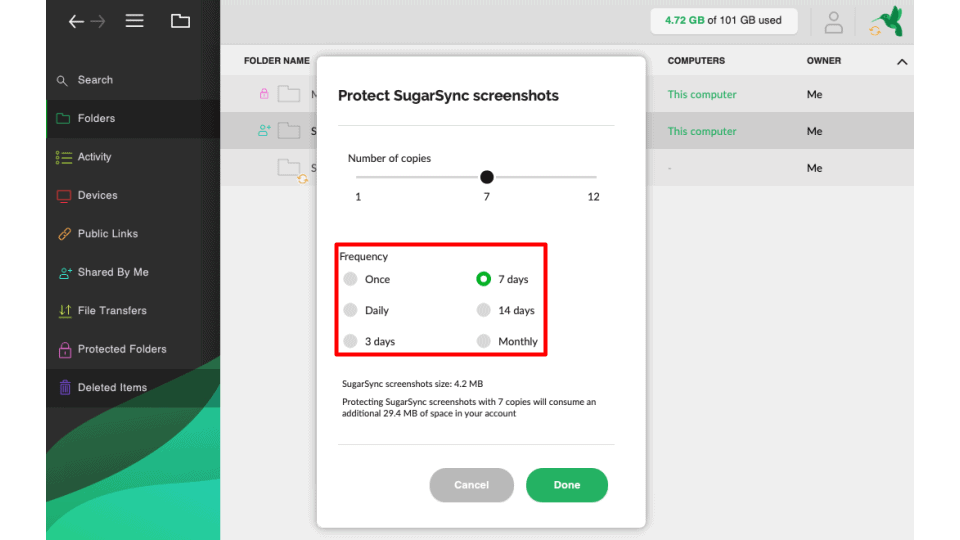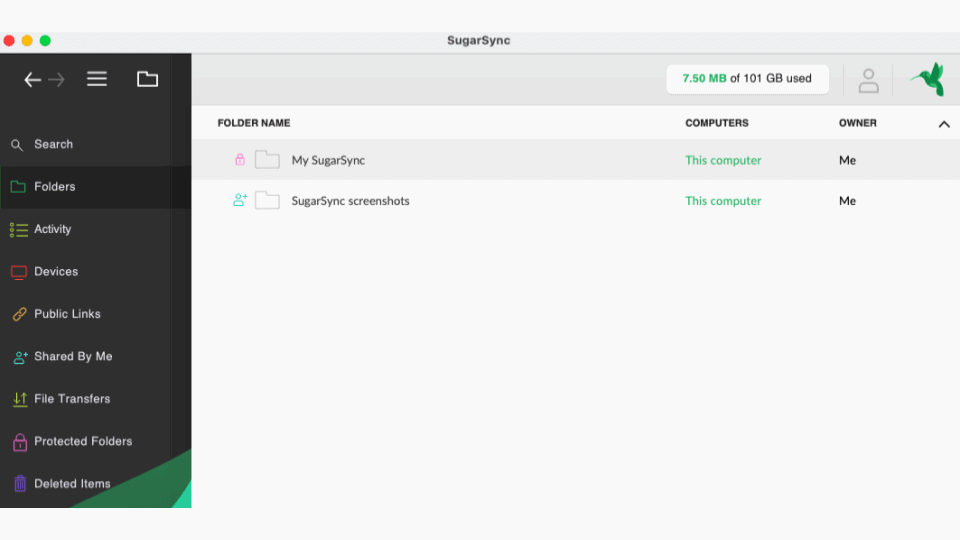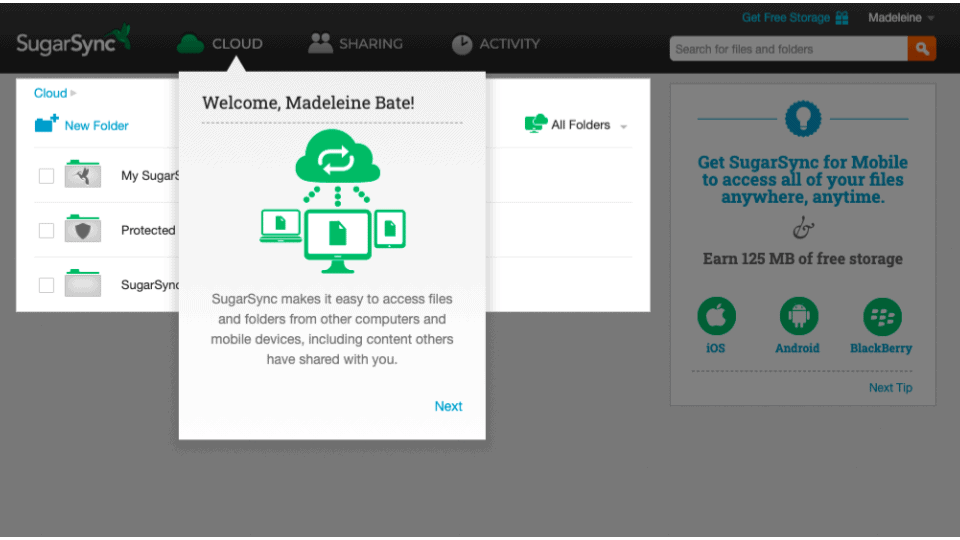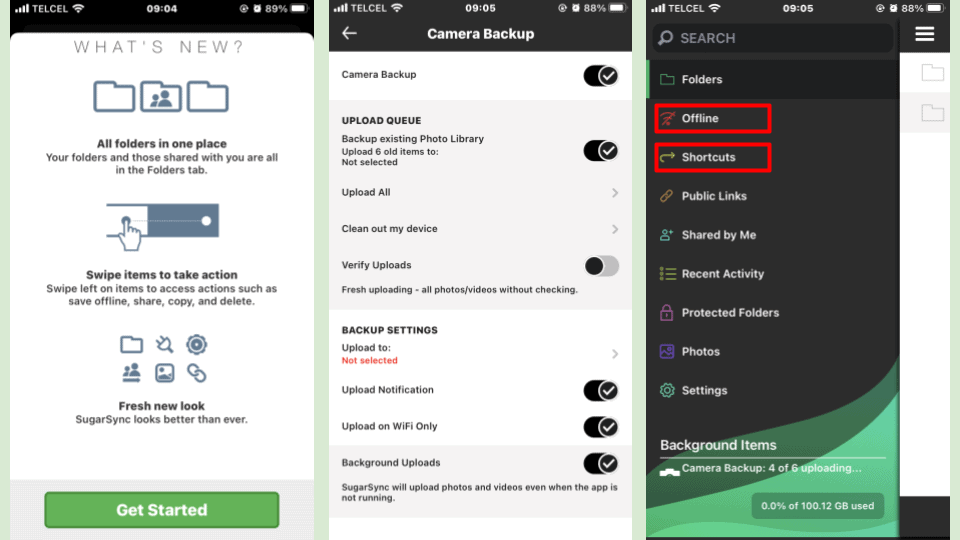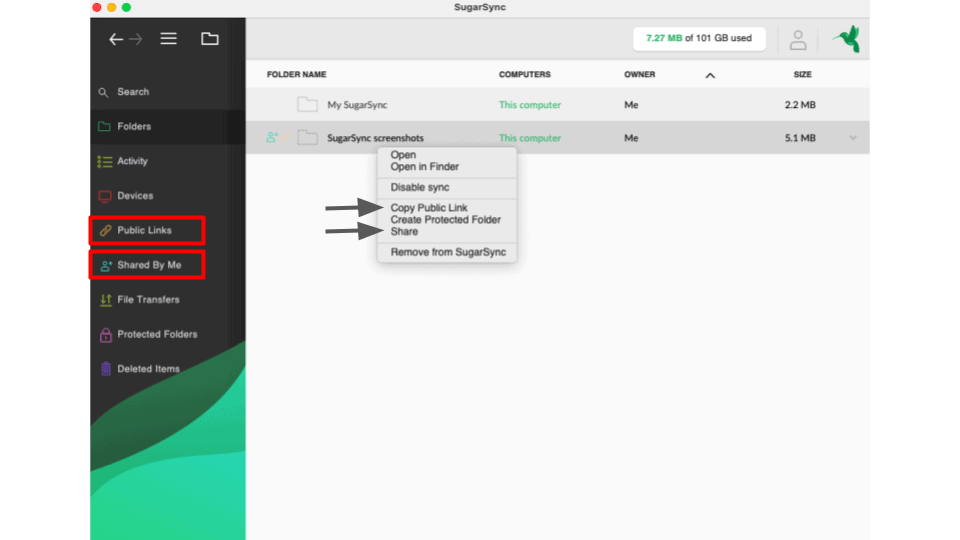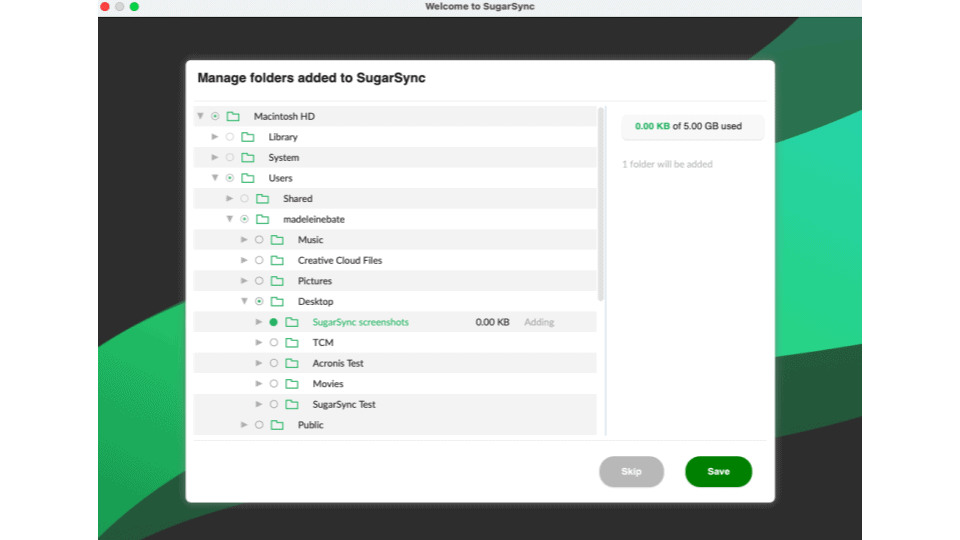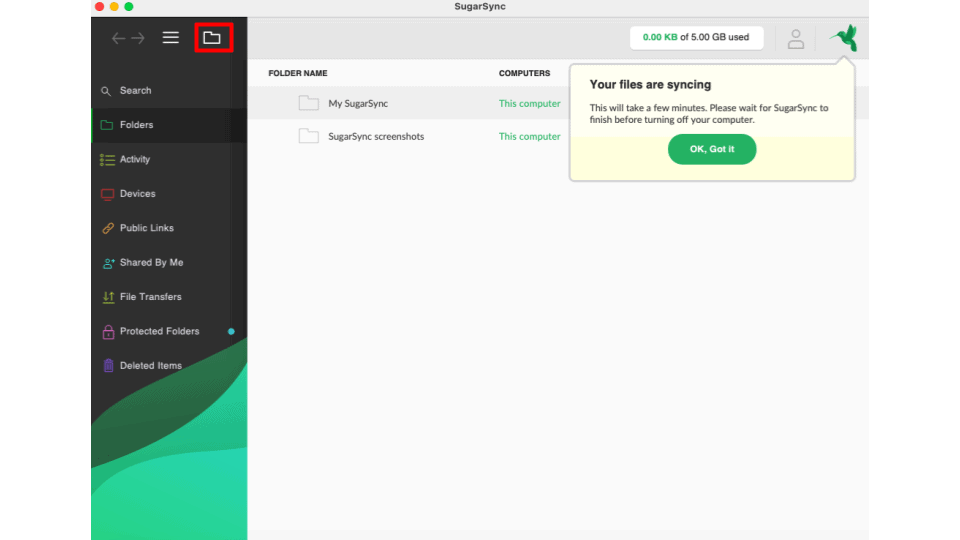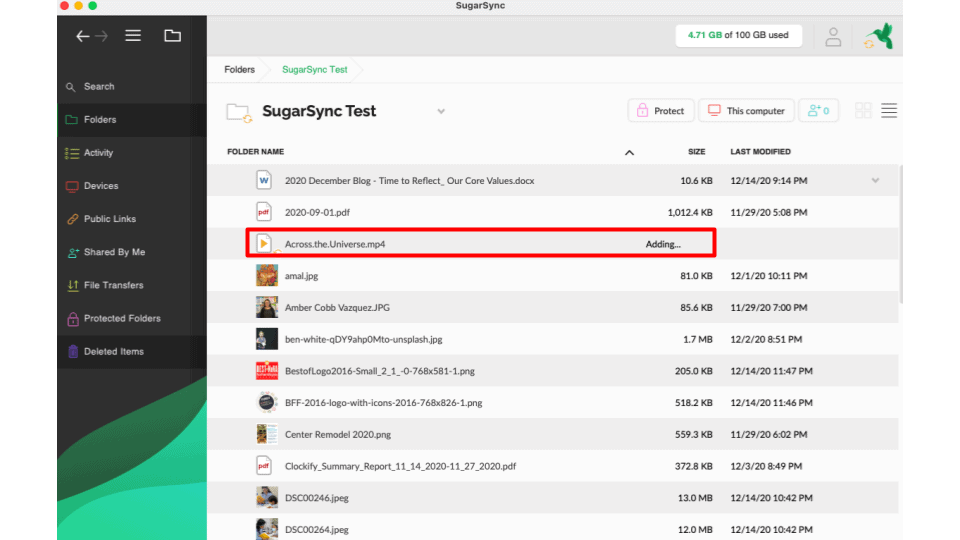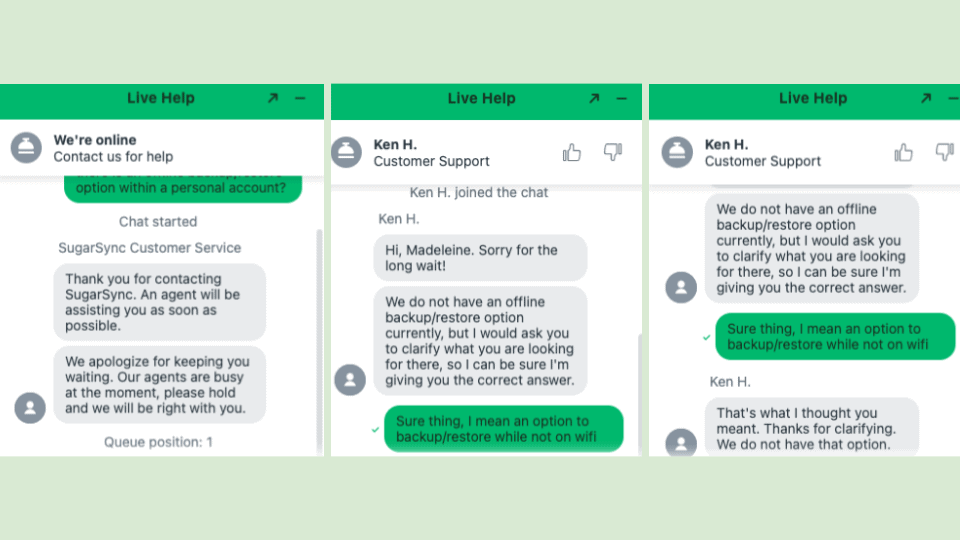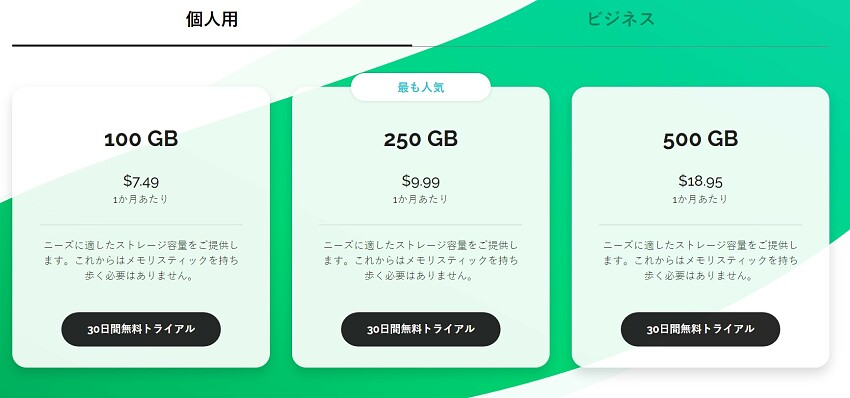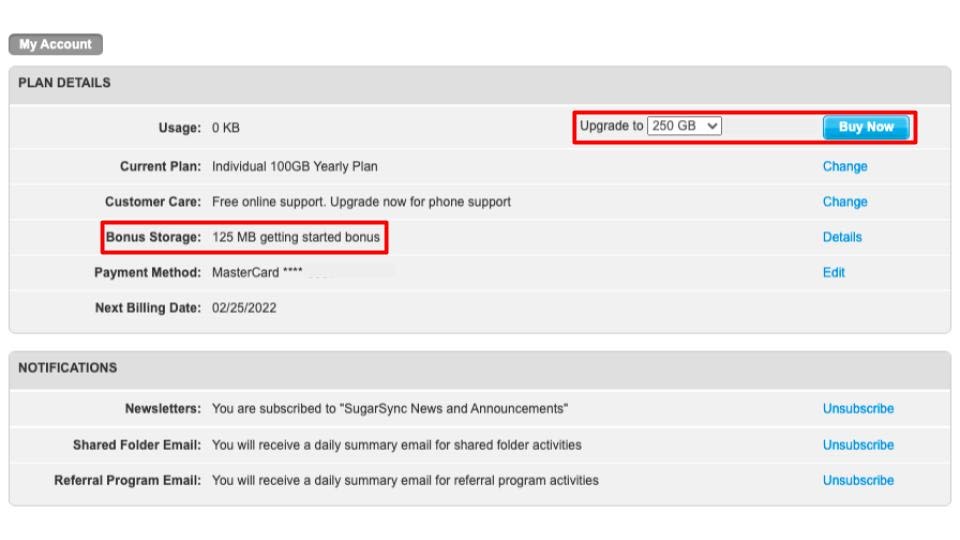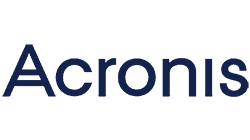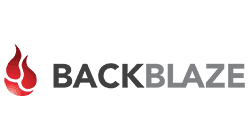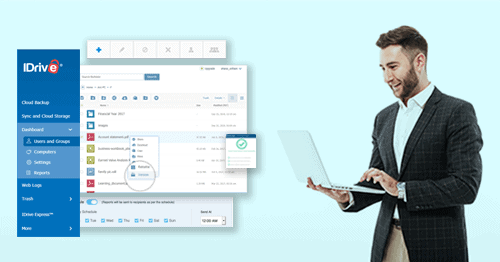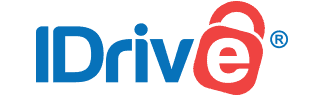SugarSyncのアプリはシンプルで直感的に使いこなせる
SugarSyncのデスクトップアプリはきれいでシンプルなデザインです。
![SugarSync ease of use]() 左側のナビゲーションバーはカラフルで見やすいですね。
左側のナビゲーションバーはカラフルで見やすいですね。
フォルダを開くと、パンくずリストが表示されるのでナビゲーションに役立ちます。また、検索ツールでファイルやフォルダを素早く見つけることもできます(削除済みアイテムも検索の対象です)。
一方、ウェブアプリは時代遅れな印象で、一部の機能が利用できません。私は主にデスクトップアプリとモバイルアプリを使用するので、重大な欠点ではありませんでした(モバイルアプリについて詳しくは後ほどご紹介します)。
![SugarSync web app dashboard]() ウェブアプリを初めて開いた時、簡単なチュートリアルが表示されたのは便利だと思いました。
ウェブアプリを初めて開いた時、簡単なチュートリアルが表示されたのは便利だと思いました。
では、SugarSyncが使いやすいポイントについて詳しく見ていきましょう。
モバイルアプリがデスクトップアプリを補完
モバイルアプリのデザインはデスクトップアプリとほぼ同じです。リンクやメール、アプリなどでファイルを共有できることが共通しています。さらに、両方とも日本語に対応しているので、快適に利用できるでしょう。モバイルアプリには、端末から写真や動画を自動でバックアップできるなどの便利な機能もあります。
![SugarSync cloud backup app]() モバイルアプリでは、オフラインで閲覧できるようスマホにファイルを保存したり、頻繁に使用するフォルダのショートカットを作成したりできるのが便利です。
モバイルアプリでは、オフラインで閲覧できるようスマホにファイルを保存したり、頻繁に使用するフォルダのショートカットを作成したりできるのが便利です。
ウェブアプリやデスクトップアプリではメディアを再生できませんが、モバイルアプリなら音楽や動画を再生できます。
プラットフォーム間で簡単にファイルを同期・共有
SugarSyncではファイルを簡単に同期・共有でき、バックアップしたフォルダやファイルはウェブアプリやデスクトップアプリ、モバイルアプリで共有できます。
数回クリックしただけで、誰とでもファイルを共有できるのも便利ですね。相手がSugarSyncのアカウントを持っていなくても、メールやリンクで共有できます。また、招待メールで共有する場合、編集権限を与えるか、閲覧のみにするか選択できます。
![SugarSync cloud backup interface]() 「パブリックリンク」と「Shared by Me」というタブがあり、どのアイテムを公開リンクまたはメールで共有したか把握できます。
「パブリックリンク」と「Shared by Me」というタブがあり、どのアイテムを公開リンクまたはメールで共有したか把握できます。
また、ウェブアプリから直接ソーシャルネットワークにリンクを共有することも可能です。TwitterやFacebookなどに共有することが多いユーザーに便利でしょう。
ファイルのアップロード専用のメールアドレス
SugarSyncの便利な機能の1つとして「電子メールによるアップロード」が挙げられます。SugarSyncのアカウントと紐づいている専用メールアドレスにファイルを送信してバックアップできる機能です。
メールの添付ファイルをバックアップしたい時に重宝するでしょう。バックアップ専用メールアドレスを知っていれば誰でもファイルをバックアップできますから、仕事で多数のユーザーがバックアップサービスを利用する場合に役立ちますね。メールでバックアップしたファイルは、専用フォルダに保存されます。
アカウントの設定
SugarSyncの設定作業は難しくありません。デスクトップアプリをダウンロードする前にネット上でアカウント登録できますし、アプリ内でアカウントを登録することも可能です。いずれにしても、素早くアカウント登録できますから、すぐにサービスを利用し始めることができます。
バックアップの設定も簡単です。アプリを初めて起動したら、メニュー画面でバックアップしたいフォルダを選択し、「保存」をクリックしましょう。ファイルはSugarSync Cloudにバックアップされ、アカウントに紐づいたすべての端末でアクセスできるようになります。
![SugarSync file structure]() アプリのファイル構造は端末と同じなので、ファイルが見つけやすいでしょう。
アプリのファイル構造は端末と同じなので、ファイルが見つけやすいでしょう。
![SugarSync cloud backup interface]() 左上のフォルダアイコンをクリックすれば、フォルダメニューが表示されます。
左上のフォルダアイコンをクリックすれば、フォルダメニューが表示されます。
バックアップのスケジュールを設定したい場合は「保護されたフォルダ」を作成し、頻度を選択しましょう(毎日、3日、7日、14日、1か月おきにバックアップできます)。
より簡単にバックアップできるよう、改善点もいくつか見えてきました。アップロードやダウンロードの進捗状況、最後にバックアップした日、バックアップにかかった時間などを表示したらさらに便利だと思います。今のところ、アクティビティページに表示されるのはファイルの追加日時だけです。