In questo articolo
Step 1: Apri un account WixStep 2: Aggiungi un negozio WixStep 3: Scegli il template giustoStep 4: Personalizza il tuo negozio Wix onlineStep 5: Aggiungi prodotti al tuo negozio online WixStep 6: Organizza i tuoi prodottiStep 7: Aggiorna le impostazioni del tuo negozioStep 8: Collega una modalità di pagamentoStep 9: Imposta la spedizione e le norme fiscaliStep 10: Collega il tuo dominioStep 11: Anteprima del tuo negozio online WixStep 12: Imposta le analisi
Step 1: Apri un account Wix
Se non hai già un account Wix, dovrai aprirne uno. Non preoccuparti, è indolore. Tutto quello che devi fare è condividere alcune informazioni di base e creare un nome utente e una password. Anche se Wix ti invita a iniziare gratuitamente, dovrai pagare una tariffa mensile per un piano di eCommerce. Se sei già configurato con un sito web Wix utilizzando un piano diverso, dovrai eseguire l’aggiornamento per aggiungere un negozio online.Step 2: Aggiungi un negozio Wix
Una volta registrato con un piano premium Wix, puoi iniziare a costruire il tuo negozio online. L’aggiunta di un negozio al tuo sito web esistente richiede solo un paio di clic:- Cerca il pulsante “Aggiungi +” (Add +) a sinistra dell’editor
- Clicca su “Negozio” (Store)
- Clicca su “Aggiungi + al sito” (+Add to Site)
Step 3: Scegli il template giusto
La base del tuo negozio online Wix è il template, quindi sceglilo con saggezza. Wix ha centinaia di template belli ed eleganti che coprono praticamente ogni settore o esigenza di cui potresti aver bisogno, quindi prenditi il tuo tempo per scegliere il meglio per la tua attività. Ecco alcune cose da considerare quando si seleziona un template:- Hai bisogno di funzioni specifiche, come gallerie di immagini, mappe o video di prodotti?
- Di che tipo di barra di navigazione hai bisogno? È importante visualizzare le opzioni di navigazione senza che i visitatori si confondano o le pagine risultino disordinate. Le schede del menu laterale possono essere una buona soluzione se hai molte categorie e sezioni.
- Hai un sacco di opzioni di prodotti, come le magliette disponibili in molti colori? Alcuni modelli consentono solo un numero limitato di varianti del prodotto.
- Hai bisogno di molto spazio per le descrizioni dei prodotti? Assicurati che il tuo template abbia un numero sufficiente di caratteri per descrivere completamente ciascun prodotto.
- Quale stile stai cercando per la tua homepage? Potresti avere un video, un’immagine semplice con molto testo, una presentazione o molte altre opzioni. Scegli il layout della homepage adatto alla tua attività.
Step 4: Personalizza il tuo negozio Wix online
Con il tuo template a posto, puoi dare libero sfogo alla tua creatività e personalizzare il tuo negozio online. Cambiare i colori dello sfondo, i colori del testo e persino la sfumatura che il testo presenta quando un visitatore vi passa sopra. È tutto facile da fare con il builder di siti web di Wix. Puoi trascinare e rilasciare diversi moduli widget nelle giuste posizioni, aggiungere il tuo logo e altri asset multimediali, scambiare sfondi video e altro. Wix ti consente anche di scegliere tra una vasta selezione di caratteri web. Prima di finalizzare le scelte di progettazione, prenditi un momento per controllare l’anteprima per la visualizzazione sia su mobile che su desktop. Alcuni layout e scelte di colore sono perfetti su uno schermo di grandi dimensioni, ma rendono frustrante la navigazione su un dispositivo mobile. E anche se i siti Wix non sono reattivi ai dispositivi mobili, puoi cambiare il layout per desktop e quello per dispositivi mobili separatamente, per garantire che l’utente abbia la miglior esperienza possibile, indipendentemente da dove stia navigando.Step 5: Aggiungi prodotti al tuo negozio online Wix
Una volta che il progetto è pronto, è il momento di riempire il negozio online con il tuo inventario. Wix ti consente di aggiungere prodotti fisici e digitali; basta selezionare Fisico o Digitale dalle opzioni Nuovo prodotto. I file digitali possono essere caricati come file immagine, audio o documento, oppure è possibile raggruppare file insieme come file zip. Quando si aggiungono prodotti fisici, è possibile creare descrizioni di prodotti che coprono più versioni senza dover creare un nuovo prodotto per ciascun colore o dimensione. Wix ti invita a caricare immagini e video dei prodotti e ha campi per:- Nome del prodotto
- Un nastro del prodotto (ad esempio “nuovo arrivo” o “miglior venditore”)
- Prezzo
- Offerta di vendita o sconto
- Informazioni per dettagli aggiuntivi, dimensioni e peso del prodotto, consulenza sulla cura del prodotto, ecc.
- Campo per il testo personalizzabile dai clienti per il loro prodotto (se necessario)
Step 6: Organizza i tuoi prodotti
Se tutti i tuoi prodotti appartengono alla stessa categoria o non vuoi raggrupparli in categorie, puoi passare all’aggiornamento delle impostazioni del negozio. Tuttavia, se vendi molti tipi diversi di articoli o se hai molti prodotti da vendere, è una buona idea organizzarli in categorie di prodotti, che Wix chiama collezioni, per rendere più facile per i tuoi clienti trovare ciò che cercano. È meglio evitare di fare troppe categorie diverse in quanto ciò può confondere i visitatori. Scegli nomi intuitivi per ogni categoria in modo che i clienti possano trovare rapidamente ciò di cui hanno bisogno. Dopo aver creato le categorie, puoi scegliere rapidamente quali visualizzare sulla pagina del tuo negozio online. Vedrai un messaggio per visualizzare le raccolte durante il processo di creazione, oppure è possibile tornare indietro e scegliere le impostazioni di visualizzazione in un secondo momento.Step 7: Aggiorna le impostazioni del tuo negozio
Le impostazioni del tuo negozio presentano i dettagli più importanti ai tuoi visitatori. E sono:- Il nome del tuo negozio, come vuoi che appaia in tutte le tue comunicazioni e nei risultati di ricerca online
- Le informazioni di contatto come un numero di telefono pubblico e un indirizzo email
- La lingua in cui è visualizzato il tuo negozio
- La scelta della valuta
- Il fuso orario in cui stai lavorando (ti aiuta a tenere traccia delle date dell’ordine)
Step 8: Collega una modalità di pagamento
Ovviamente, se vendi oggetti nel tuo negozio, vuoi essere pagato! Per essere pagato per i tuoi prodotti, dovrai collegare un metodo di pagamento. Ricorda: più è facile per i clienti pagarti, più è probabile che completino il loro acquisto. Wix offre dozzine di gateway di pagamento integrati che includono opzioni come PayPal, Stripe per i pagamenti con carta di credito e Apple Pay. Potresti preferire il pagamento con carta di credito o attenerti agli account PayPal all’inizio o mantenere il pagamento completamente offline. Avrai anche bisogno di un metodo di pagamento facilmente scalabile man mano che la tua azienda cresce. Considera questi problemi prima di scegliere un metodo di pagamento:- Quali sono le tariffe di installazione?
- Ci sono costi extra come canoni mensili, commissioni di transazione o penali?
- Devi mantenere un saldo mensile minimo?
- Cosa succede se c’è un ritardo nel trasferimento?
- Come puoi accedere all’assistenza clienti se qualcosa va storto?


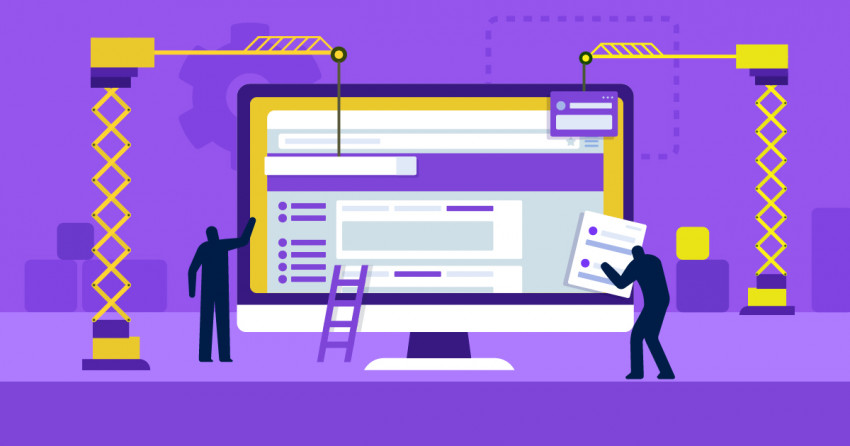



![Come fare dropshipping su Shopify: Guida per principianti [2025]](https://dt2sdf0db8zob.cloudfront.net/wp-content/uploads/2023/07/How-to-Dropship-on-Shopify-850x446.jpg)
![Come fare dropshipping su Shopify: Guida per principianti [2025]](https://dt2sdf0db8zob.cloudfront.net/wp-content/uploads/2021/08/Emma-Ayres-150x150.jpg)
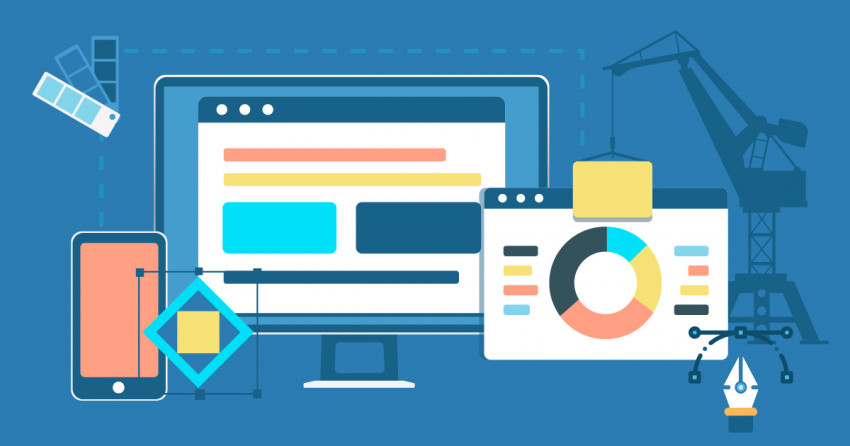
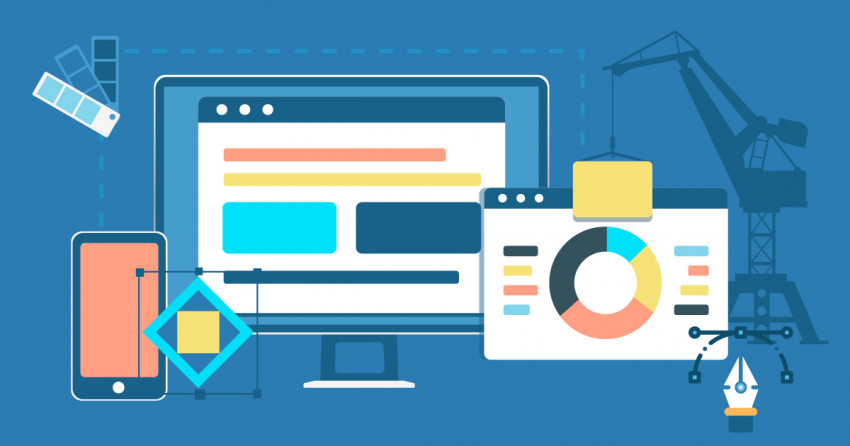

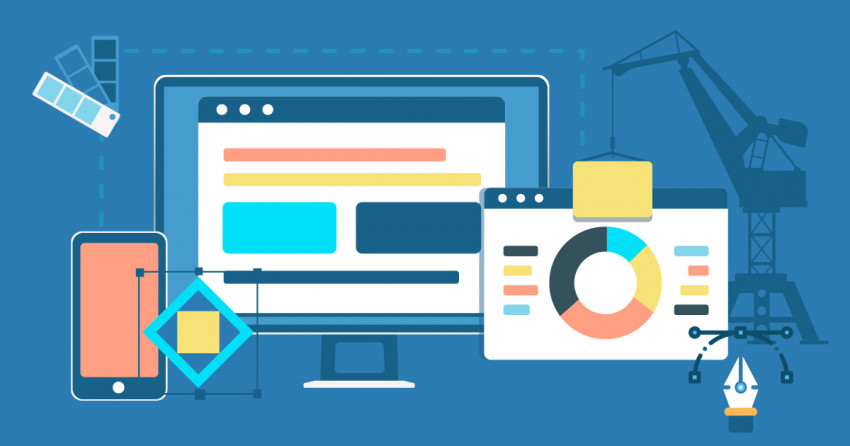

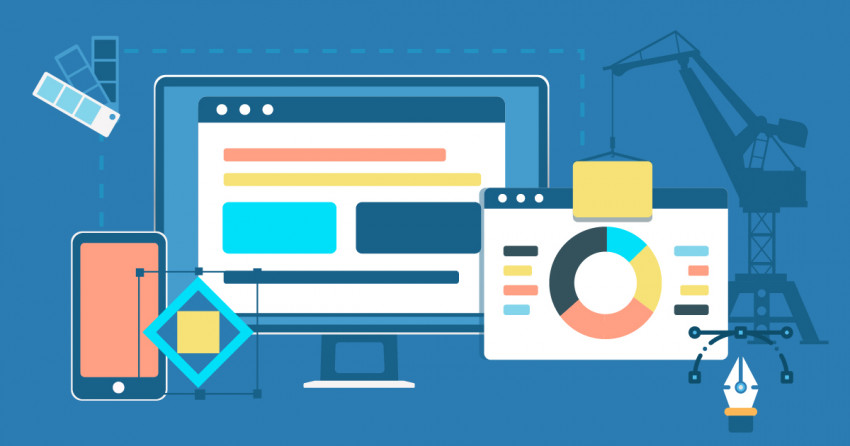

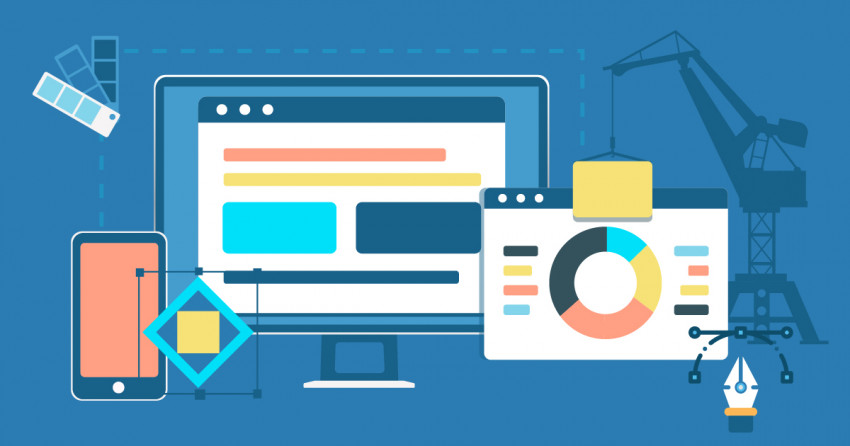
![Come vendere foto online: tutto quello da sapere nel [2025]](https://dt2sdf0db8zob.cloudfront.net/wp-content/uploads/2022/09/WB-general2-850x446.jpg)

