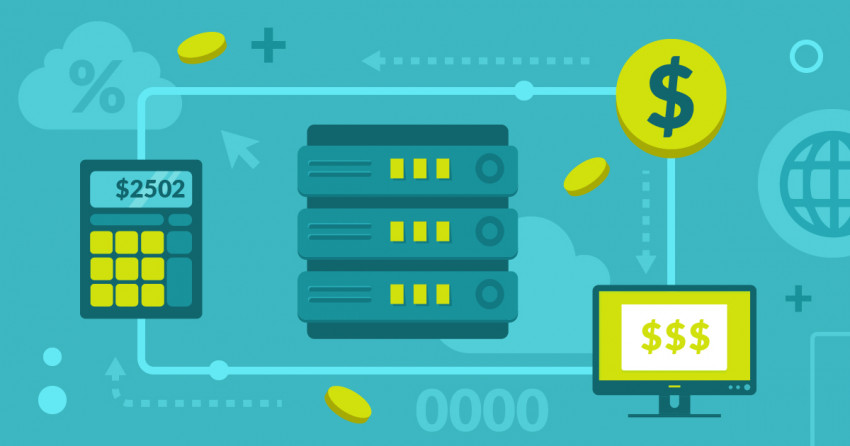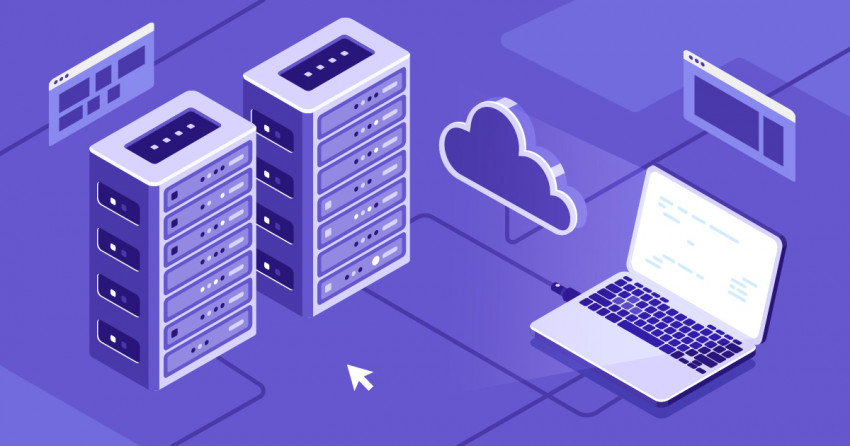Isi artikel ini
Instalasi WordPress pada Cloudways
Langkah Pertama
Setelah Anda berhasil membuat akun dengan Cloudways, langsung saja log masuk untuk mengakses dasbor Anda.
Langkah Kedua
Anda akan dihadapkan pada tampilan layar berikut ini, di mana Anda perlu berganti-ganti dari Server ke Applications pada bagian kiri atas layar Anda.
Langkah Tiga
Pada tab Applications, Anda akan dihadapkan pada daftar sejumlah aplikasi yang terinstal. Ini akan kosong apabila Anda masih baru menggunakan Cloudways. Klik pada tombol + Add Application di bagian pojok kanan atas dan kemudian klik lagi pada sembulan Add Application.
Langkah Empat
Selanjutnya, Anda akan ditanya tentang versi WordPress yang ingin Anda instal. Pilih versi WordPress yang terbaru dan beri nama blog Anda. Apabila sudah selesai, klik Add Application sekali lagi. Anda harus menunggu beberapa menit saat WordPress diinstal.
Anda harus menunggu beberapa menit saat WordPress diinstal.
 Setelah aplikasi Anda dibuat, Anda akan melihat www yang diikuti dengan 1 (atau salah satu nomor berikut, jika Anda memiliki lebih dari satu aplikasi). Klik pada nomor berwarna oranye untuk mengakses URL WordPress dan login credentials Anda.
Setelah aplikasi Anda dibuat, Anda akan melihat www yang diikuti dengan 1 (atau salah satu nomor berikut, jika Anda memiliki lebih dari satu aplikasi). Klik pada nomor berwarna oranye untuk mengakses URL WordPress dan login credentials Anda.
 Semudah itu. Hanya beberapa klik dan beberapa menit saja, Anda dapat membuat sebuah situs web WordPress melalui dasbor Cloudways. Langkah selanjutnya dan yang agak rumit adalah mengoneksikan domain Anda.
Semudah itu. Hanya beberapa klik dan beberapa menit saja, Anda dapat membuat sebuah situs web WordPress melalui dasbor Cloudways. Langkah selanjutnya dan yang agak rumit adalah mengoneksikan domain Anda.
Mengoneksikan Domain pada Cloudways
Pertama kali, Anda tidak dapat membeli domain dari Cloudways secara langsung, karena platform ini tidak menawarkan layanan registrasi domain. Jika Anda belum memiliki sebuah domain, Anda perlu membelinya dari GoDaddy atau registrar/pendaftar yang lainnya sebelum Anda dapat memulai proses ini.Langkah Pertama
Bergantilah pada bagian Servers dari dasbor situs web Anda. Di sini, catat alamat IP peladen/server Anda. Untuk tes ini misalnya, peladen/server yang telah saya buat memiliki alamat IP 35.177.XXX.221. Saya menyarankan menyalin alamat IP Anda pada sebuah catatan — Anda nanti akan membutuhkannya.
Langkah Kedua
Kemudian, kembalilah ke tab Applications tab dan pilih aplikasi yang baru saja Anda buat. Selanjutnya, pilih Domain Management dari menu di sebelah tangan-kiri. Pada bidang Primary Domain, masukkan alamat domain lengkap Anda termasuk prefix-nya, seperti ditunjukkan pada tangkapan layar di bawah ini.
Pada bidang Primary Domain, masukkan alamat domain lengkap Anda termasuk prefix-nya, seperti ditunjukkan pada tangkapan layar di bawah ini.

Langkah Ketiga
Sekarang, keadaan menjadi agak rumit. Anda harus masuk ke registrar/pendaftar domain Anda (mis., GoDaddy) dan menambahkan sebuah A Record untuk alamat IP yang Anda catat di Langkah Pertama tadi. Langkah-langkah tepatnya akan bergantung pada registrar/pendaftar Anda; namun, Cloudways menyediakan panduan langkah-demi-langkah untuk GoDaddy, Namecheap, dan Dreamhost. Apabila Anda sudah menambahkan A record Anda, Anda perlu menunggu supaya perubahan DNS-nya menyebar. Hal ini dapat berlangsung selama 24-48 jam, meskipun biasanya berlangsung jauh lebih cepat. Selesai sudah. Ketika perubahannya telah menyebar, Anda sudah berhasil menambahkan sebuah domain ke instalasi WordPress Anda yang baru. Anda dapat memeriksa bahwa hal ini sudah dilakukan dengan benar dengan cara mengunjungi URL situs web Anda.Mengaktivasi CDN Cloudways Anda
Cloudways memungkinkan Anda untuk CDN khususnya langsung dari dasbor Anda. Hal ini tidak dapat dilakukan pada akun gratis, jadi Anda perlu melakukan peningkatan guna menginstal dan mengaktifkan CDN gratis Anda.
Langkah Pertama
Di dalam tab Applications, pilih CloudwaysCDN dari menu di bagian tangan-kiri. Setelah memilih Create, Anda akan berada pada sebuah laman yang terlihat seperti tangkapan layar di bawah ini. Untuk mengaktifkan CDN-nya, Anda hanya perlu mengklik Apply. Apabila CDN-nya telah terintegrasi dengan benar pada situs web Anda, Anda akan melihat pesan yang mengonfirmasi keberhasilan ini.
Setelah memilih Create, Anda akan berada pada sebuah laman yang terlihat seperti tangkapan layar di bawah ini. Untuk mengaktifkan CDN-nya, Anda hanya perlu mengklik Apply. Apabila CDN-nya telah terintegrasi dengan benar pada situs web Anda, Anda akan melihat pesan yang mengonfirmasi keberhasilan ini.





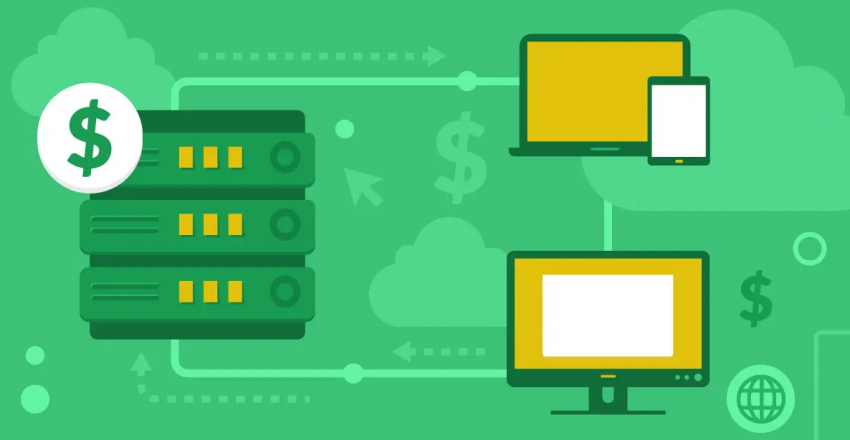

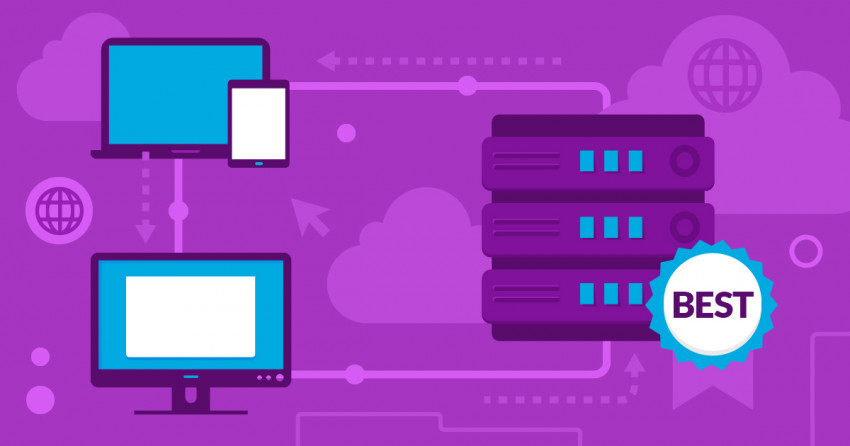





![Apakah Hosting Web, dan Nama Domain Itu? [2025]](https://dt2sdf0db8zob.cloudfront.net/wp-content/uploads/2022/05/WH-general1-850x446.jpg)
![Apakah Hosting Web, dan Nama Domain Itu? [2025]](https://dt2sdf0db8zob.cloudfront.net/wp-content/uploads/2022/01/Mike-150x150.jpeg)