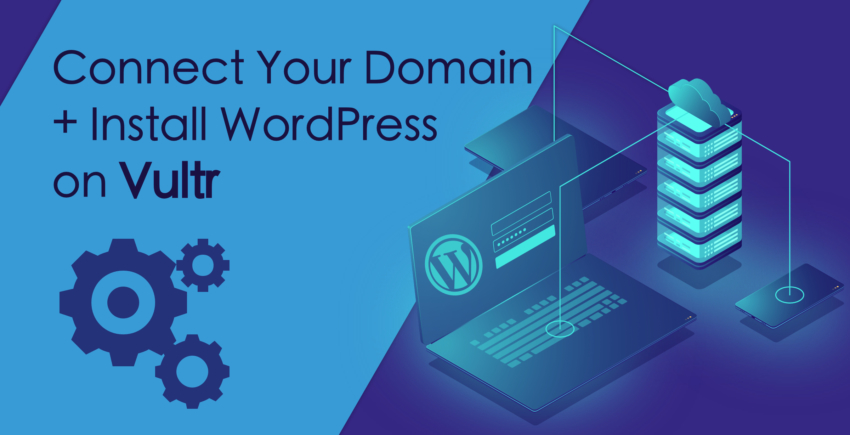Ebben a cikkben
1. módszer: hivatalos email létrehozása Hostingerrel (hPanel)
A Hostinger saját fejlesztésű vezérlőpultjával létrehozhatod a hivatalos emailedet mindössze havi $2.99 áron. Egy másik email tárhelyszolgáltatás sem ilyen olcsó, és bár az hPanel nem elérhető magyar nyelven, a cPanelnél és a Plesknél könnyebben kezelhető, ami ideális megoldássá teszi kezdők számára. Sőt, a tesztek során a Hostinger kitűnő pontszámokat ért el megbízhatóság és teljesítmény tekintetében is!1. lépés – Válassz domain nevet és webtárhely csomagot
A Hostingerrel két lehetőséged van hivatalos email tárhely szolgáltatás esetében. Kiválaszthatod az egyiket a Hostinger két email tárhely csomagja közül, így hozzájuthatsz tárhelyhez kizárólag emailekhez. Esetleg dönthetsz úgy, hogy a hihetetlenül olcsó megosztott tárhelyszolgáltatást választod, és az email tárhely mellé weboldal tárhelyet is kapsz ugyanazon az áron. A második lehetőségnek több értelme van. Nagyobb értékű szolgáltatást kapsz a pénzedért, és ugyanazon a helyen tárolhatod a hivatalos emailjeidet és a weboldaladat. Az alábbi három csomag közül választhatsz: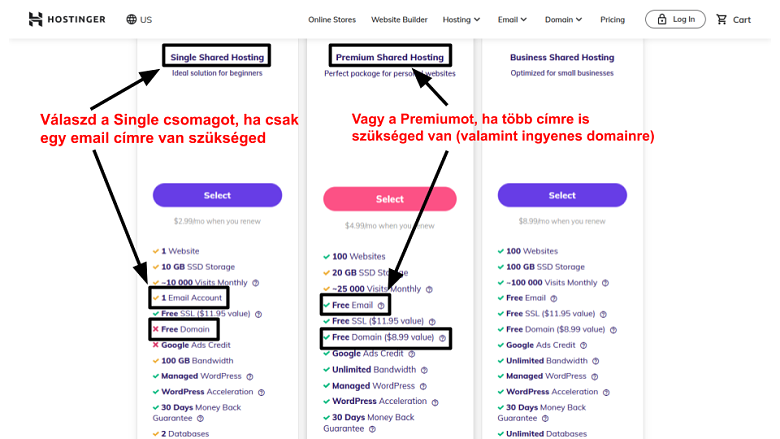 A Single és a Premium csomag is nagyon jutányos árú, azonban ha csak egy email címre van szükséged, akkor a Single az olcsóbb megoldás. Bár az ár nem tartalmazza a domain nevet, olcsón beszerezhetsz egyet külön.
Ha egynél több email címre van szükséged, akkor a Premium csomag a jobb választás. 100 címhez juttat hozzá, több tárhelyet kapsz, és ingyenes domaint egy éven keresztül.
Miután kiválasztottad és megvásároltad a csomagot, az hPanellel hozzáadhatod a domain nevedet.
A Single és a Premium csomag is nagyon jutányos árú, azonban ha csak egy email címre van szükséged, akkor a Single az olcsóbb megoldás. Bár az ár nem tartalmazza a domain nevet, olcsón beszerezhetsz egyet külön.
Ha egynél több email címre van szükséged, akkor a Premium csomag a jobb választás. 100 címhez juttat hozzá, több tárhelyet kapsz, és ingyenes domaint egy éven keresztül.
Miután kiválasztottad és megvásároltad a csomagot, az hPanellel hozzáadhatod a domain nevedet.
2. lépés – Jelentkezz be az irányítópultodba és lépj be az hPanelbe
Az hPanelhez való hozzáféréshez kattints a “Log In” (Bejelentkezés) gombra a Hostinger weboldalán, vagy gépeld be ezt a címet a böngésződbe: hpanel.hostinger.com. Mindkét módon az alábbi képernyőre kell megérkezned, ahol kitöltheted a Hostingeres felhasználónevedet és jelszavadat: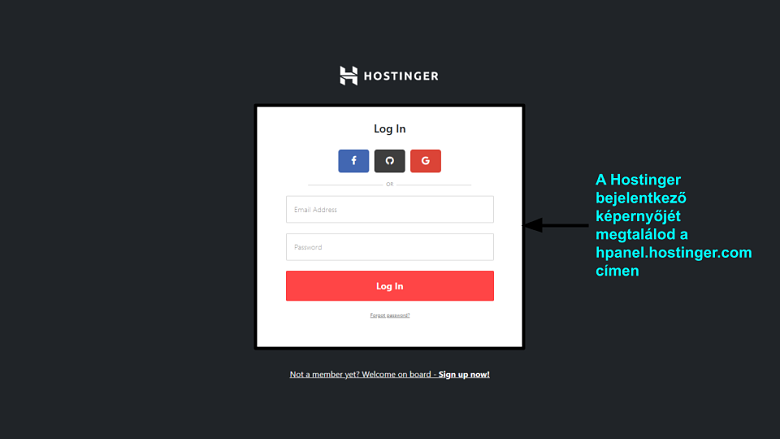 És már bent is vagy, ennyire egyszerű.
És már bent is vagy, ennyire egyszerű.
3. lépés – Email cím létrehozása
A hivatalos emailed létrehozásához és kezeléséhez kattints az “Emails” (Emailek) gombra a képernyő tetején vagy az oldalsó menüsávban. Mindegyikkel ugyanazt éred el. Majd menj az “Email Accounts” (Email fiókok) opcióra a képernyőd bal oldali menüsávjában.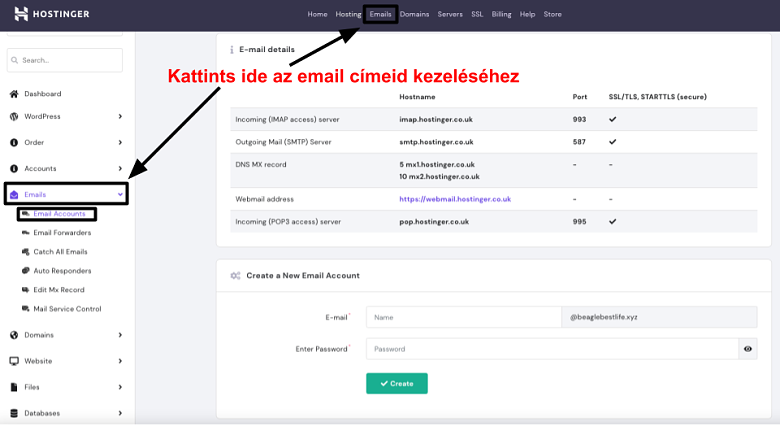 Az aktuális képernyőn alul megtalálod az űrlapot, amely lehetővé teszi egy új email cím elkészítését. Gépeld be a címet és a jelszót, majd kattints a “Create” (Létrehozás) gombra.
Az aktuális képernyőn alul megtalálod az űrlapot, amely lehetővé teszi egy új email cím elkészítését. Gépeld be a címet és a jelszót, majd kattints a “Create” (Létrehozás) gombra.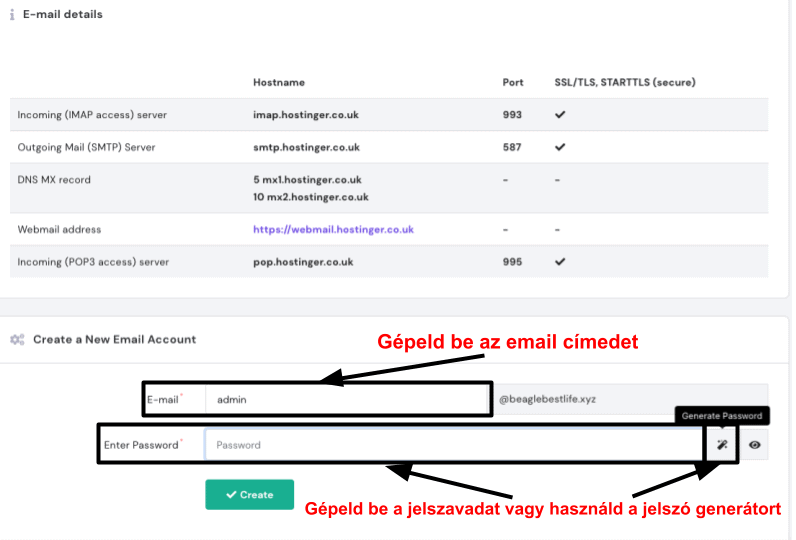 Kész is vagy. Úgy nézheted meg a beérkező üzeneteket, ha visszalépsz az “Email Accounts” képernyőre, és legörgetsz a “Manage Email Accounts” (Email fiókok kezelése) szekcióhoz. A címed mellett látni fogsz egy kék gombot, rajta egy borítékkal. Kattints rá a levelezőprogramhoz való hozzáféréshez.
Kész is vagy. Úgy nézheted meg a beérkező üzeneteket, ha visszalépsz az “Email Accounts” képernyőre, és legörgetsz a “Manage Email Accounts” (Email fiókok kezelése) szekcióhoz. A címed mellett látni fogsz egy kék gombot, rajta egy borítékkal. Kattints rá a levelezőprogramhoz való hozzáféréshez.
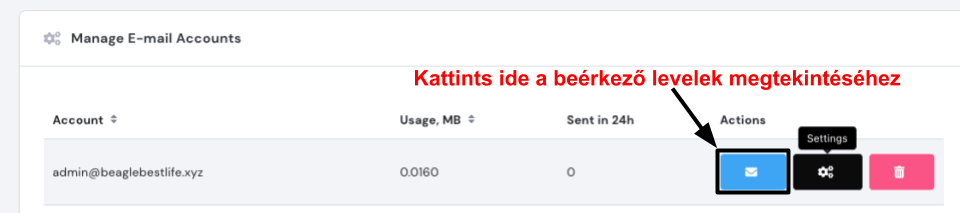
4. lépés – Konfiguráld az új email címedet
Ugyanabban a szekcióban, ahol a “Manage Email Accounts” (Email címek kezelése) opció is található, kattints rá a fekete fogaskerekekre a kiválasztott email cím konfigurálásához.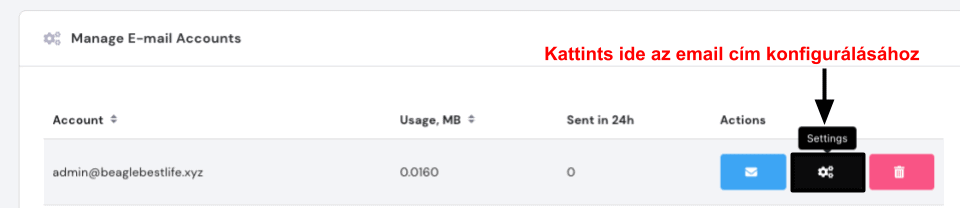 Ezen a felugró képernyőn tudod módosítani az aktuális jelszavadat, kezelheted a spam-védelmet/vírusirtót, és több tárhelyet rendelhetsz a beérkező postafiókodhoz. Minden gondosan egyetlen ablakban van elrendezve:
Ezen a felugró képernyőn tudod módosítani az aktuális jelszavadat, kezelheted a spam-védelmet/vírusirtót, és több tárhelyet rendelhetsz a beérkező postafiókodhoz. Minden gondosan egyetlen ablakban van elrendezve: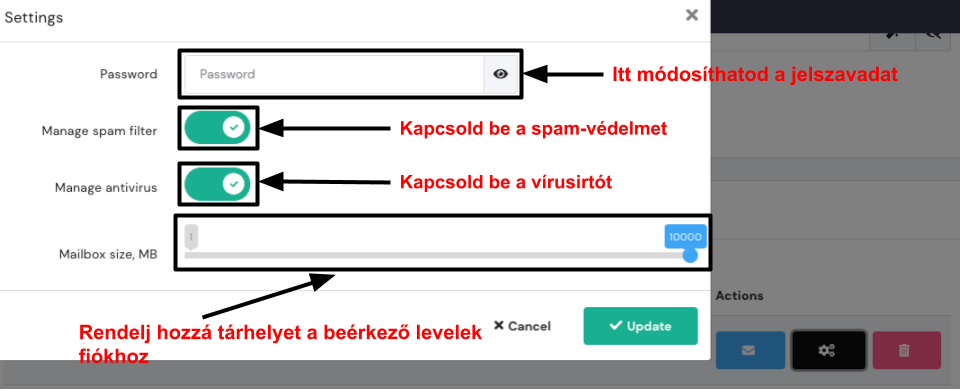 Az hPanel továbbá három másik konfigurációs eszközzel van felszerelve, amelyek segítségével rendszerezheted az emailjeidet. Ezeket a képernyőd bal oldali menüsávjában találod meg az “Emailek” szekcióban:
Ha rákattintasz az “Email Forwarders” (Email továbbítás) gombra, az alábbi képernyőn találod magad, ahol begépelheted az email címet, amelyről továbbítani szeretnéd az üzeneteket, és ez email címet, amelyre a levélváltásokat továbbítani szeretnéd:
Az hPanel továbbá három másik konfigurációs eszközzel van felszerelve, amelyek segítségével rendszerezheted az emailjeidet. Ezeket a képernyőd bal oldali menüsávjában találod meg az “Emailek” szekcióban:
Ha rákattintasz az “Email Forwarders” (Email továbbítás) gombra, az alábbi képernyőn találod magad, ahol begépelheted az email címet, amelyről továbbítani szeretnéd az üzeneteket, és ez email címet, amelyre a levélváltásokat továbbítani szeretnéd: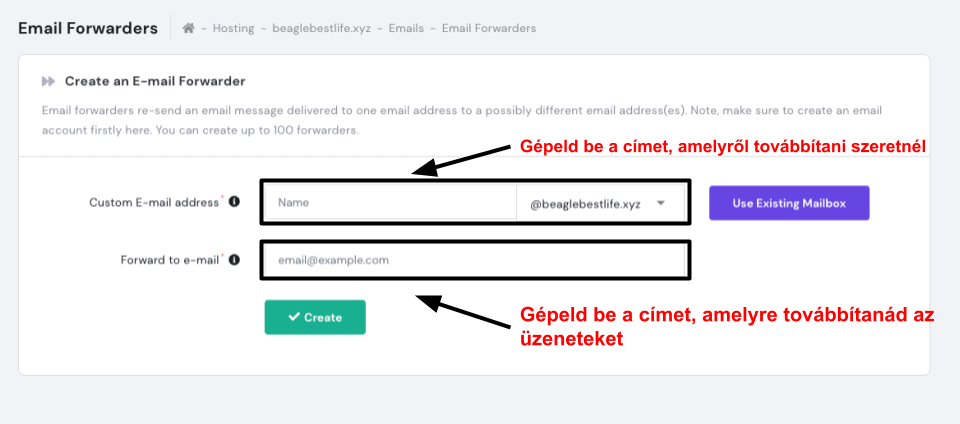 Az email továbbítás segítségével csoportosíthatod azokat az üzeneteket, amelyek másik hivatalos címekre érkeznek (például az értékesítési és ügyféltámogatói részlegekre). Vagy továbbíthatod minden emailedet egy teljesen különálló kliensre. Ha szívesebben használnál például Gmailt, akkor begépelhetsz egy Gmail címet a második mezőbe.
A “Catch-All Emails” (Minden email begyűjtése) funkció kimondottan a Hostinger sajátja. Ez lehetővé teszi olyan emailek fogadását, amiket félregépelt címre küldtek el, és továbbíthatod őket a helyes címre. A beállításhoz válaszd ki a domainedet egy legördülő listából, majd válaszd ki a címet, amelyre továbbítani szeretnél.
Az email továbbítás segítségével csoportosíthatod azokat az üzeneteket, amelyek másik hivatalos címekre érkeznek (például az értékesítési és ügyféltámogatói részlegekre). Vagy továbbíthatod minden emailedet egy teljesen különálló kliensre. Ha szívesebben használnál például Gmailt, akkor begépelhetsz egy Gmail címet a második mezőbe.
A “Catch-All Emails” (Minden email begyűjtése) funkció kimondottan a Hostinger sajátja. Ez lehetővé teszi olyan emailek fogadását, amiket félregépelt címre küldtek el, és továbbíthatod őket a helyes címre. A beállításhoz válaszd ki a domainedet egy legördülő listából, majd válaszd ki a címet, amelyre továbbítani szeretnél.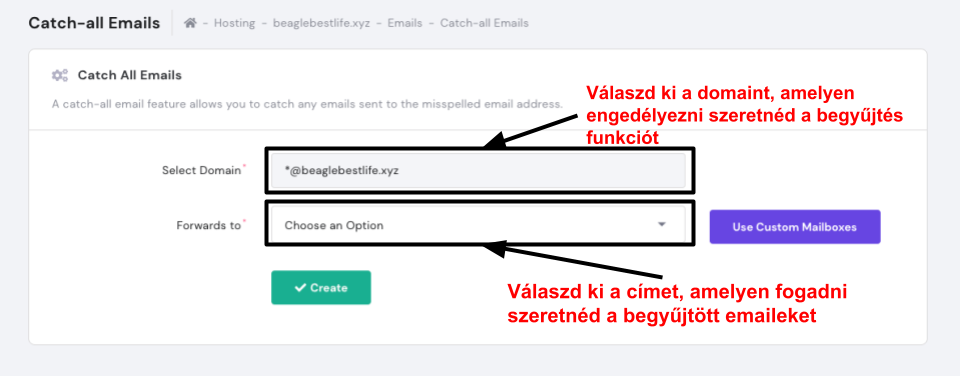 Végül gyorsan létrehozhatsz egy automatikus válaszüzenetet is az alábbi űrlappal:
Végül gyorsan létrehozhatsz egy automatikus válaszüzenetet is az alábbi űrlappal:
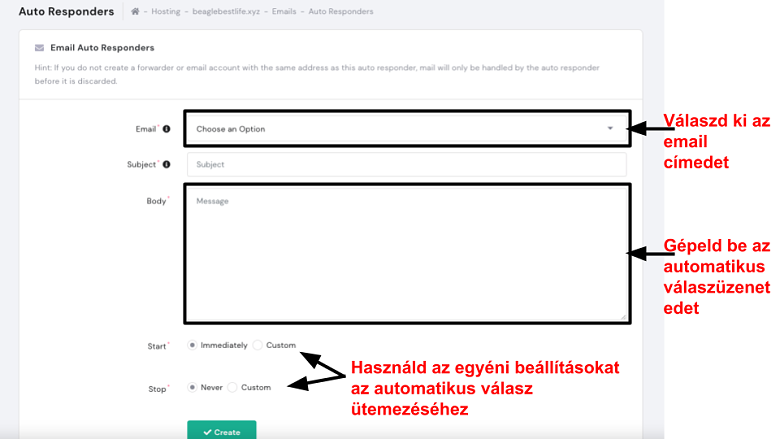 Ha épp házon kívül vagy, esetleg nyaralsz, ezzel az eszközzel értesítheted az ügyfeleidet. Ráadásul a képernyő alján található egyéni beállítások lehetővé teszik, hogy mindegyik automatikus választ előre beütemezhesd. Miután megszerkesztetted az üzenetet, akár meg is feledkezhetsz róla.
Összességében a Hostinger ugyanazokat az eszközöket biztosítja számodra, amelyeket a cPanel vagy a Plesk, azonban alacsonyabb áron. Saját fejlesztésű irányítópultján könnyű eligazodni, és nem kell nagy számú opciót átkattintgatnod az email címed konfigurálásához.
Ha épp házon kívül vagy, esetleg nyaralsz, ezzel az eszközzel értesítheted az ügyfeleidet. Ráadásul a képernyő alján található egyéni beállítások lehetővé teszik, hogy mindegyik automatikus választ előre beütemezhesd. Miután megszerkesztetted az üzenetet, akár meg is feledkezhetsz róla.
Összességében a Hostinger ugyanazokat az eszközöket biztosítja számodra, amelyeket a cPanel vagy a Plesk, azonban alacsonyabb áron. Saját fejlesztésű irányítópultján könnyű eligazodni, és nem kell nagy számú opciót átkattintgatnod az email címed konfigurálásához.
2. módszer: Hivatalos email létrehozása cPanellel
A legtöbb megosztott tárhelyszolgáltató a cPanelt használja. Nem mutatós, viszont hatékony és praktikus, ha megtanulod használni, és több nyelven elérhető, köztük magyar nyelven is.1. lépés – Válassz egy domain nevet és webtárhely csomagot
Az InterServer, a GreenGeeks, a FastComet, az A2 Hosting, és sokan mások is biztosítanak cPanel tárhelyet. Ha már rendelkezel cPanel csomaggal, akkor kihagyhatod ezt a lépést. Ha viszont nem, akkor ideje kiválasztanod egy csomagot és egy domain nevet az emailedhez. A legtöbb tárhelyszolgáltatás az első évben ingyenesen tartalmazza a domain regisztrációt. Az InterServer kivételt képez ez alól, azonban ha a Standard megosztott tárhely csomagot választod, jelentős kedvezményt kapsz domain nevekre. Továbbá korlátlan tárhelyet és spam-elleni védelmet kapsz az emailedhez.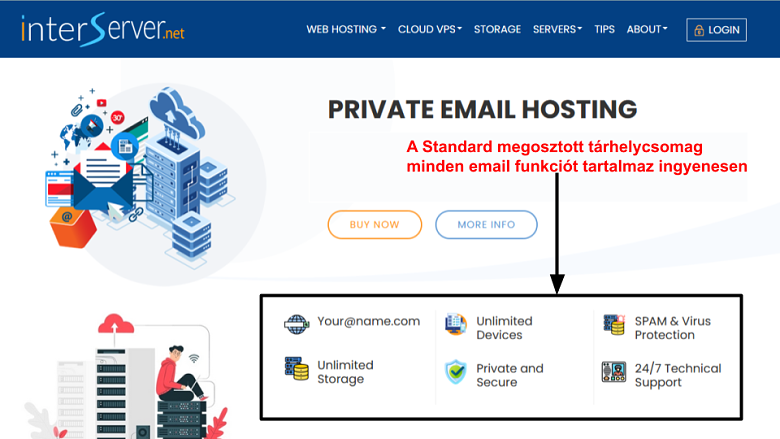 A GreenGeeks kicsit drágább a megújítás után, a belépő szintű csomagja viszont tartalmaz egy ingyenes domaint, korlátlan tárhelyet, és spam-elleni védelmet: kitűnő funkciókészlet egy hivatalos emailhez.
A GreenGeeks kicsit drágább a megújítás után, a belépő szintű csomagja viszont tartalmaz egy ingyenes domaint, korlátlan tárhelyet, és spam-elleni védelmet: kitűnő funkciókészlet egy hivatalos emailhez.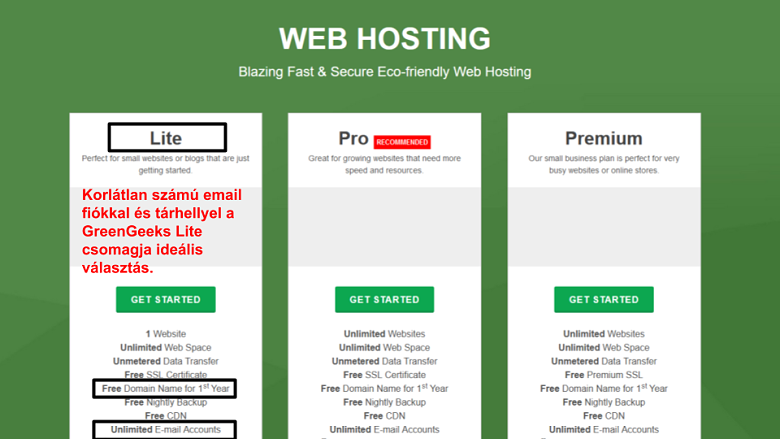 Ez csak néhány példa. Általánosságban szólva, ha az itt megtekinthető csúcskategóriás tárhelyszolgáltatók belépő szintű webtárhely csomagjai közül választasz egyet, az több mint elég lesz ahhoz, hogy tárhelyet biztosíts egy professzionális emailhez. Válaszd ki a kedvenc szolgáltatódat, regisztrálj, majd lépj tovább a második lépésre.
Ez csak néhány példa. Általánosságban szólva, ha az itt megtekinthető csúcskategóriás tárhelyszolgáltatók belépő szintű webtárhely csomagjai közül választasz egyet, az több mint elég lesz ahhoz, hogy tárhelyet biztosíts egy professzionális emailhez. Válaszd ki a kedvenc szolgáltatódat, regisztrálj, majd lépj tovább a második lépésre.
2. lépés – Jelentkezz be az irányítópultodra és lépj be a cPanelbe
Most, hogy már rendelkezel egy domainnel és tárhellyel, hozzáférhetsz a cPanelhez, hogy létrehozhasd a hivatalos emailedet. Ez a lépés eltérő lehet attól függően, melyik tárhelyszolgáltatást választod, viszont általános szabály, hogy először be kell jelentkezned az irányítópultodra, majd megkeresned a cPanel belépő gombot. Hogy példával is szemléltessük, itt van egy bejelentkezési képernyő az InterServer esetében: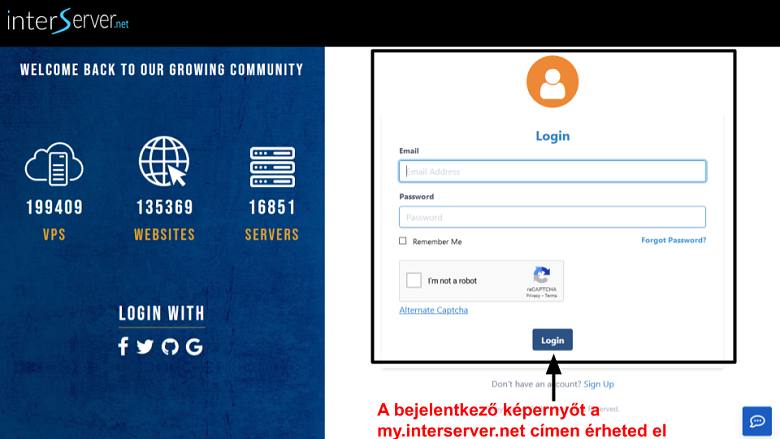 Miután bejelentkeztél, legörgethetsz az admin oldal aljára. Itt megtalálod majd a cPanel belépő gombot:
Miután bejelentkeztél, legörgethetsz az admin oldal aljára. Itt megtalálod majd a cPanel belépő gombot:
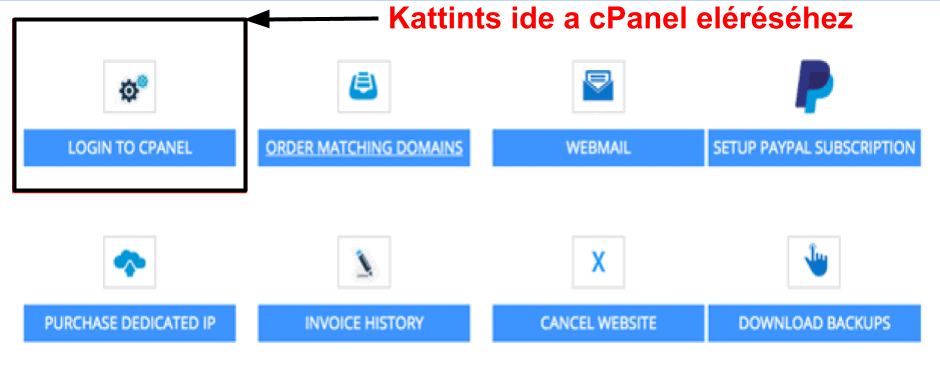 Ha egy másik tárhely szolgáltatást használsz, és elkeveredsz út közben, ne ess kétségbe. Lépj be a tárhely szolgáltatás tudásbázisába, és részletes instrukciókért keress rá a “how to access cPanel” (hogy léphetek be a cPanelbe) kifejezésre.
Ha egy másik tárhely szolgáltatást használsz, és elkeveredsz út közben, ne ess kétségbe. Lépj be a tárhely szolgáltatás tudásbázisába, és részletes instrukciókért keress rá a “how to access cPanel” (hogy léphetek be a cPanelbe) kifejezésre.
3. lépés – Hozz létre egy email címet
Ha bejelentkeztél a cPanelbe, a következő képernyőnek kell megjelennie. Mint említettem, nem túl mutatós, de tekints el tőle, hiszen jól végzi a dolgát. A kezdéshez kattints az “Email Accounts” (Email fiókok) gombra.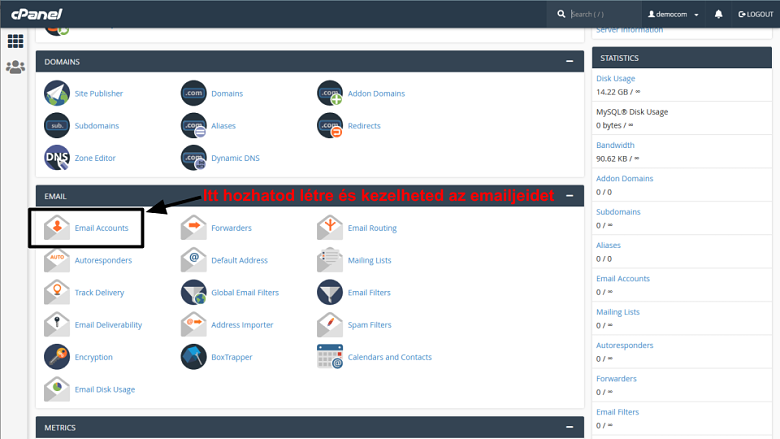 Ezután kattints a “Create” (Létrehozás) gombra az első email címed elkészítéséhez.
Ezután kattints a “Create” (Létrehozás) gombra az első email címed elkészítéséhez.
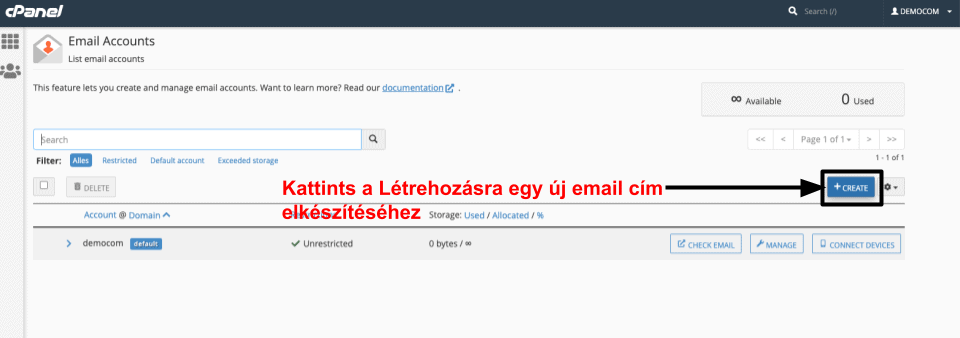 A következő képernyőn írd be az email felhasználónevedet (felhasználónév@választottdomain formátumban) és jelszavadat. Használhatod a beépített jelszó generátort, ha nem vagy épp kreatív hangulatban.
Fel leszel szólítva, hogy rendelj hozzá adott mennyiségű tárhelyet az emailedhez. Hacsak nem küldesz vagy fogadsz nagy mennyiségű média tartalmat, 1GB (vagy 1024MB) bőven elég lesz postafiókonként. Viszont ha korlátlan tárhelyet biztosító csomaggal rendelkezel, akkor nyugodtan pipáld be az “Unlimited” (Korlátlan) cellát.
A képernyő alján megtalálod a lehetőséget, amellyel további instrukciókat kérhetsz emailben a mail kliensed beállításával kapcsolatban. Ezt is ajánlott bepipálnod.
A következő képernyőn írd be az email felhasználónevedet (felhasználónév@választottdomain formátumban) és jelszavadat. Használhatod a beépített jelszó generátort, ha nem vagy épp kreatív hangulatban.
Fel leszel szólítva, hogy rendelj hozzá adott mennyiségű tárhelyet az emailedhez. Hacsak nem küldesz vagy fogadsz nagy mennyiségű média tartalmat, 1GB (vagy 1024MB) bőven elég lesz postafiókonként. Viszont ha korlátlan tárhelyet biztosító csomaggal rendelkezel, akkor nyugodtan pipáld be az “Unlimited” (Korlátlan) cellát.
A képernyő alján megtalálod a lehetőséget, amellyel további instrukciókat kérhetsz emailben a mail kliensed beállításával kapcsolatban. Ezt is ajánlott bepipálnod.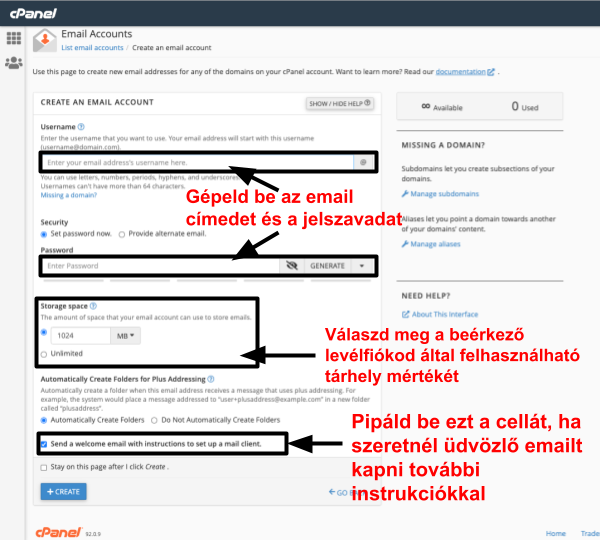 Ezen a példán láthatod, hogy kell kinéznie a dolgoknak, mielőtt rákattintasz a “Create” (Létrehozás) gombra:
Ezen a példán láthatod, hogy kell kinéznie a dolgoknak, mielőtt rákattintasz a “Create” (Létrehozás) gombra:
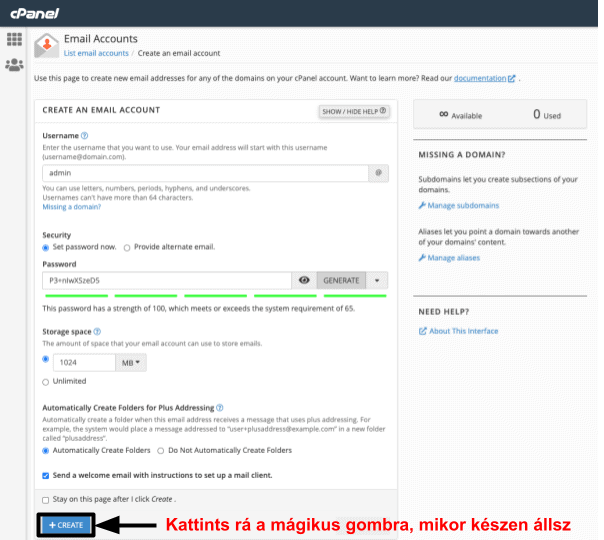 És meg is volnánk! A beérkező fiókod megtekintéséhez keresd meg a címedet az “Email Accounts” (Email fiókok) képernyőn, és kattints a “Check email” (Emailek megtekintése) gombra:
És meg is volnánk! A beérkező fiókod megtekintéséhez keresd meg a címedet az “Email Accounts” (Email fiókok) képernyőn, és kattints a “Check email” (Emailek megtekintése) gombra:
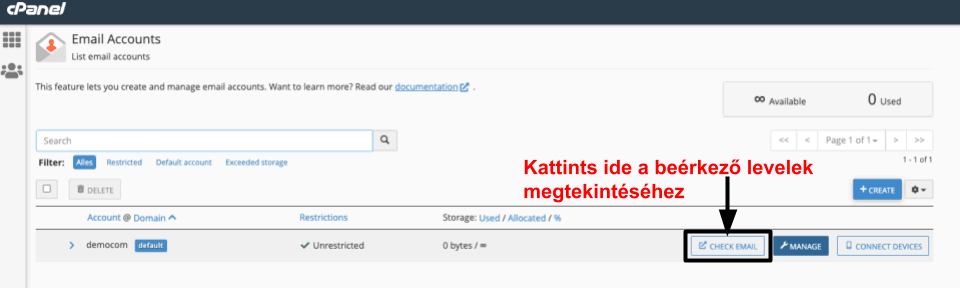
4. lépés – Konfiguráld az új email címedet
A hivatalos emailed beállítását követően a “Manage” (Kezelés) ikonra kattintva módosíthatod a jelszavadat és a tárhely mennyiségét, amit hozzárendeltél a beérkező levélfiókjaidhoz.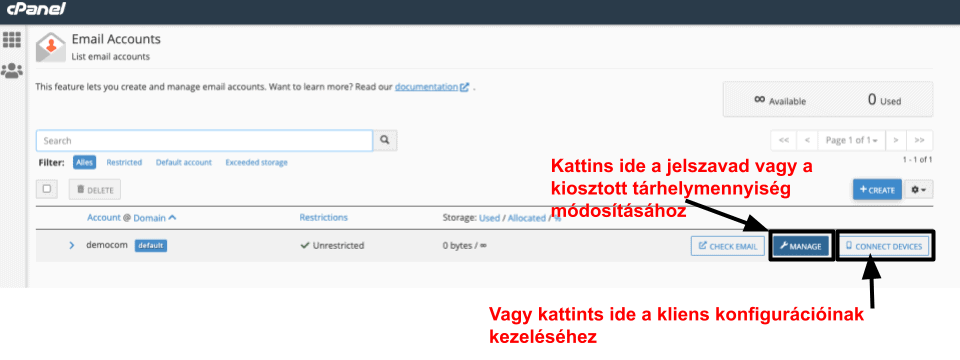 Kattints rá a “Connect Devices” (Készülékek csatlakoztatása) gombra az email kliensed konfigurációinak módosításához. Ezt az ijesztőnek tűnő képernyőt fogja feldobni:
Kattints rá a “Connect Devices” (Készülékek csatlakoztatása) gombra az email kliensed konfigurációinak módosításához. Ezt az ijesztőnek tűnő képernyőt fogja feldobni:
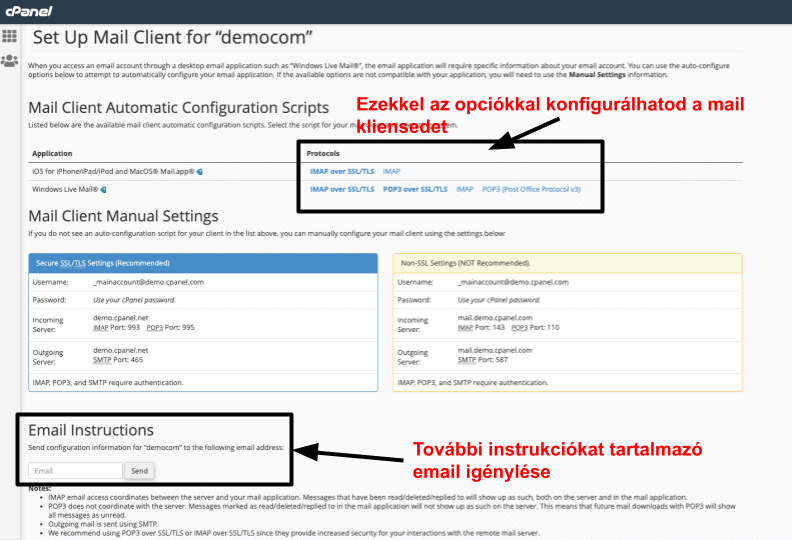 Ne aggódj, ha a megjelenő opciók halandzsának tűnnek. Elég, ha az alábbiakkal tisztában vagy:
Ne aggódj, ha a megjelenő opciók halandzsának tűnnek. Elég, ha az alábbiakkal tisztában vagy:- Az IMAP protokoll eltárolja az emailjeidet a szerveren, így bármilyen készülékről hozzájuk férhetsz. A legtöbb email kliens ezt a beállítást alkalmazza.
- A POP3 protokoll letölti az emaileidet a készülékre, amelyet a hozzáféréshez használsz (például az asztali gépedre vagy telefonodra). Ezután letörli az emaileket a szerverről. Ezzel a beállítással szervertárhelyet takaríthatsz meg, vagy javíthatod az emaileid biztonságát.
- “SSL/TLS-en keresztül” a biztonságosabb szerverhez csatlakozhatsz. Ha elérhető, mindig ezt kéne használnod.
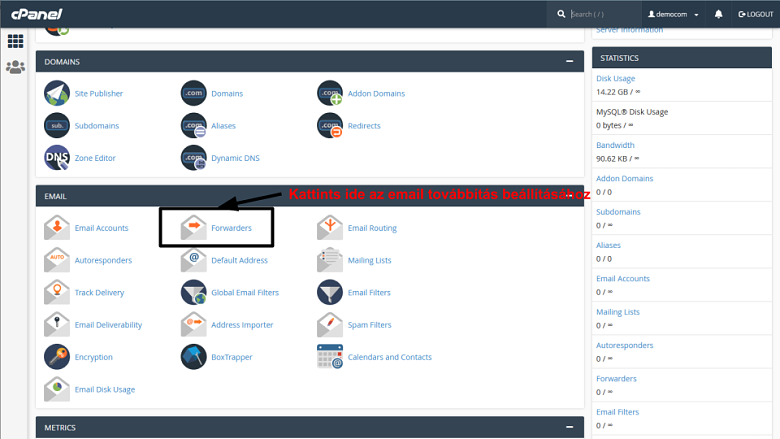 Majd menj az “Add Forwarder” (Továbbító hozzáadása) opcióhoz emailek továbbításához egyetlen címről, vagy az “Add Domain Forwarder” (Domain továbbító hozzáadása) opcióhoz, ha szeretnél minden emailt továbbítani, amik a domainedre érkeznek.
Majd menj az “Add Forwarder” (Továbbító hozzáadása) opcióhoz emailek továbbításához egyetlen címről, vagy az “Add Domain Forwarder” (Domain továbbító hozzáadása) opcióhoz, ha szeretnél minden emailt továbbítani, amik a domainedre érkeznek.
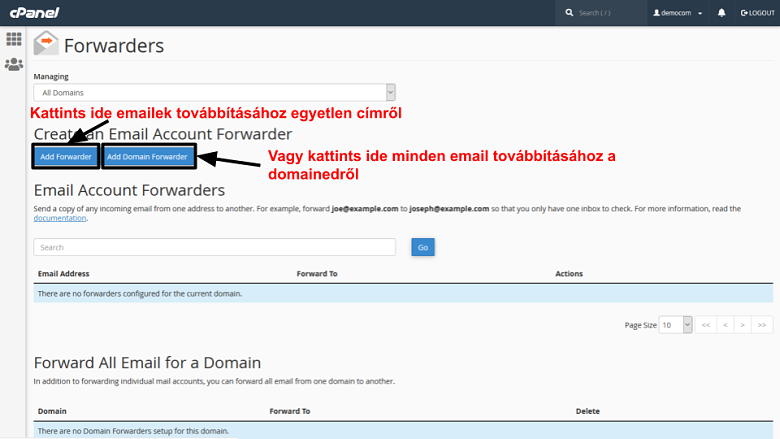 Miután megérkeztél a megfelelő képernyőre, írd be az email címet, amelyről szeretnéd továbbítani a beérkező üzeneteket, és a címet, amelyre mindent továbbítani szeretnél. Ha például szívesebben használnád a Gmail klienst, akkor gépelj be egy Gmail címet a második mezőbe.
Miután megérkeztél a megfelelő képernyőre, írd be az email címet, amelyről szeretnéd továbbítani a beérkező üzeneteket, és a címet, amelyre mindent továbbítani szeretnél. Ha például szívesebben használnád a Gmail klienst, akkor gépelj be egy Gmail címet a második mezőbe.
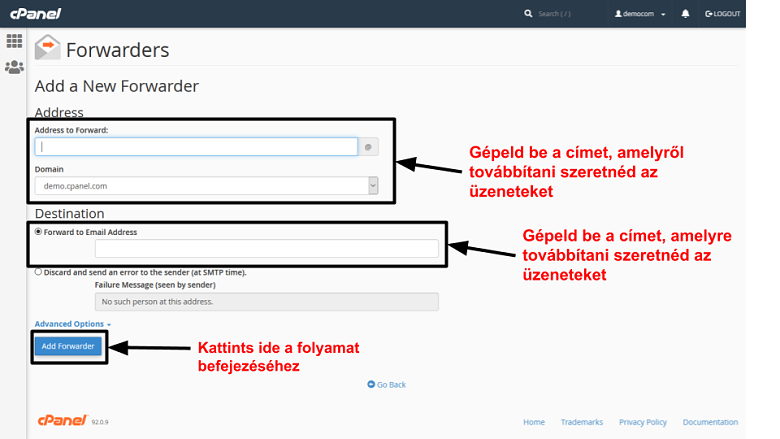 Ha szeretnél automata üzenetküldést beállítani, lépj vissza a cPanel főképernyőre, és kattints az “Autoresponders” (Automatikus üzenetek) opcióra.
Ha szeretnél automata üzenetküldést beállítani, lépj vissza a cPanel főképernyőre, és kattints az “Autoresponders” (Automatikus üzenetek) opcióra.
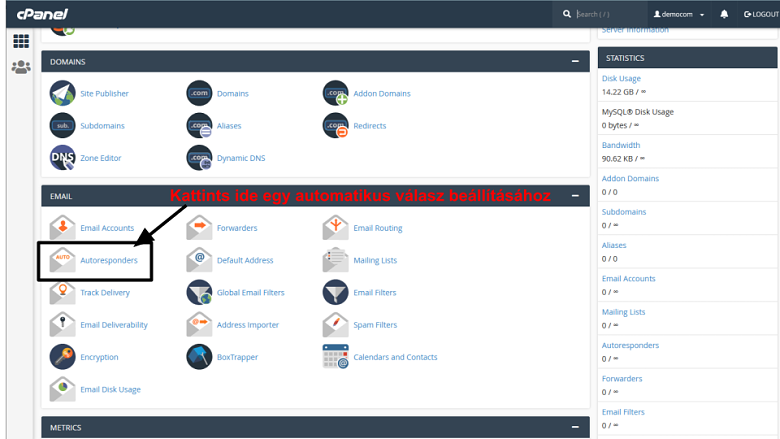 Kattints az “Add Autoresponder” (Automatikus üzenetküldés hozzáadása) opcióra, hozd létre és ütemezd be az új automatikus üzenetet.
Kattints az “Add Autoresponder” (Automatikus üzenetküldés hozzáadása) opcióra, hozd létre és ütemezd be az új automatikus üzenetet.
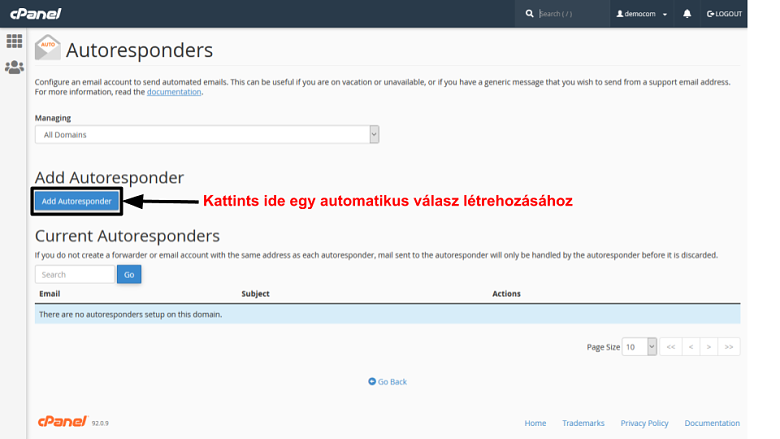 Írd be az email címedet, és hozz létre egy egyéni üzenetet az automatikus válaszhoz. Írhatod például, hogy az irodád jelenleg zárva van, de az ünnepek után hamarosan visszatérsz (vagy egy konkrét időpontban). Csak rajtad múlik.
Kattints a “Create” (Létrehozás) gombra az automatikus válasz véglegesítéséhez.
Írd be az email címedet, és hozz létre egy egyéni üzenetet az automatikus válaszhoz. Írhatod például, hogy az irodád jelenleg zárva van, de az ünnepek után hamarosan visszatérsz (vagy egy konkrét időpontban). Csak rajtad múlik.
Kattints a “Create” (Létrehozás) gombra az automatikus válasz véglegesítéséhez.
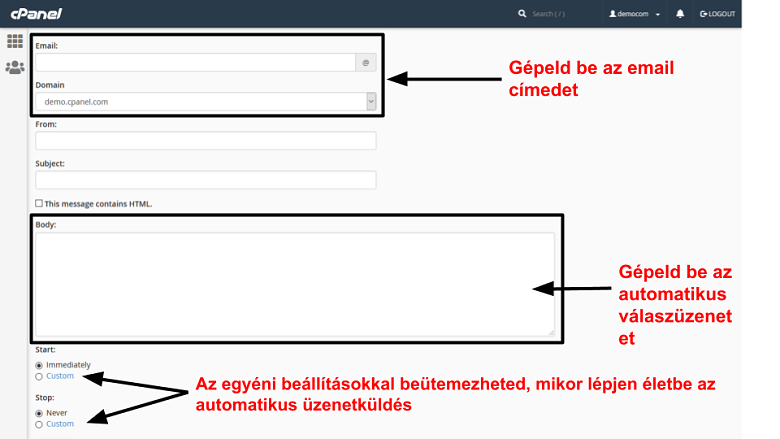 Habár vannak más dolgok is, amiket megreformálhatsz a cPanellel, az eddig kielemzett email funkciók azok, amelyeket a legnagyobb valószínűséggel fogsz napi szinten használnálni. Csak emlékezz: mielőtt ezzel a módszerrel létrehozod és beállítod a hivatalos emailedet, szükséged lesz egy webtárhely szolgáltatóra, amely a cPanelt használja.
Habár vannak más dolgok is, amiket megreformálhatsz a cPanellel, az eddig kielemzett email funkciók azok, amelyeket a legnagyobb valószínűséggel fogsz napi szinten használnálni. Csak emlékezz: mielőtt ezzel a módszerrel létrehozod és beállítod a hivatalos emailedet, szükséged lesz egy webtárhely szolgáltatóra, amely a cPanelt használja.
3. módszer: Hivatalos email létrehozása a Pleskkel
A Plesk nem olyan népszerű, mint a cPanel, viszont ha engem kérdezel, jobban rendszerezett, könnyebb eligazodni rajta, és akárcsak a cPanel, lenyűgöző számban támogat nyelveket, köztük a magyart is. Vessünk rá egy pillantást közelebbről.1. lépés – Válassz egy domain nevet és webtárhely csomagot
Ahhoz, hogy létrehozhasd a hivatalos emailedet a Pleskkel, szükséged van egy Plesk-alapú webtárhelyre. Sajnos nem sok tárhelyszolgáltató kínál ilyen irányítópultot az olcsó megosztott tárhelycsomagjukban. E helyett a Plesk általában Windows (vagy ASP.NET) tárhelyhez jár, amely általában drágább. Hozzájuthatsz a Pleskhez például az InterServer ASP.NET Standard tárhelycsomagjával, korlátlan számú email és korlátlan tárhely mellett. A csomag nem drága, de nem is a legolcsóbb, így csak akkor tudom ajánlani, ha tényleg szükséged van egy Windows tárhelyre egy egyéni weboldalhoz.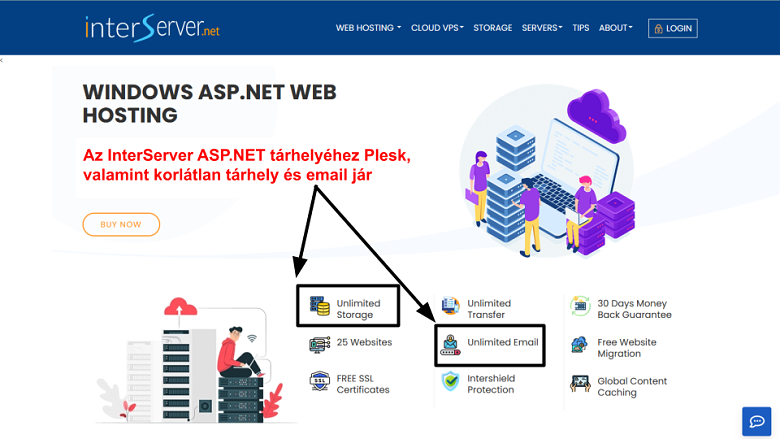 Ha olcsó tárhelyet keresel a hivatalos emailedhez, akkor nyugodtan ugord át ezt a lépést a harmadik módszerhez. Máskülönben ha már rendelkezel Plesk tárhelycsomaggal (vagy szándékodban áll beszerezni egyet), akkor lépjünk tovább a következő lépésre.
Ha olcsó tárhelyet keresel a hivatalos emailedhez, akkor nyugodtan ugord át ezt a lépést a harmadik módszerhez. Máskülönben ha már rendelkezel Plesk tárhelycsomaggal (vagy szándékodban áll beszerezni egyet), akkor lépjünk tovább a következő lépésre.
2. lépés – Jelentkezz be az irányítópultodra a Pleskhez való hozzáféréshez
Mindegyik tárhelyszolgáltató irányítópultja különböző egy kicsit, azonban a főképernyőn meg kell találnod az opciót, amellyel megnyithatod az irányítópultodat. Ha nem találod az opciót, akkor lépj be a tárhelyszolgáltatód tudástárába, és részletes instrukciókért keress rá a “how to access Plesk” (hogy férhetek hozzá a Pleskhez) kifejezésre. A Plesket közvetlenül is megnyithatod, ha begépeled a következő címet a böngésződbe: https://<your domain name or the server IP address>:8443 Az alábbi képernyőt kell majd látnod, amely lehetővé teszi a felhasználóneved és a jelszavad bevitelét, amiket a tárhelyszolgáltató küld meg számodra (általában egy üdvözlő emailben):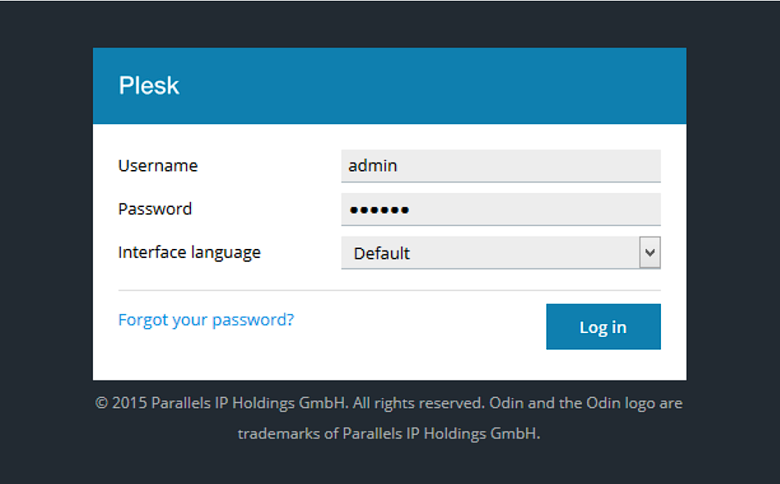
3. lépés – Email cím létrehozása
Miután bejelentkeztél a Pleskbe, látni fogsz egy menüt a képernyőd bal oldalán. Kattints rá a “Mail” opcióra a továbblépéshez.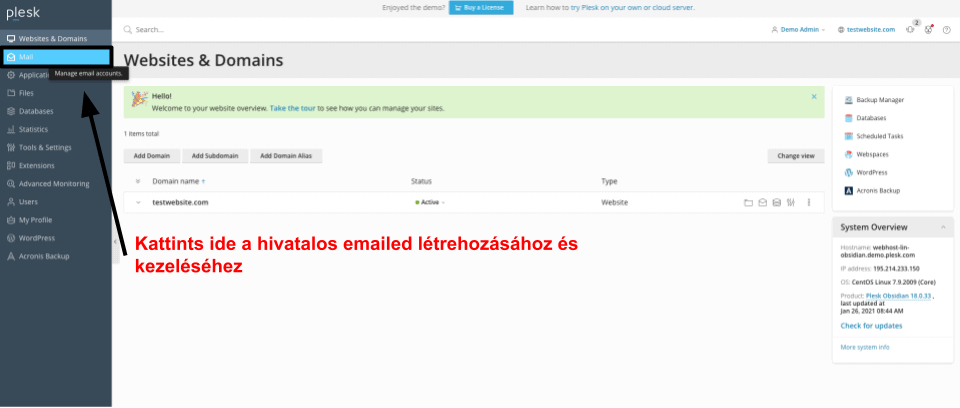 Ezután válaszd ki a “Create Email Address” (Email cím létrehozása) opciót egy új hivatalos email elkészítéséhez.
Ezután válaszd ki a “Create Email Address” (Email cím létrehozása) opciót egy új hivatalos email elkészítéséhez.
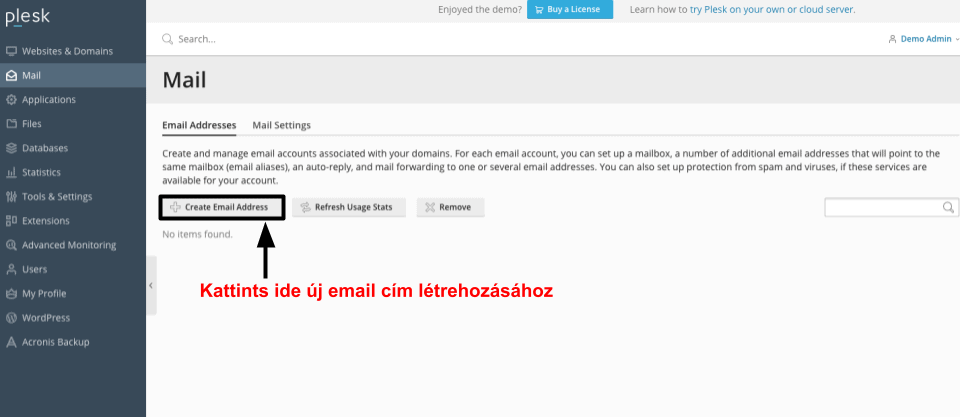 Itt beírhatod az email címedet és jelszavadat, majd tárhelyet rendelhetsz hozzá a beérkező levélfiókodhoz. Ha nem fogadsz sok média tartalmat emailben, 1GB (vagy 1024MB) elegendő lesz. Mindazonáltal a felhasználható tárhely mennyisége a tárhelycsomag típusától függ.
Itt beírhatod az email címedet és jelszavadat, majd tárhelyet rendelhetsz hozzá a beérkező levélfiókodhoz. Ha nem fogadsz sok média tartalmat emailben, 1GB (vagy 1024MB) elegendő lesz. Mindazonáltal a felhasználható tárhely mennyisége a tárhelycsomag típusától függ.
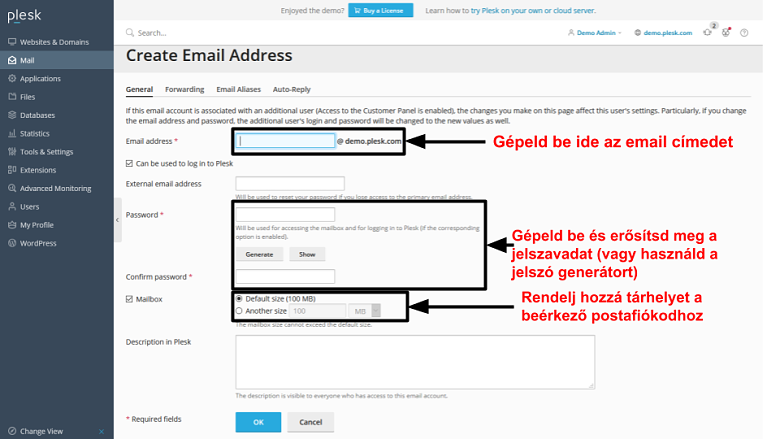 Mielőtt rákattintasz az “OK” gombra, az űrlapnak valahogy így kell kinéznie:
Mielőtt rákattintasz az “OK” gombra, az űrlapnak valahogy így kell kinéznie:
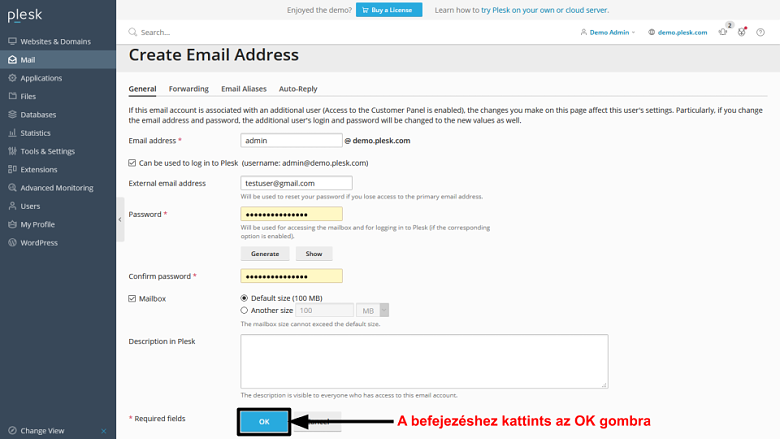 Miután elkészült az email, a beérkező fiókodat a boríték ikonra kattintva nézheted meg (a “Mail” képernyőn). Ennyire egyszerű.
Miután elkészült az email, a beérkező fiókodat a boríték ikonra kattintva nézheted meg (a “Mail” képernyőn). Ennyire egyszerű.
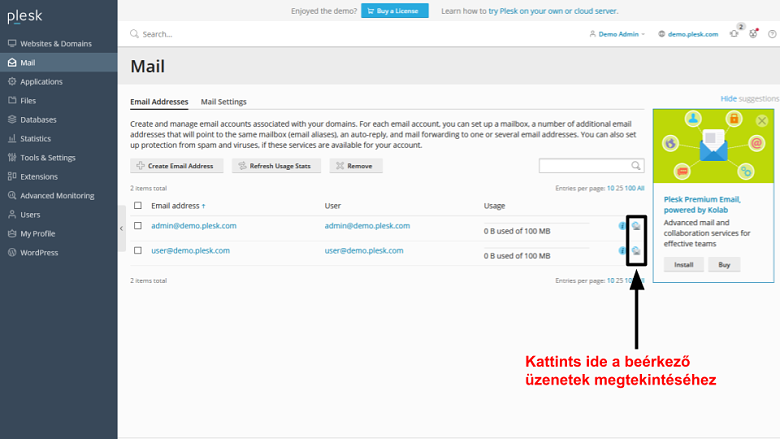
4. lépés – Új email cím konfigurálása
A Plesk három hasznos konfigurációs eszközt biztosít számodra, amelyek segítségével a legtöbbet hozhatod ki a hivatalos emailedből. A “Mail” képernyőn kattints rá a konfigurálni kívánt címre.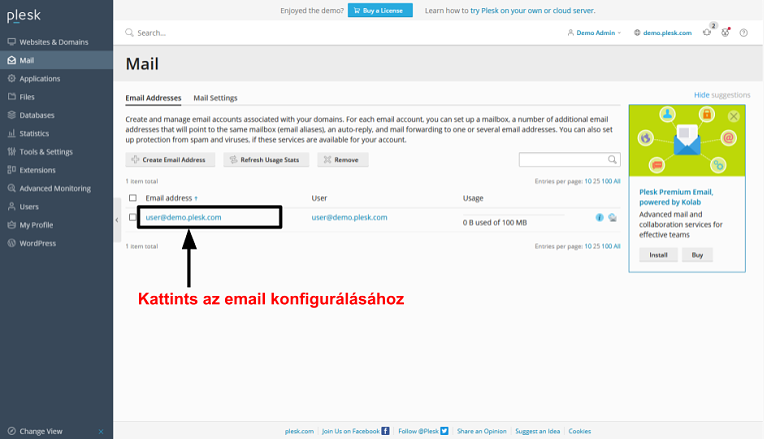 A konfigurációs lehetőségek a képernyő felső részén jelennek meg:
A konfigurációs lehetőségek a képernyő felső részén jelennek meg:
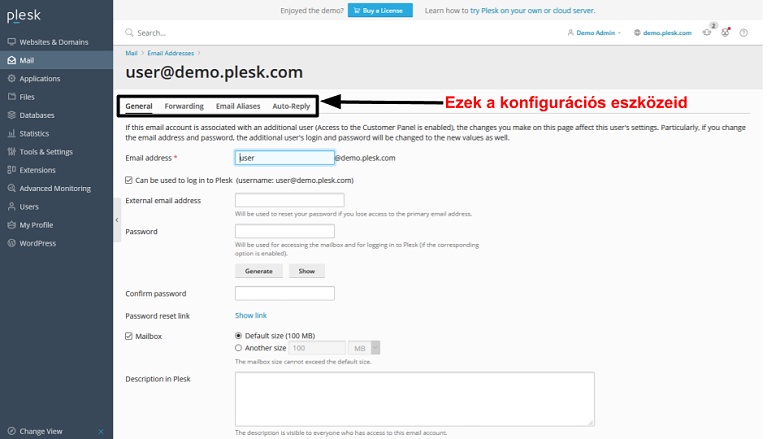 Az első lehetőség az összes email továbbítása egy másik címre. Nem probléma, ha nem vagy kibékülve a webmail klienssel, amelyet a tárhelyszolgáltatód biztosít. Kapcsold be a mail továbbítást, és gépeld be a Gmail vagy Yahoo címedet, ha inkább ezeken olvasnád az emailjeidet.
Az első lehetőség az összes email továbbítása egy másik címre. Nem probléma, ha nem vagy kibékülve a webmail klienssel, amelyet a tárhelyszolgáltatód biztosít. Kapcsold be a mail továbbítást, és gépeld be a Gmail vagy Yahoo címedet, ha inkább ezeken olvasnád az emailjeidet.
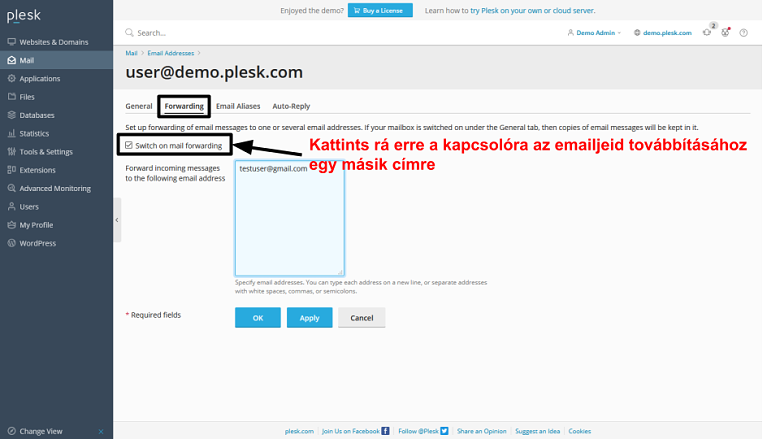 Email aliasokat is beállíthatsz, amelyek egy elsődleges címre továbbítják az üzeneteket. Például ha különböző címeket szeretnél létrehozni az üzleted értékesítési és ügyféltámogatói részlegéhez (azonban minden emailt saját magad szeretnél megválaszolni), ez által megteheted.
Email aliasokat is beállíthatsz, amelyek egy elsődleges címre továbbítják az üzeneteket. Például ha különböző címeket szeretnél létrehozni az üzleted értékesítési és ügyféltámogatói részlegéhez (azonban minden emailt saját magad szeretnél megválaszolni), ez által megteheted.
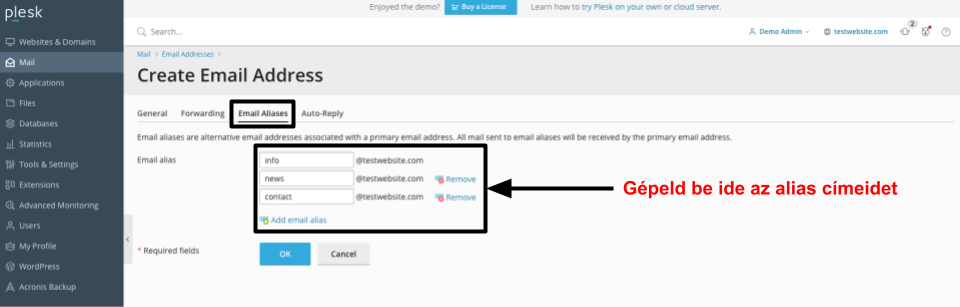 Végül beállíthatsz egy automatikus választ, ami által az ügyfelek tudomására hozhatod, ha házon kívül vagy. Csak kapcsold be az “auto-reply” (automatikus válasz) opciót, gépeld be az üzenetet, és hagyd jóvá. Ha szeretnéd, hogy az automatikus válasz egy választott időpontban deaktiválódjon, a képernyő alján megtalálod az opciót, amely ezt lehetővé teszi.
Végül beállíthatsz egy automatikus választ, ami által az ügyfelek tudomására hozhatod, ha házon kívül vagy. Csak kapcsold be az “auto-reply” (automatikus válasz) opciót, gépeld be az üzenetet, és hagyd jóvá. Ha szeretnéd, hogy az automatikus válasz egy választott időpontban deaktiválódjon, a képernyő alján megtalálod az opciót, amely ezt lehetővé teszi.
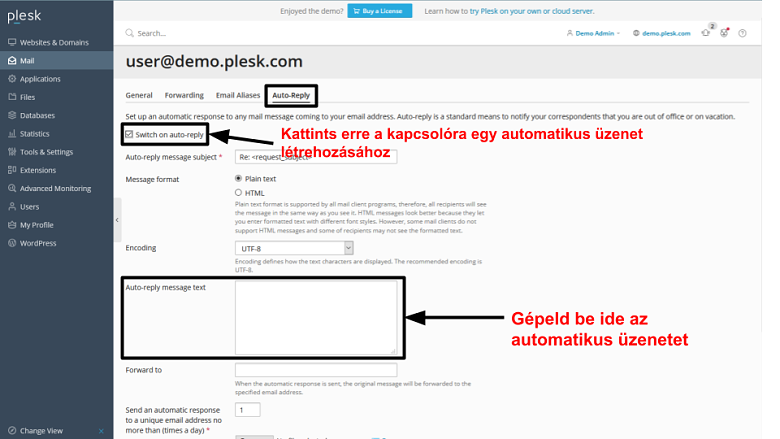 Ezek a legfontosabb email funkciók, amelyek be vannak építve a Pleskbe. Mindazonáltal a tárhelyszolgáltatód több webmail klienshez és/vagy spam-védelmi eszközhöz is hozzáférést biztosíthat számodra. Ezeket a funkciókat a “Mail Settings” (Mail beállítások) fül alatt találod.
Például ha rákattintasz az “Activate/Deactivate Services” (Szolgáltatások aktiválása/deaktiválása) opcióra, azzal be- vagy kikapcsolhatod a spam-elleni védelmet a kiválasztott domain esetében.
Ezek a legfontosabb email funkciók, amelyek be vannak építve a Pleskbe. Mindazonáltal a tárhelyszolgáltatód több webmail klienshez és/vagy spam-védelmi eszközhöz is hozzáférést biztosíthat számodra. Ezeket a funkciókat a “Mail Settings” (Mail beállítások) fül alatt találod.
Például ha rákattintasz az “Activate/Deactivate Services” (Szolgáltatások aktiválása/deaktiválása) opcióra, azzal be- vagy kikapcsolhatod a spam-elleni védelmet a kiválasztott domain esetében.
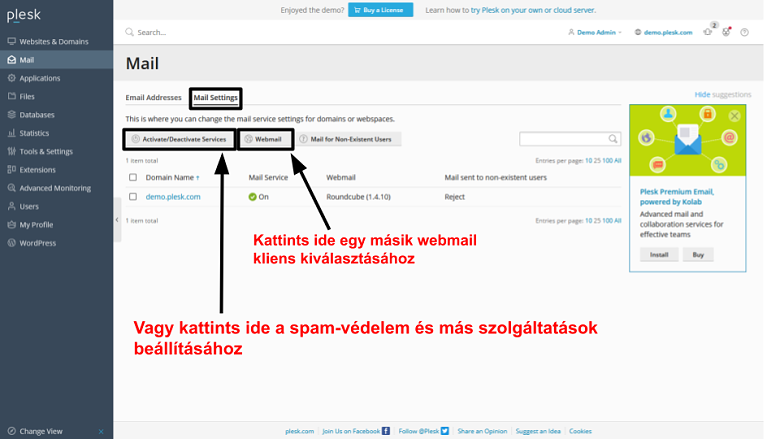


![Mi az a webtárhely szolgáltatás, és mi az a domain név? [2025]](https://dt2sdf0db8zob.cloudfront.net/wp-content/uploads/2022/05/WH-general1-850x446.jpg)
![Mi az a webtárhely szolgáltatás, és mi az a domain név? [2025]](https://dt2sdf0db8zob.cloudfront.net/wp-content/uploads/2022/01/Mike-150x150.jpeg)






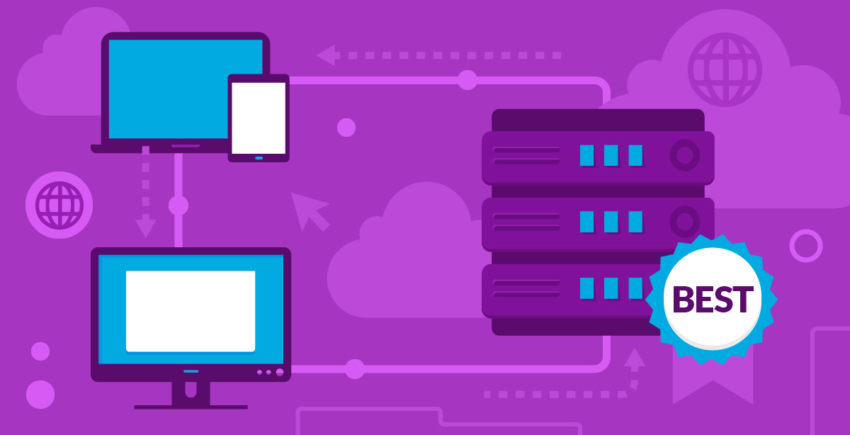

![A 10 legjobb INGYENES felhőtárhely [2025]](https://dt2sdf0db8zob.cloudfront.net/wp-content/uploads/2019/10/Best-Free-Cloud-Hosting-Services-850x435.jpg)