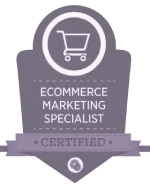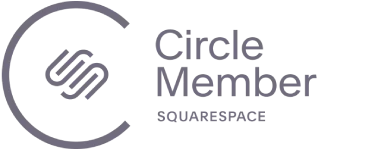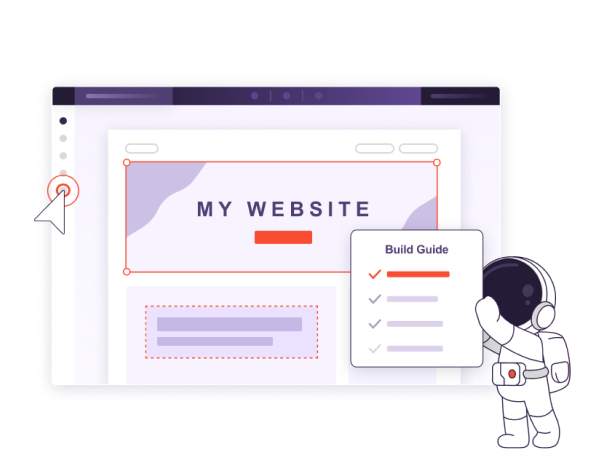Наблюдавайте как се развива сайтът ви с експертния ни съвет






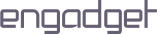


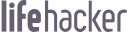
Експертни ръководства за подаване на ръка за помощ
Нашето ръководство за начинаещи ще ви покаже как да навигирате в лесния за използване инструмент за изграждане на сайтове на Wix, за да създадете наистина персонализиран сайт от самото начало. Ще ви покажем как да проектирате привлекателна и ефективна начална страница, да добавите фундаментални елементи за конверсия като CTA и формуляри за обратна връзка и да използвате лесните за начинаещи инструменти на Wix, за да оптимизирате сайта си и да привлечете повече посетители към него.
Ръководството включва урок стъпка по стъпка за изграждане на:
- Портфолио
- Уебсайт за бизнес в сферата на услугите
- Уебсайт за местен магазин

Научете основите на уеб редактора на Squarespace и създавайте зашеметяващи сайтове с нашето подробно ръководство за начинаещи. Нашите експерти ще ви покажат как да създадете зашеметяваща целева страница за вашия бизнес, да добавите основни страници за контакти и услуги и да персонализирате изгледа на сайта си. Ние също така ще покрием основите на SEO и други инструменти за увеличаване на трафика ви.
Ръководството включва урок стъпка по стъпка за изграждане на:
- Портфолио
- Уебсайт за бизнес в сферата на услугите
- Уебсайт за местен магазин

Открийте още ръководства и експертни съвети
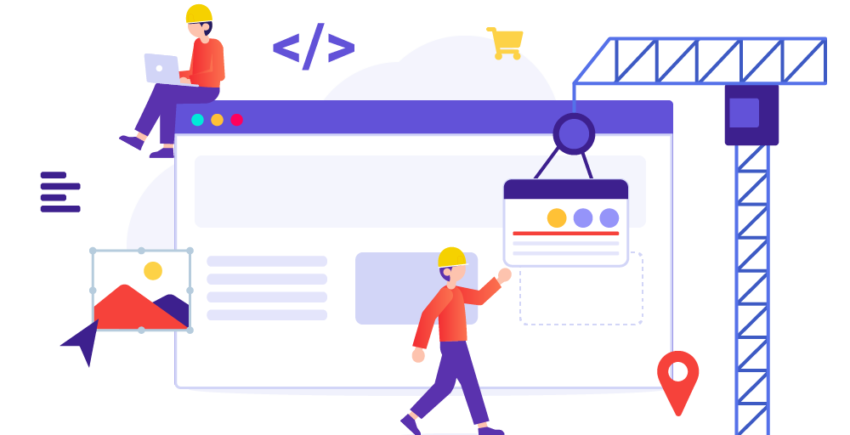
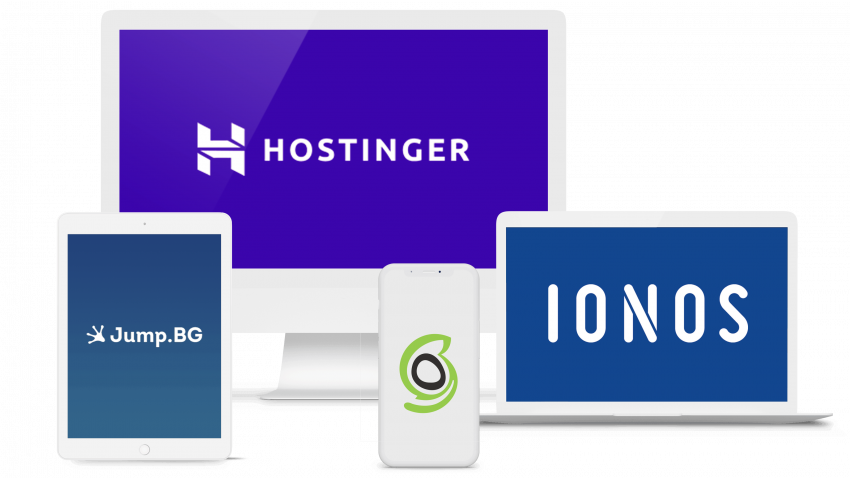
![10 топ редактори на целеви страници 2025 [обновена]](https://dt2sdf0db8zob.cloudfront.net/wp-content/uploads/2020/06/landing-page-creator-5-850x435.png)



![Wix мнения [2025] – популярен означава ли добър?](https://dt2sdf0db8zob.cloudfront.net/wp-content/uploads/2024/09/Wix-Logo-Black.svg)



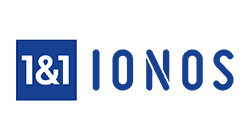




![13 топ лого редактора, безплатни за тестване (и добри) [2025]](https://dt2sdf0db8zob.cloudfront.net/wp-content/uploads/2018/08/LD-best-free-cheap-850x446.jpg)


![19 примера за топ портфолио за уеб дизайн [обновена 2025]](https://dt2sdf0db8zob.cloudfront.net/wp-content/uploads/2023/07/Best-Marketing-Portfolio-Examples-1-850x446.jpg)


![16 топ примера за портфолио за графичен дизайн [2025]](https://dt2sdf0db8zob.cloudfront.net/wp-content/uploads/2023/07/Best-Webflow-Alternatives-850x446.jpg)
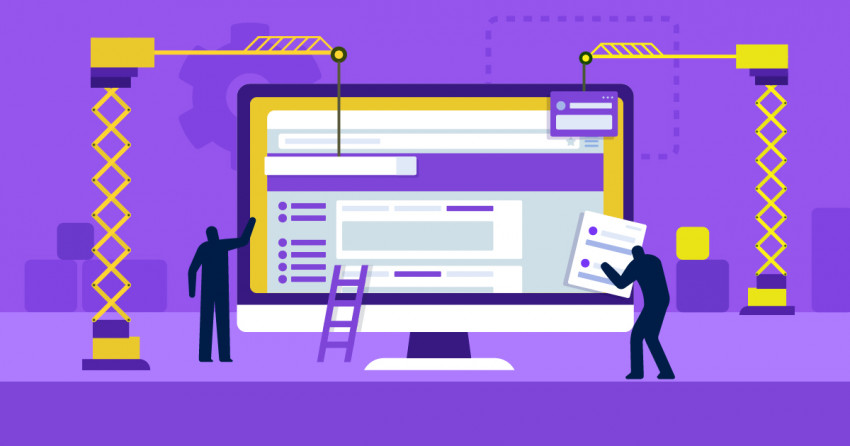
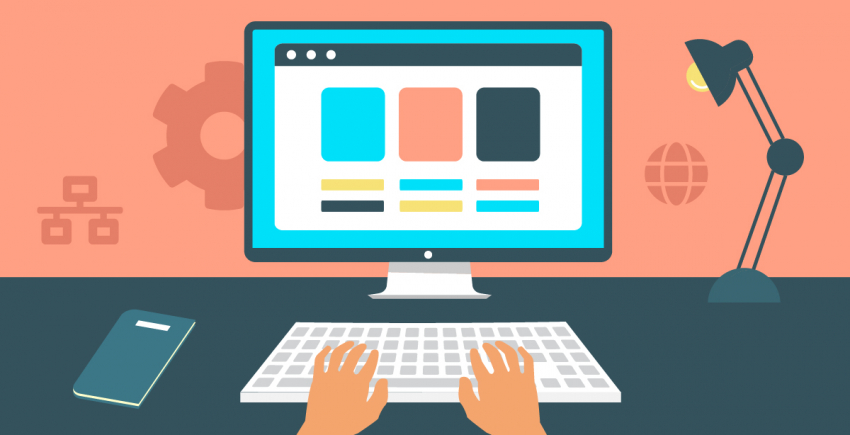
Безплатни инструменти за успешно разработване на уебсайт онлайн
Why Trust Us

Ние приемаме нашите прегледи сериозно, защото знаем, че вземате важни решения за вашия бизнес. Всяка оценка започва с практически тестове – и то много. Нашите експерти задълбават във всеки продукт, следвайки подробна методология, която е специално разработена, за да разкрие най-важното за вас.
Независимо дали тестваме конструктори на сайтове или инструменти за имейл маркетинг, ние проучваме всеки детайл с прецизност и внимание. Оценяваме всичко от използваемостта и производителността до разширените функции, ценови планове, отзивчивостта на потребителската поддръжка и мерките за сигурност. След това сверяваме допълнително нашите констатации със специалисти в индустрията, за да сме сигурни, че получавате съвети, на които можете да се доверите.
Нашата мисия е проста: да открием какво работи, какво не и какво води до реално подобрение, за да можете да инвестирате в инструменти, които дават реални резултати за вашия бизнес. Без маркетингови измислици – само честни прозрения, подкрепени от реални тестове.