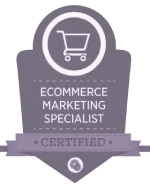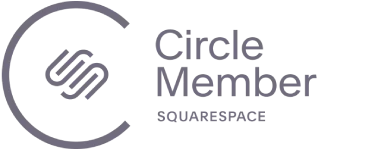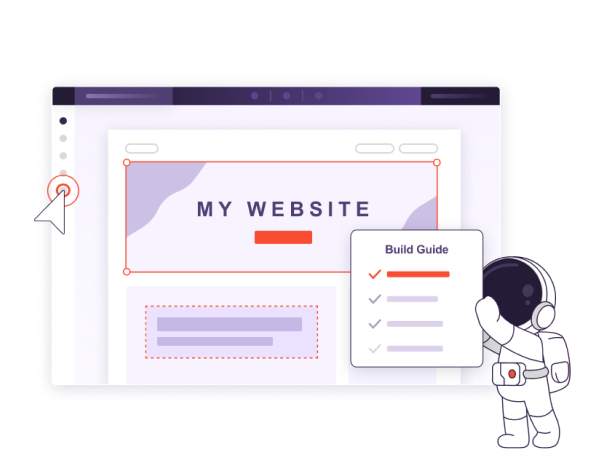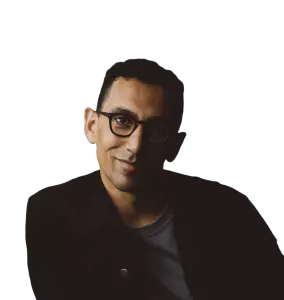Watch Your Website Take Off With Our Expert Advice






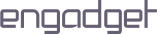


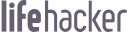
Expert Guides To Lend a Helping Hand
Our cornerstone beginner’s guide will show you how to navigate Wix’s easy-to-use website builder to build a truly custom website from the ground up. We’ll show you how to design an eye-catching and effective homepage, add fundamental conversion elements like CTAs and contact forms, and use Wix’s beginner-friendly tools to optimize your site and get more visitors to your website.
The guide includes a step-by-step tutorial to build:
- A portfolio
- A website for a service-based business
- A website for a local store

Learn the fundamentals of Squarespace’s website builder and build stunning websites with our comprehensive starter guide. Our experts will show you how to craft a stunning landing page for your business, add essential Contact and Services pages, and customize your site’s look. We’ll also cover SEO basics and other tools to grow your traffic.
The guide includes a step-by-step tutorial to build:
- A portfolio
- A website for a service-based business
- A website for a local store

Discover More Guides and Expert Advice
![10 Best Website Builders: Tried & Tested [2025 Update]](https://dt2sdf0db8zob.cloudfront.net/wp-content/uploads/2019/11/Featured-Image-B-850x435.png)
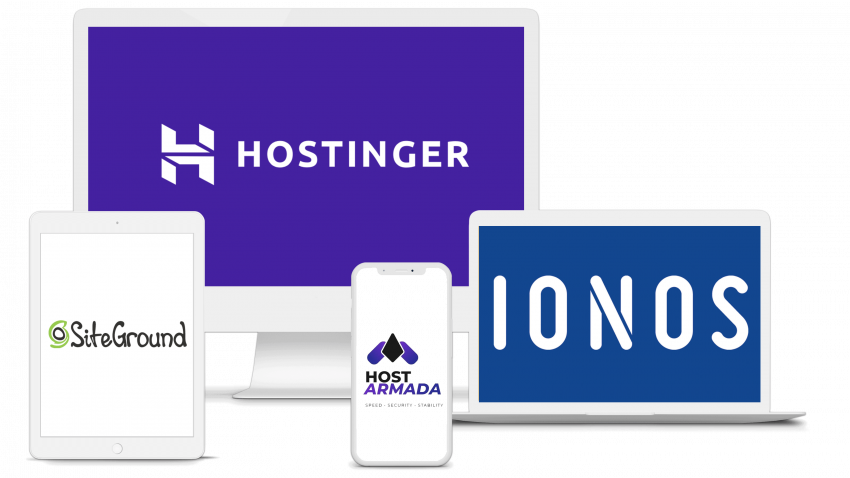
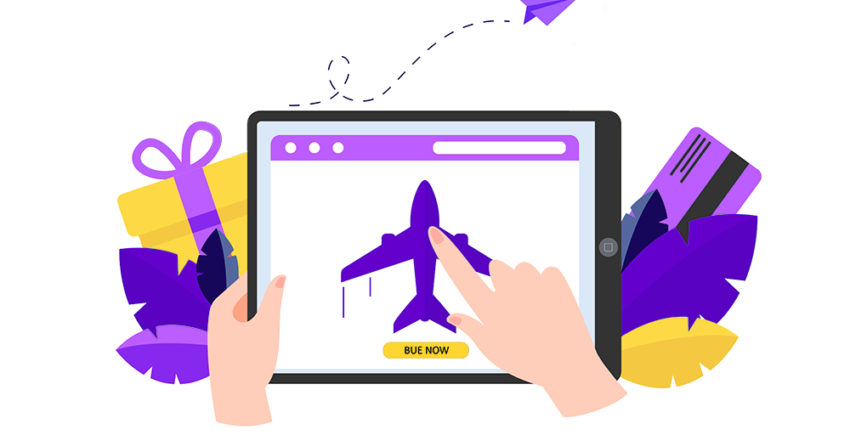

![11 Best Logo Design Services & Online Logo Makers [2025]](https://dt2sdf0db8zob.cloudfront.net/wp-content/uploads/2019/08/logo-designer-services-850x435.png)
![8 Best Freelance Websites to Hire Great Freelancers [2025]](https://dt2sdf0db8zob.cloudfront.net/wp-content/uploads/2020/05/freelance-platforms-6-850x435.png)
![Wix Review: Is It As Good As Everyone Says? [2025 UPDATE]](https://dt2sdf0db8zob.cloudfront.net/wp-content/uploads/2024/09/Wix-Logo-Black.svg)



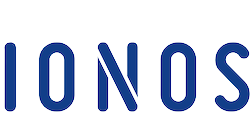




![13 Best Logo Makers That Are Free To Try (& Good) [2025]](https://dt2sdf0db8zob.cloudfront.net/wp-content/uploads/2018/08/LD-best-free-cheap-850x446.jpg)


![19 Best Web Design Portfolio Examples [2025 Update]](https://dt2sdf0db8zob.cloudfront.net/wp-content/uploads/2023/07/19-Best-Web-Design-Portfolio-Examples-850x447.png)
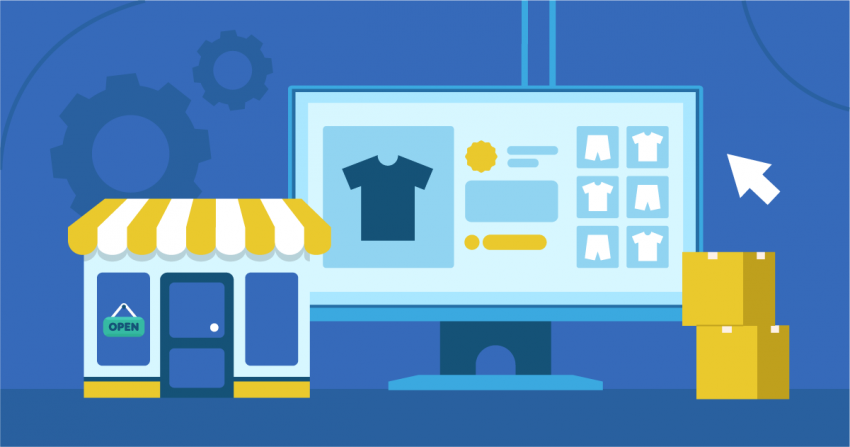
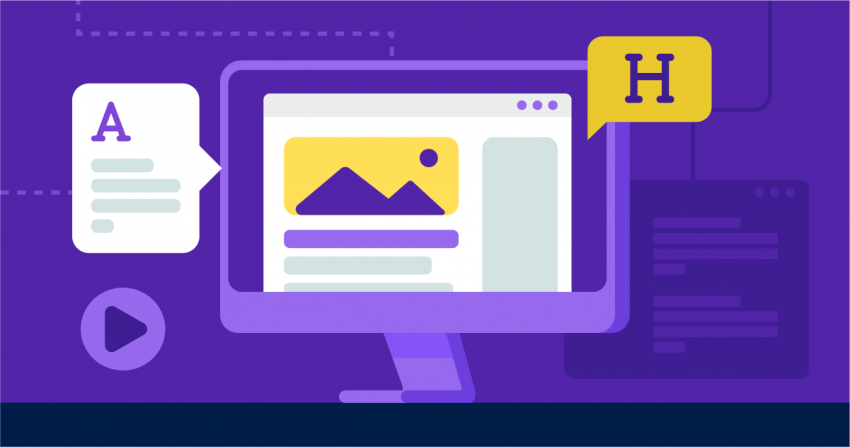
![16 Best Graphic Design Portfolio Examples + Top Tips [2025]](https://dt2sdf0db8zob.cloudfront.net/wp-content/uploads/2023/08/16-Best-Graphic-Design-Portfolio-Examples-850x447.png)
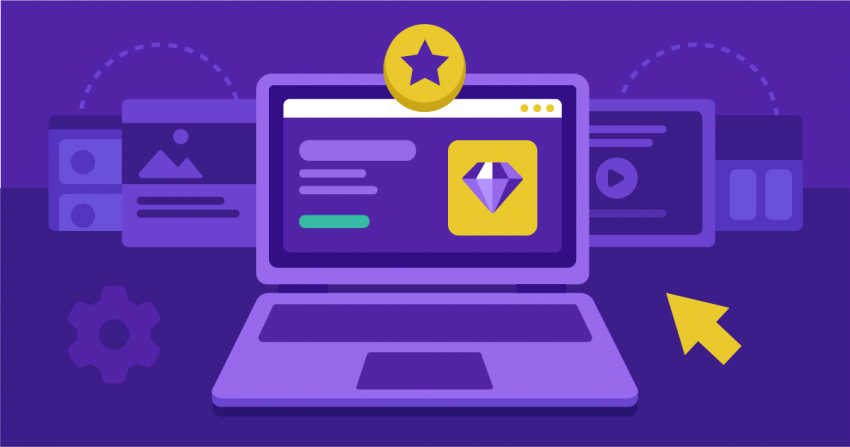
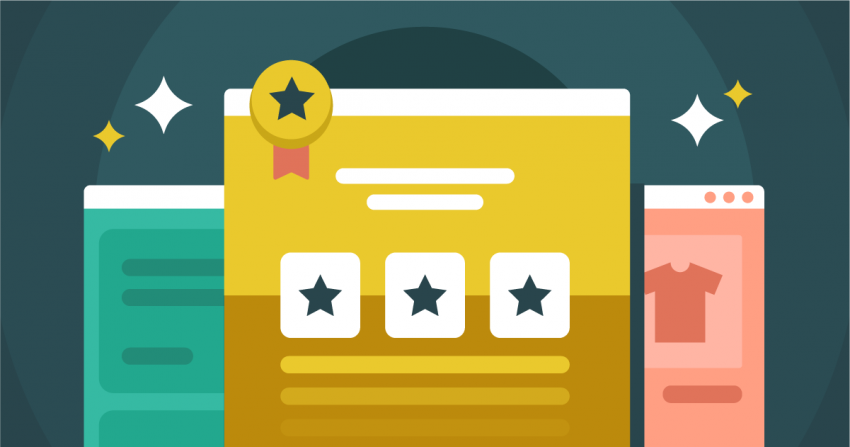






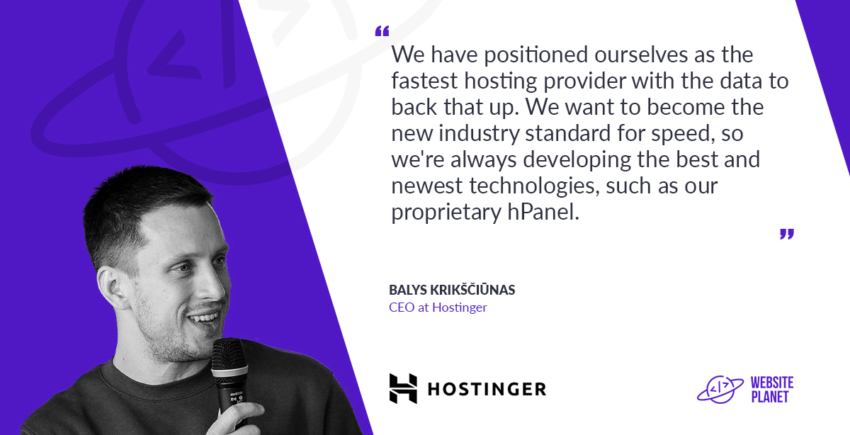

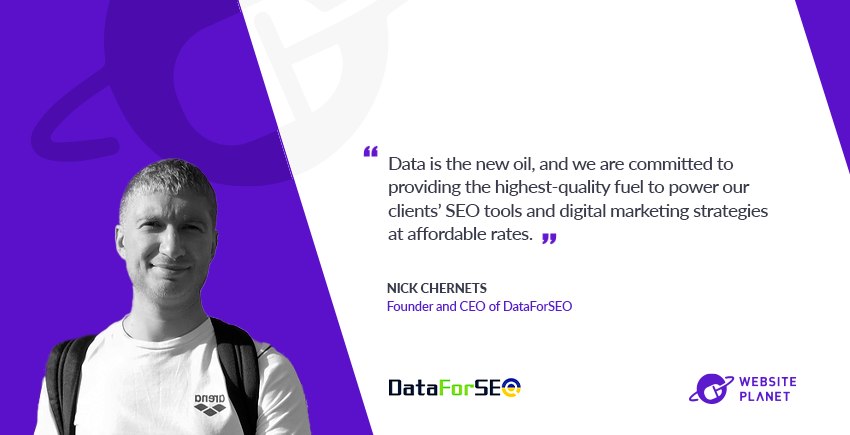
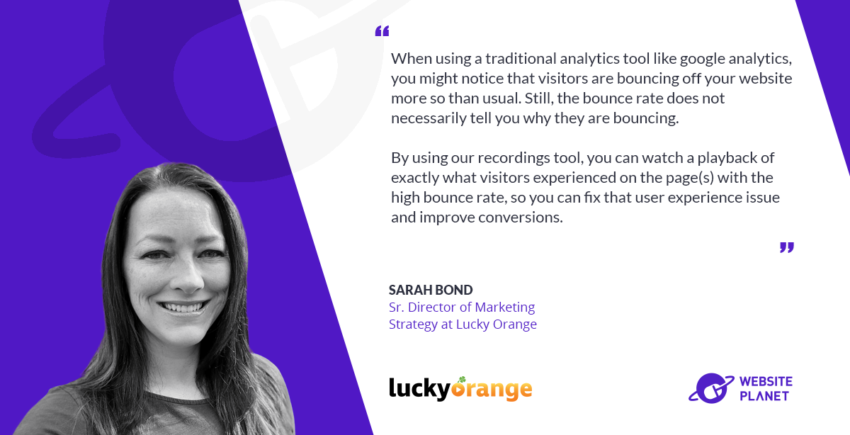
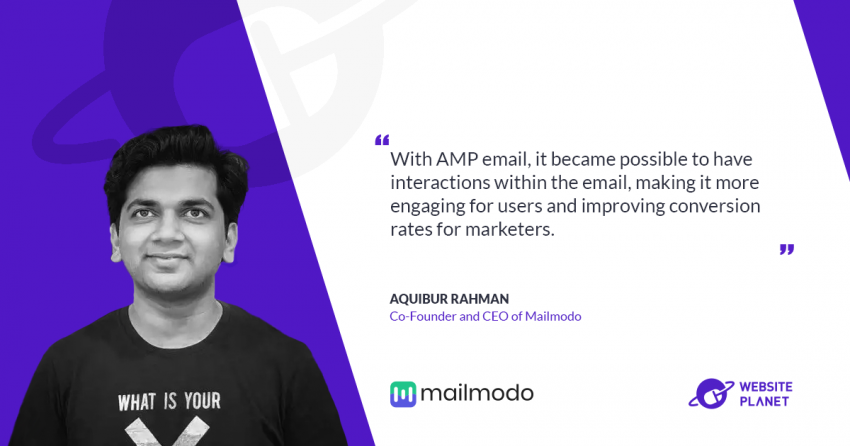
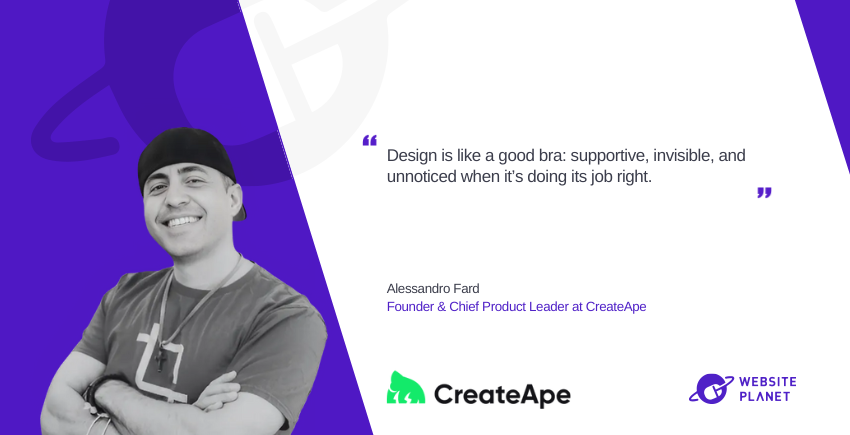
Free Online Tools for Website Success
Why Trust Us

We take our reviews seriously because we know you’re making important decisions for your business. Every evaluation starts with hands-on testing – and lots of it. Our experts dig deep into each product, following a detailed methodology that’s specifically designed to uncover what matters most to you.
Whether we’re testing website builders or email marketing tools, we explore every detail with precision and care. We assess everything from usability and performance to advanced features, pricing plans, customer support responsiveness, and security measures. We then double-check our findings with industry specialists to make sure you’re getting advice you can trust.
Our mission is simple: to uncover what works, what doesn’t, and what makes the difference, so you can invest in tools that deliver real results for your business. No marketing fluff – just honest insights backed by real testing.