SiteGroundについて詳しく知りたい、登録する前に返金に関する方針を知りたいという方はこの記事をお読みください。加入する準備ができたらこちら からSiteGroundにご加入ください 。
ホスティング業界ではSiteGroundはしばらく前から定評がある会社の一つです。素晴らしいサポートとデベロッパー向けの機能があることで有名ですが、みんなに適したホスティング会社というわけではありません。
初心者向けのホスティング会社が良いという方は、SiteGroundは30日返金保証期間があるので返金してもらって他の会社のサービスを検討する方がいいかもしれません。
このステップバイステップガイドではホスティングアカウントをキャンセルし、返金してもらう方法をご説明します。
以上のような理由でSiteGroundのアカウントをキャンセルするという場合、
Flywheel が最適かもしれません。
SiteGroundのアカウントをキャンセルする方法 ステップバイステップガイド
朗報です。ステップバイステップウィザードを使って自動的にSiteGroundのアカウントをキャンセルすることができるようになりました。チャットや電話で問い合わせる必要はありません。
まず、ホスティングダッシュボードのサポートタブをクリックしましょう。参考記事が表示されますが、それは無視してページの一番下まで行きます。「Proceed to contact us here」というリンクをクリックします。
別のサポート記事の一覧が表示されます。ページの一番下にある「Billing Assistance」の欄にキャンセルするためのリンクがあります。これをクリックするとアカウントをキャンセルするかダウングレードするというオプションが表示されます。「Cancellations」をクリックしましょう。
契約情報のページが表示されます。複数のサービスに加入した場合はすべて表示されますから、キャンセルしたいものを選びましょう。
契約の横にあるチェックボックスにチェックを入れ、その下のボタンをクリックして続行します。
ホスティングをいつキャンセルしたいのか選択する必要があります。返金保証期間が過ぎてしまった場合は直ちにキャンセルするのではなく、支払い期間の終わりまで利用したいかもしれませんので適切な方をお選びください。
オプションを選択したら別のポップアップボックスが表示されキャンセルする理由を聞かれます。続行するには理由を選択しましょう。
もう一度キャンセルするか再確認されたときには少しイライラしました。
「Proceed with cancellation」をクリックすると最後のステップとなります。ここでは返金される合計金額が表示されます。また、「ウォレット」に返金して他のホスティングやサービスを購入するのにお金を使うか、使用した支払い方法に直接返金するか選択できます。
ここからはやり直しがききませんのでご注意ください!予想していた返金額か、適切な返金方法を選択したかどうか確認し、「Confirm cancellation」をクリックします。
画面には確認メッセージが表示されます。また、下のような確認メールも届くはずです。
確認メッセージとメールではアカウントを更新するためのリンクがあります。キャンセルしたことを後悔した場合はこのリンクをクリックしましょう。緑色の「Renew」ボタンをクリックして元に戻すことができます。
2日後、口座にお金が返金されたという通知が銀行から届きました。取引明細を見ると、アカウントをキャンセルしたのと同じ日に返金が処理されていたことが分かりました。
完全に自動でアカウントをキャンセル
かなりたくさんのステップがありましたが、私の経験では最も簡単で便利なキャンセル手続きの一つだったと思います。すべて行うのに15分もかかりませんでした。
SiteGroundの明白さは良いと思います。何をキャンセルしているのか、いくら返金されるのかはっきりしていたからです。また、不明なことがあったらサポートに素早く問い合わせられるのも良いと思います。
皮肉かもしれませんが、登録するよりキャンセルする方が簡単なホスティング会社です。素晴らしいと思います。
プラットフォームが技術的に難しいからSiteGroundをキャンセルしたという場合、
Flywheel をオススメします。カスタムダッシュボードはSiteGroundよりも使いやすく、素晴らしいコラボレーション機能があるからです。また、ダッシュボードから自動でアカウントをキャンセルすることもできます(ただしメールで確認する必要があります)。
まだSiteGroundに加入していないけど検討中という方は
SiteGroundレビュー をご覧ください。このホスティング会社があなたにピッタリかどうか決められるはずです。
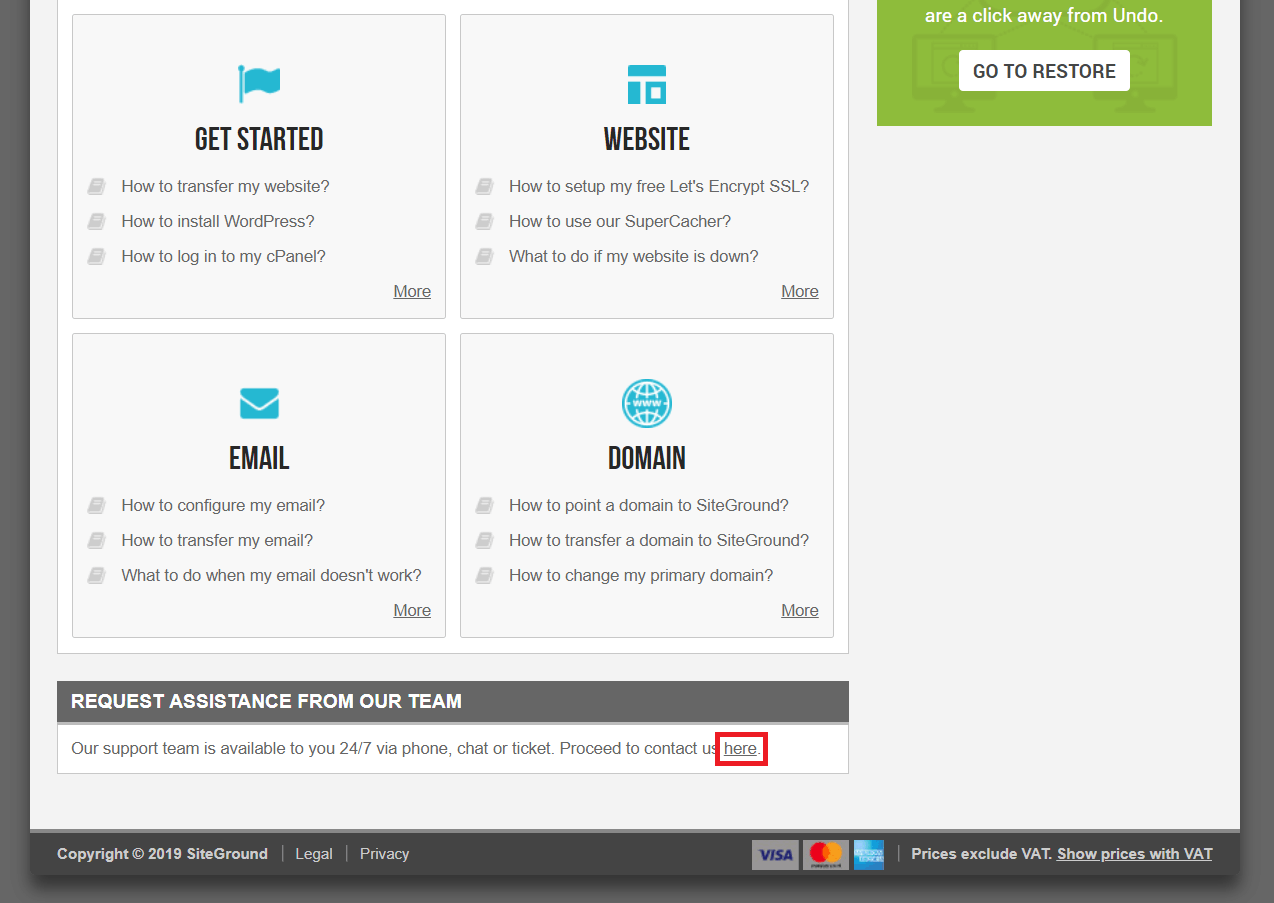 別のサポート記事の一覧が表示されます。ページの一番下にある「Billing Assistance」の欄にキャンセルするためのリンクがあります。これをクリックするとアカウントをキャンセルするかダウングレードするというオプションが表示されます。「Cancellations」をクリックしましょう。
別のサポート記事の一覧が表示されます。ページの一番下にある「Billing Assistance」の欄にキャンセルするためのリンクがあります。これをクリックするとアカウントをキャンセルするかダウングレードするというオプションが表示されます。「Cancellations」をクリックしましょう。
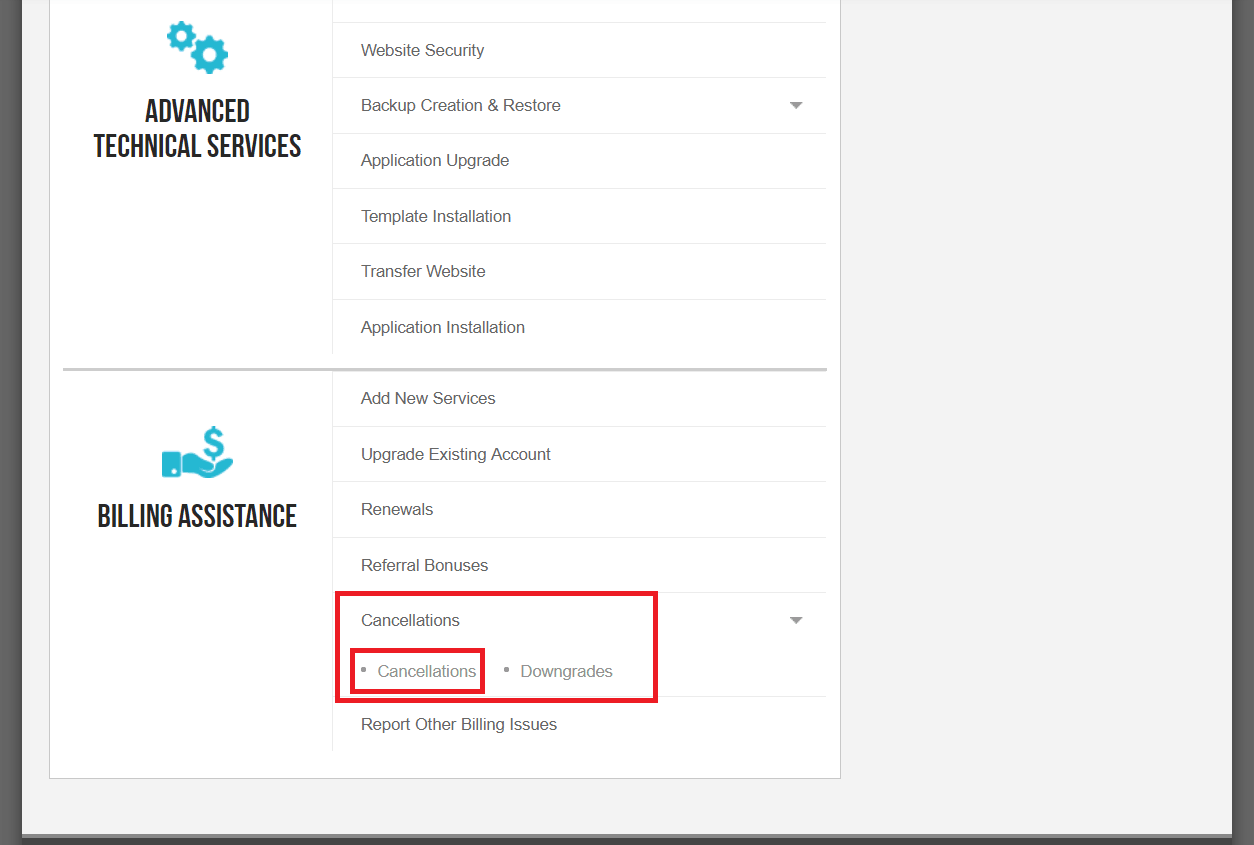 契約情報のページが表示されます。複数のサービスに加入した場合はすべて表示されますから、キャンセルしたいものを選びましょう。
契約の横にあるチェックボックスにチェックを入れ、その下のボタンをクリックして続行します。
契約情報のページが表示されます。複数のサービスに加入した場合はすべて表示されますから、キャンセルしたいものを選びましょう。
契約の横にあるチェックボックスにチェックを入れ、その下のボタンをクリックして続行します。
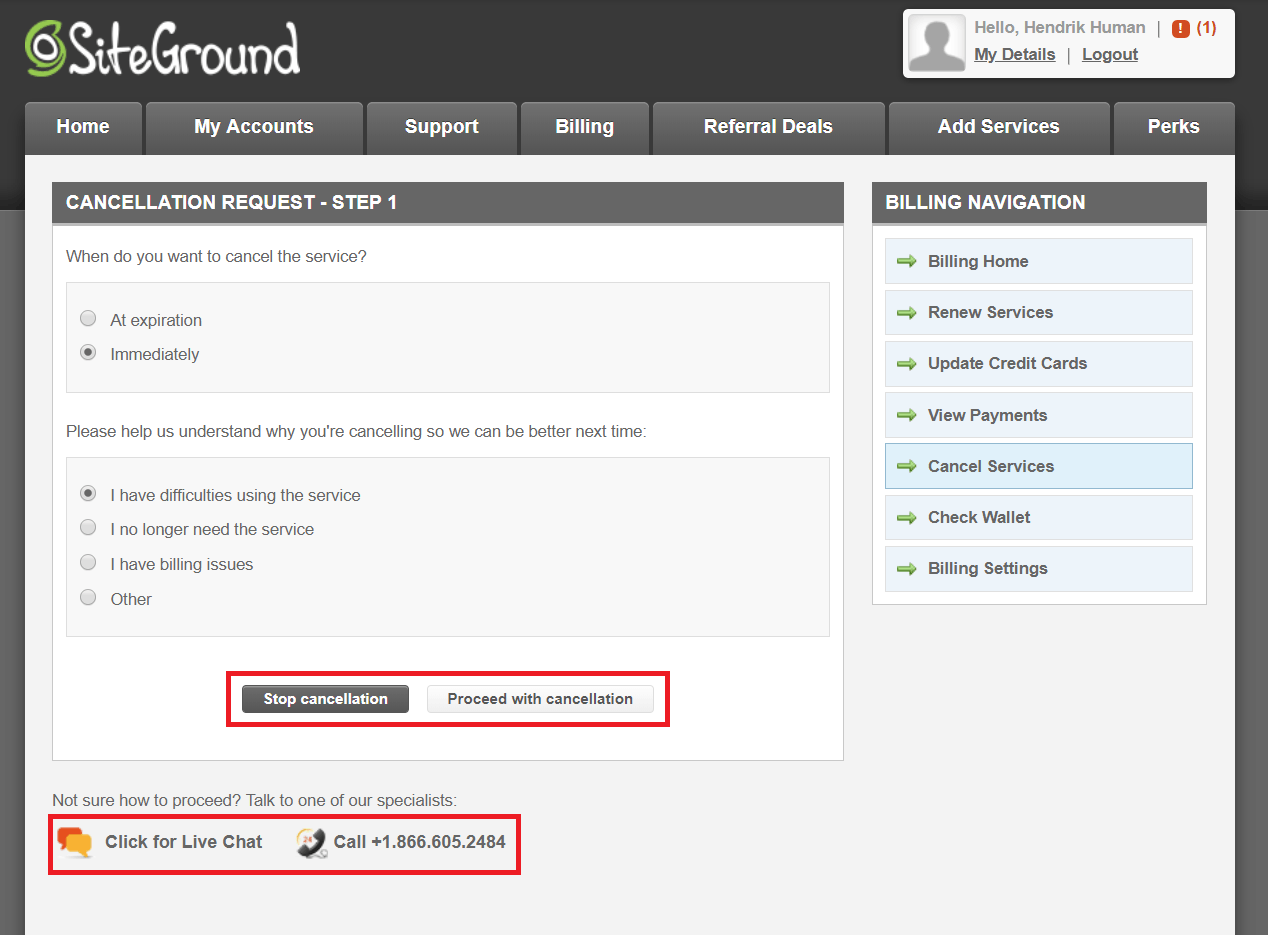 もう一度キャンセルするか再確認されたときには少しイライラしました。
もう一度キャンセルするか再確認されたときには少しイライラしました。
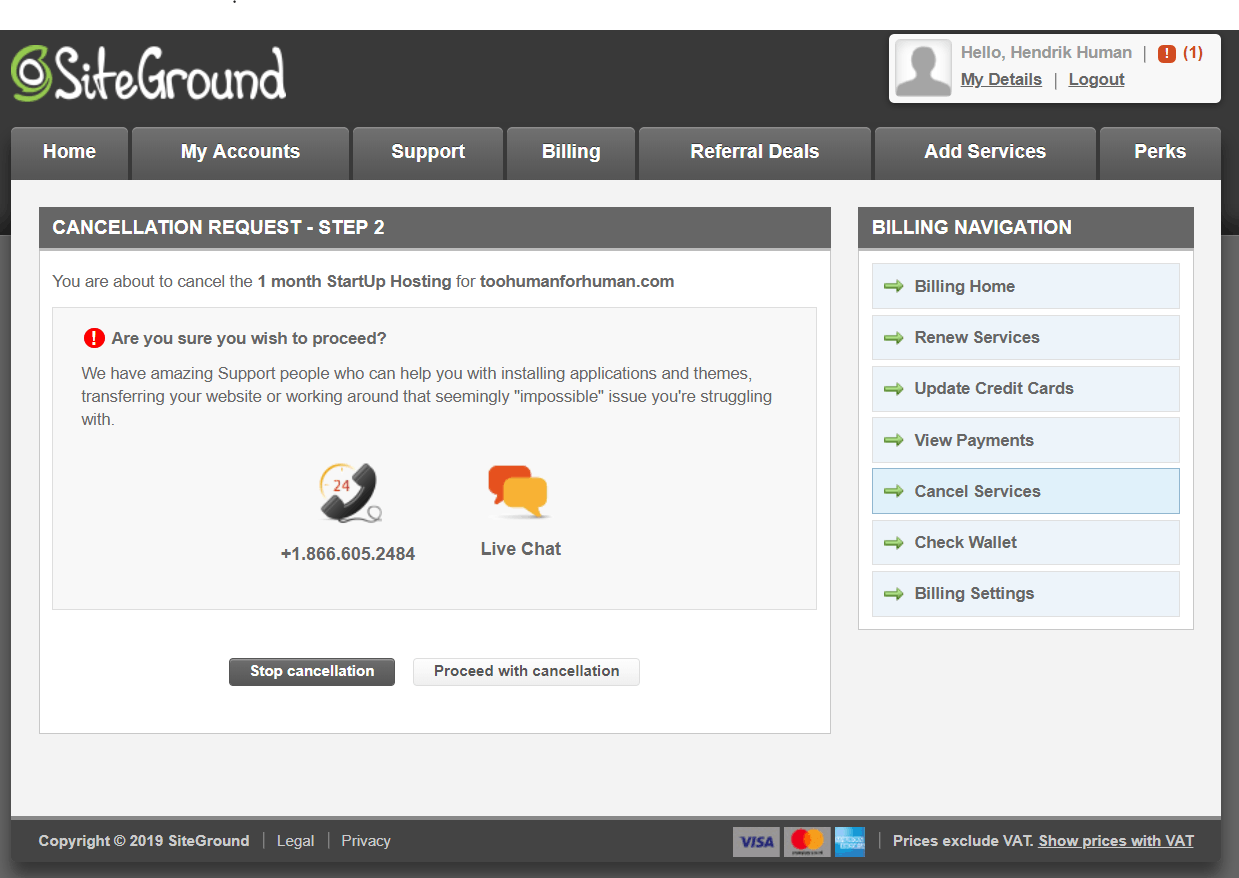 「Proceed with cancellation」をクリックすると最後のステップとなります。ここでは返金される合計金額が表示されます。また、「ウォレット」に返金して他のホスティングやサービスを購入するのにお金を使うか、使用した支払い方法に直接返金するか選択できます。
ここからはやり直しがききませんのでご注意ください!予想していた返金額か、適切な返金方法を選択したかどうか確認し、「Confirm cancellation」をクリックします。
「Proceed with cancellation」をクリックすると最後のステップとなります。ここでは返金される合計金額が表示されます。また、「ウォレット」に返金して他のホスティングやサービスを購入するのにお金を使うか、使用した支払い方法に直接返金するか選択できます。
ここからはやり直しがききませんのでご注意ください!予想していた返金額か、適切な返金方法を選択したかどうか確認し、「Confirm cancellation」をクリックします。
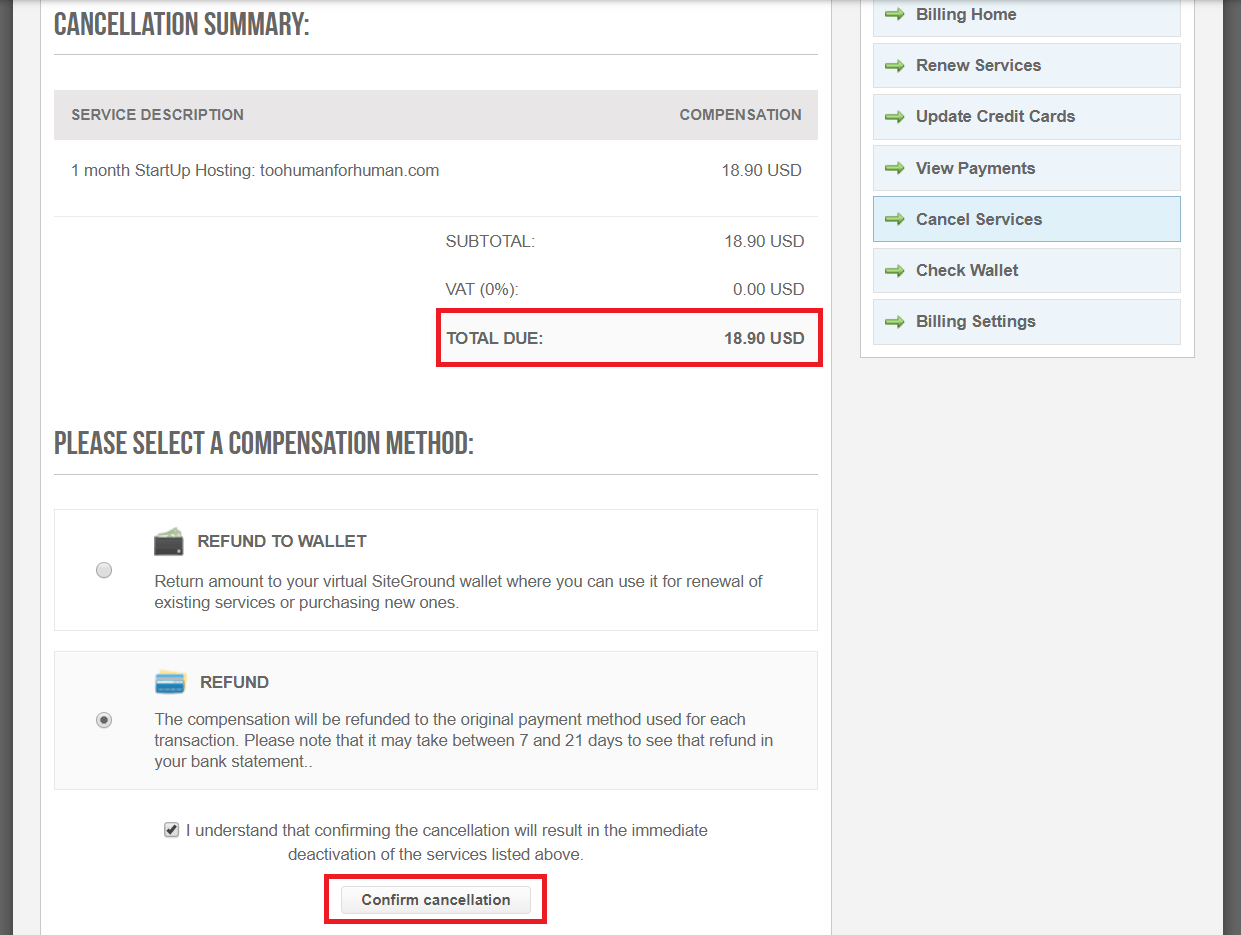 画面には確認メッセージが表示されます。また、下のような確認メールも届くはずです。
画面には確認メッセージが表示されます。また、下のような確認メールも届くはずです。
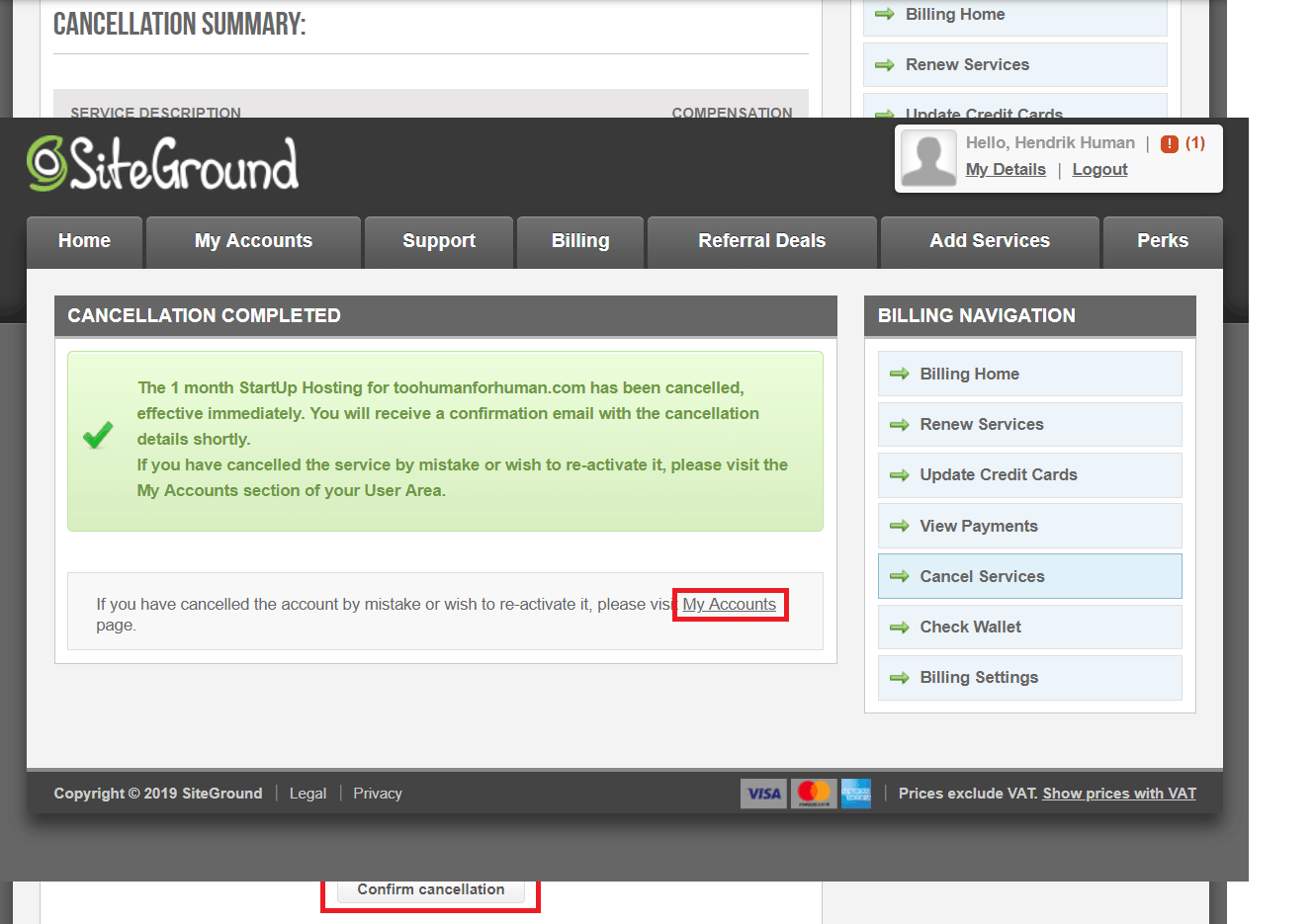
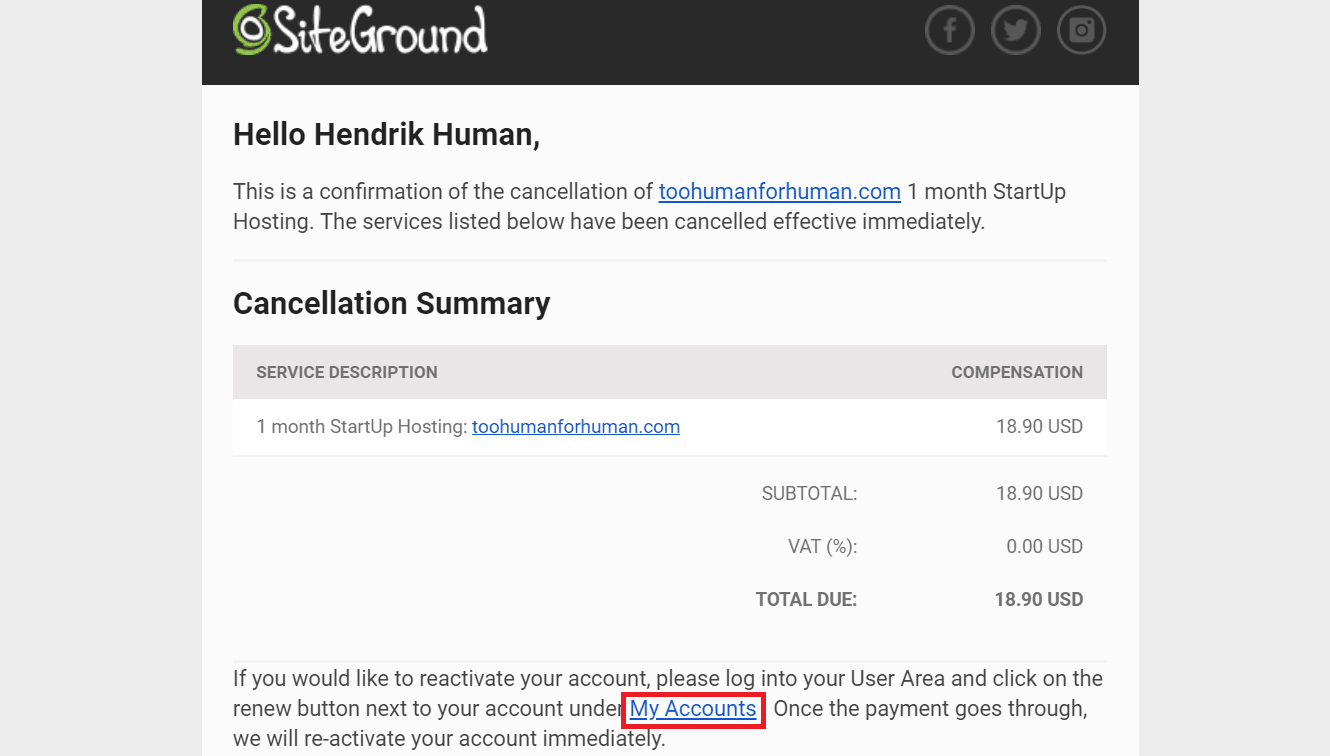 確認メッセージとメールではアカウントを更新するためのリンクがあります。キャンセルしたことを後悔した場合はこのリンクをクリックしましょう。緑色の「Renew」ボタンをクリックして元に戻すことができます。
確認メッセージとメールではアカウントを更新するためのリンクがあります。キャンセルしたことを後悔した場合はこのリンクをクリックしましょう。緑色の「Renew」ボタンをクリックして元に戻すことができます。
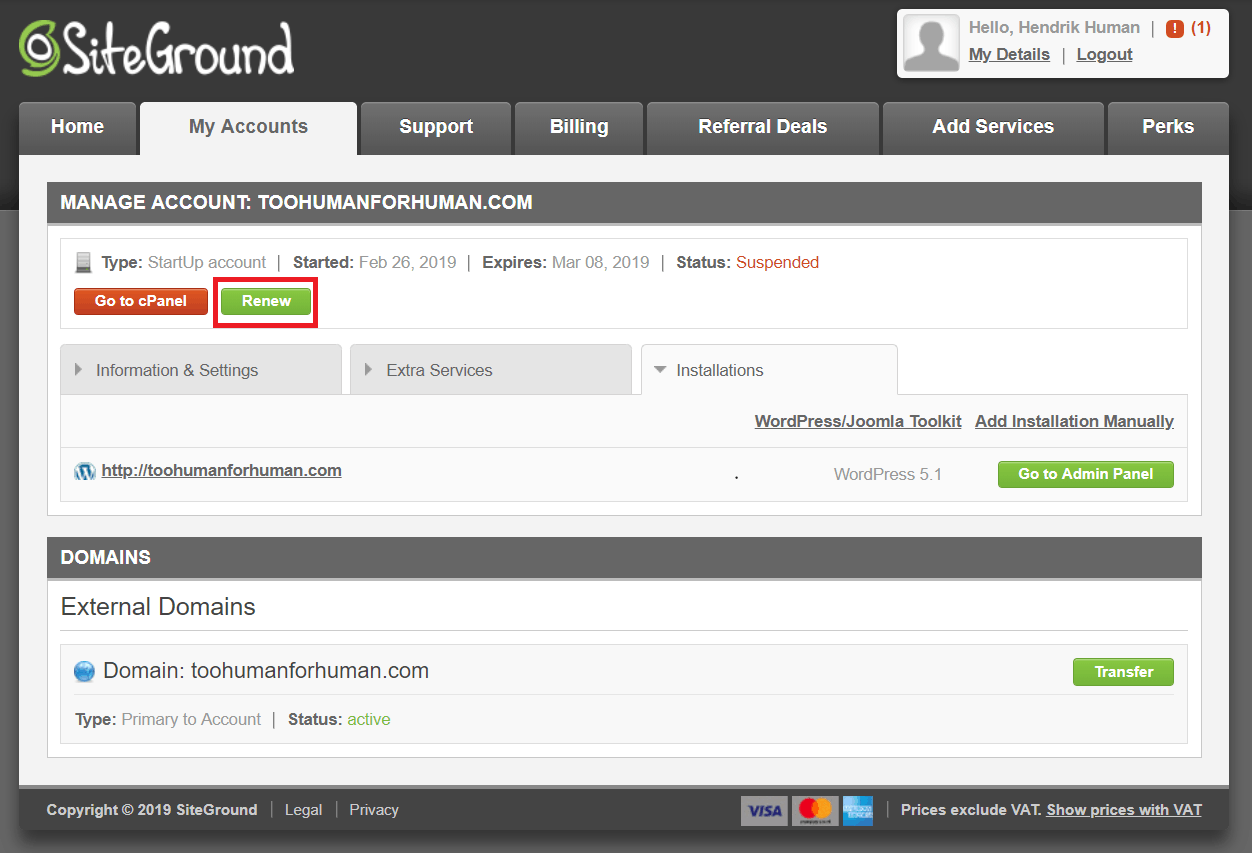 2日後、口座にお金が返金されたという通知が銀行から届きました。取引明細を見ると、アカウントをキャンセルしたのと同じ日に返金が処理されていたことが分かりました。
2日後、口座にお金が返金されたという通知が銀行から届きました。取引明細を見ると、アカウントをキャンセルしたのと同じ日に返金が処理されていたことが分かりました。


















