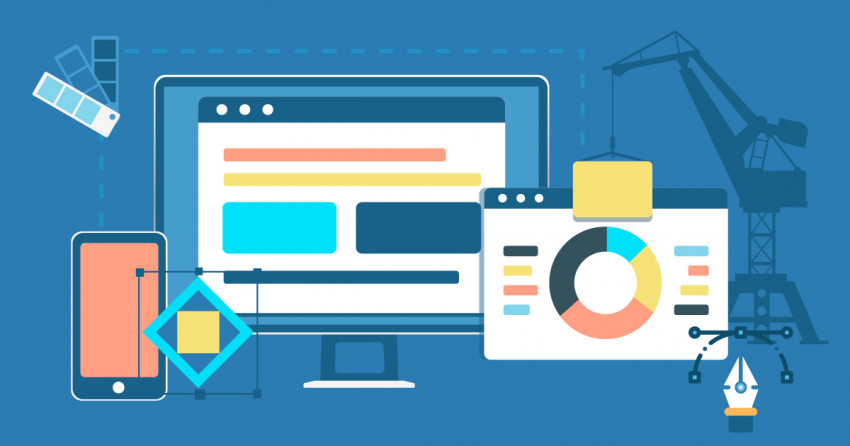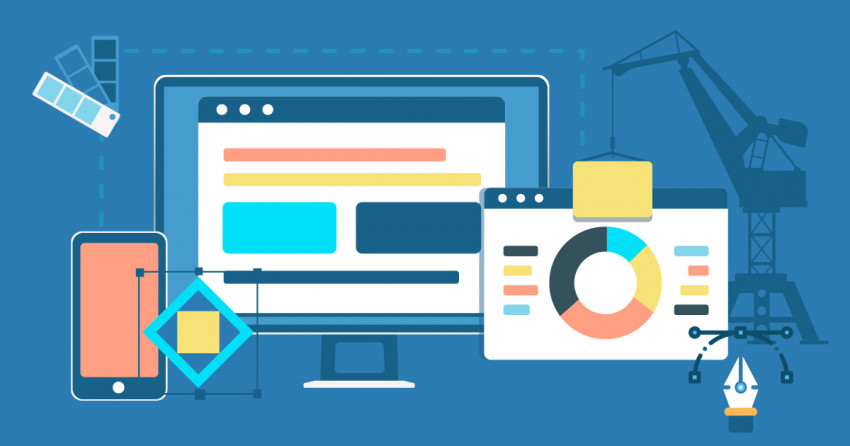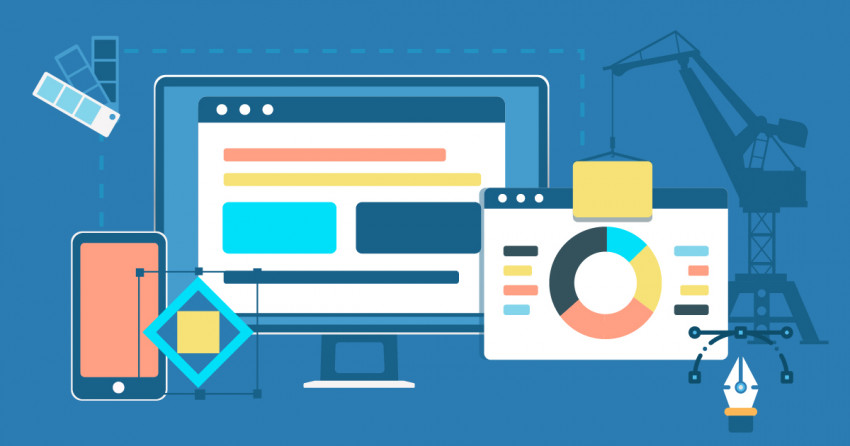Tabla de Contenido
Registrarse en Jimdo paso a paso
Para empezar, dirígete a la web de Jimdo. Haz clic en cualquiera de los botones “Start Now” o “Products” del menú y selecciona “Create Your Website”.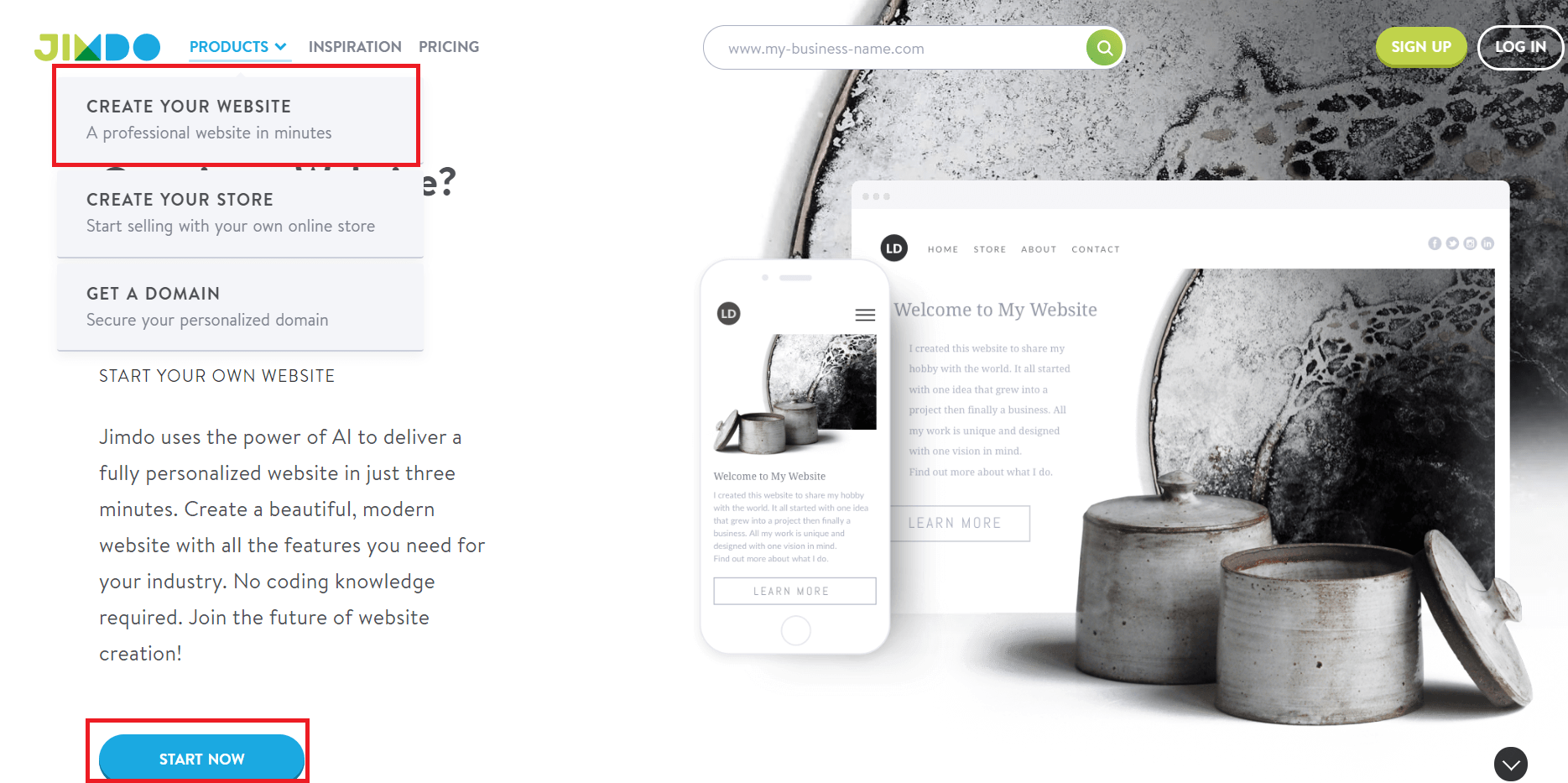 Lo primero que tendrás que hacer es crear una cuenta nueva en Jimdo (si ya tienes una, simplemente inicia sesión).
Lo primero que tendrás que hacer es crear una cuenta nueva en Jimdo (si ya tienes una, simplemente inicia sesión).
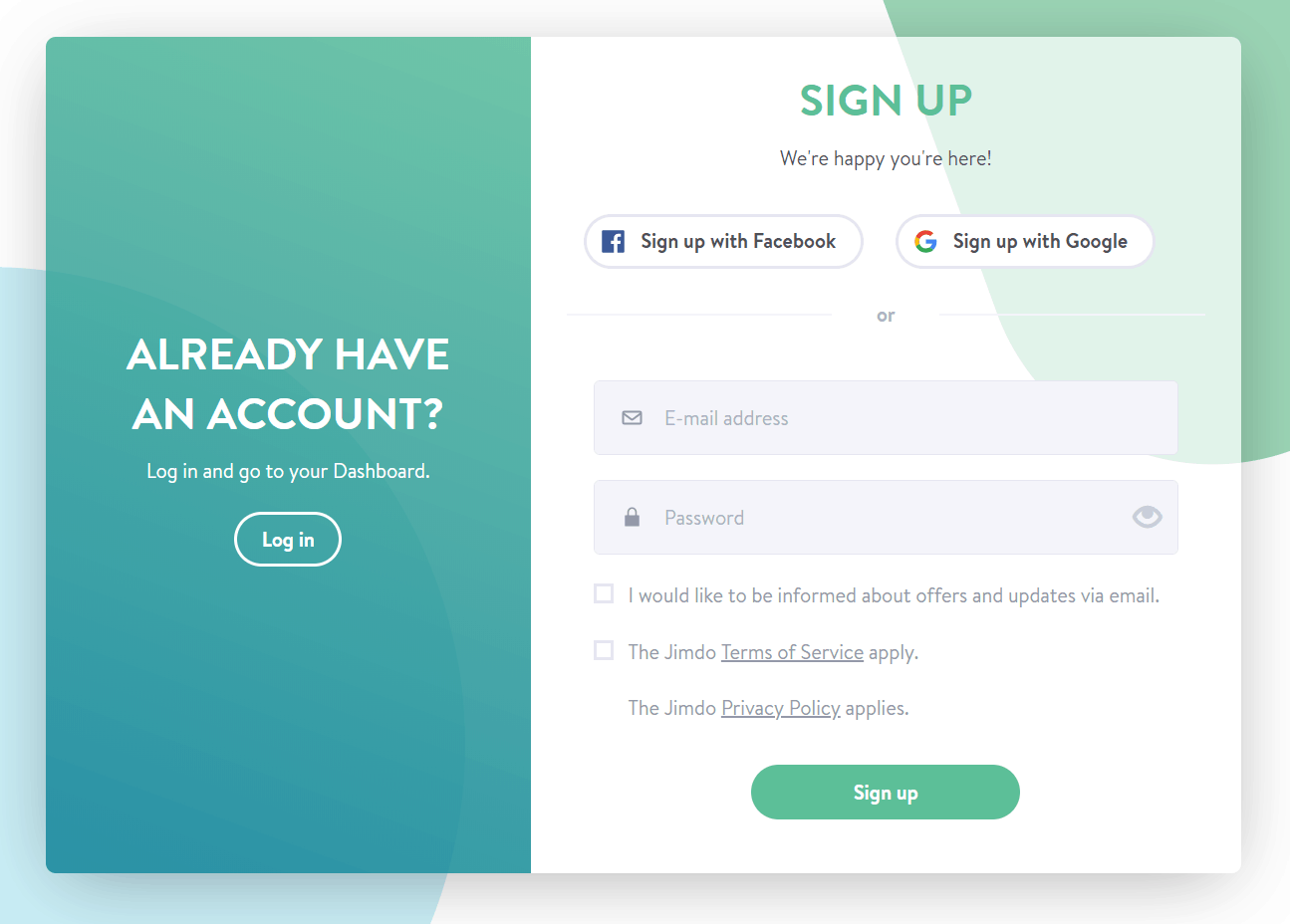 En la página siguiente le dirás a Jimdo qué tipo de web quieres crear.
Ten en cuenta que Jimdo tiene dos constructores diferentes: Creator, un constructor de arrastrar y soltar, y Dolphin, un creador basado en inteligencia artifical que creará la web por ti en sólo tres minutos (puedes leer más sobre las diferencias entre ambos aquí.)
Si quieres trabajar con Creator, puedes elegir cualquiera de las tres opciones, pero si prefieres usar Dolphin, puedes crear un sitio web o una tienda, pero no un blog.
En la página siguiente le dirás a Jimdo qué tipo de web quieres crear.
Ten en cuenta que Jimdo tiene dos constructores diferentes: Creator, un constructor de arrastrar y soltar, y Dolphin, un creador basado en inteligencia artifical que creará la web por ti en sólo tres minutos (puedes leer más sobre las diferencias entre ambos aquí.)
Si quieres trabajar con Creator, puedes elegir cualquiera de las tres opciones, pero si prefieres usar Dolphin, puedes crear un sitio web o una tienda, pero no un blog.
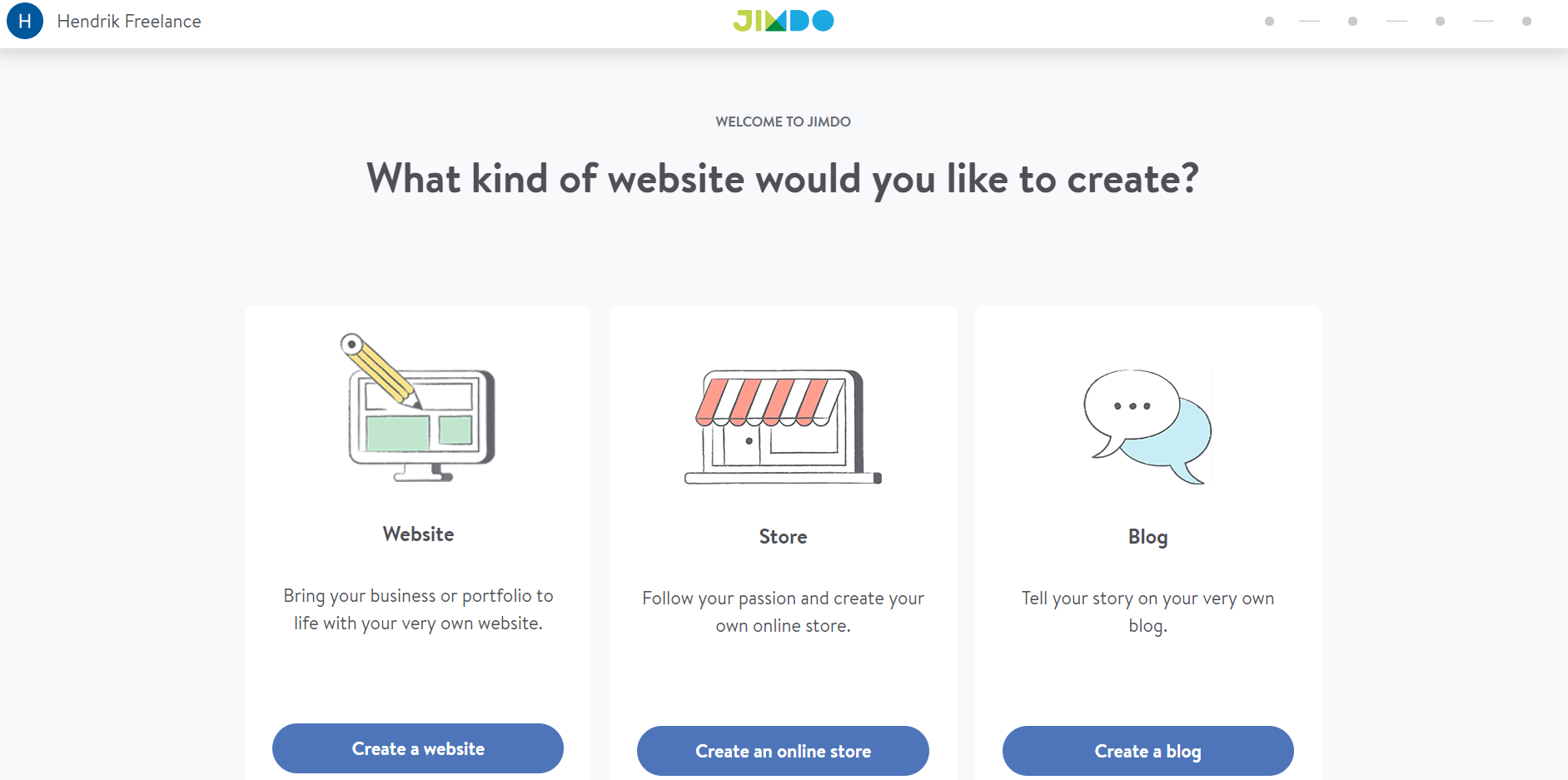 Yo seleccioné “Store” (tienda). Como quería enseñarte a usar Creator, elegí la opción de crear la tienda online desde cero.
Yo seleccioné “Store” (tienda). Como quería enseñarte a usar Creator, elegí la opción de crear la tienda online desde cero.
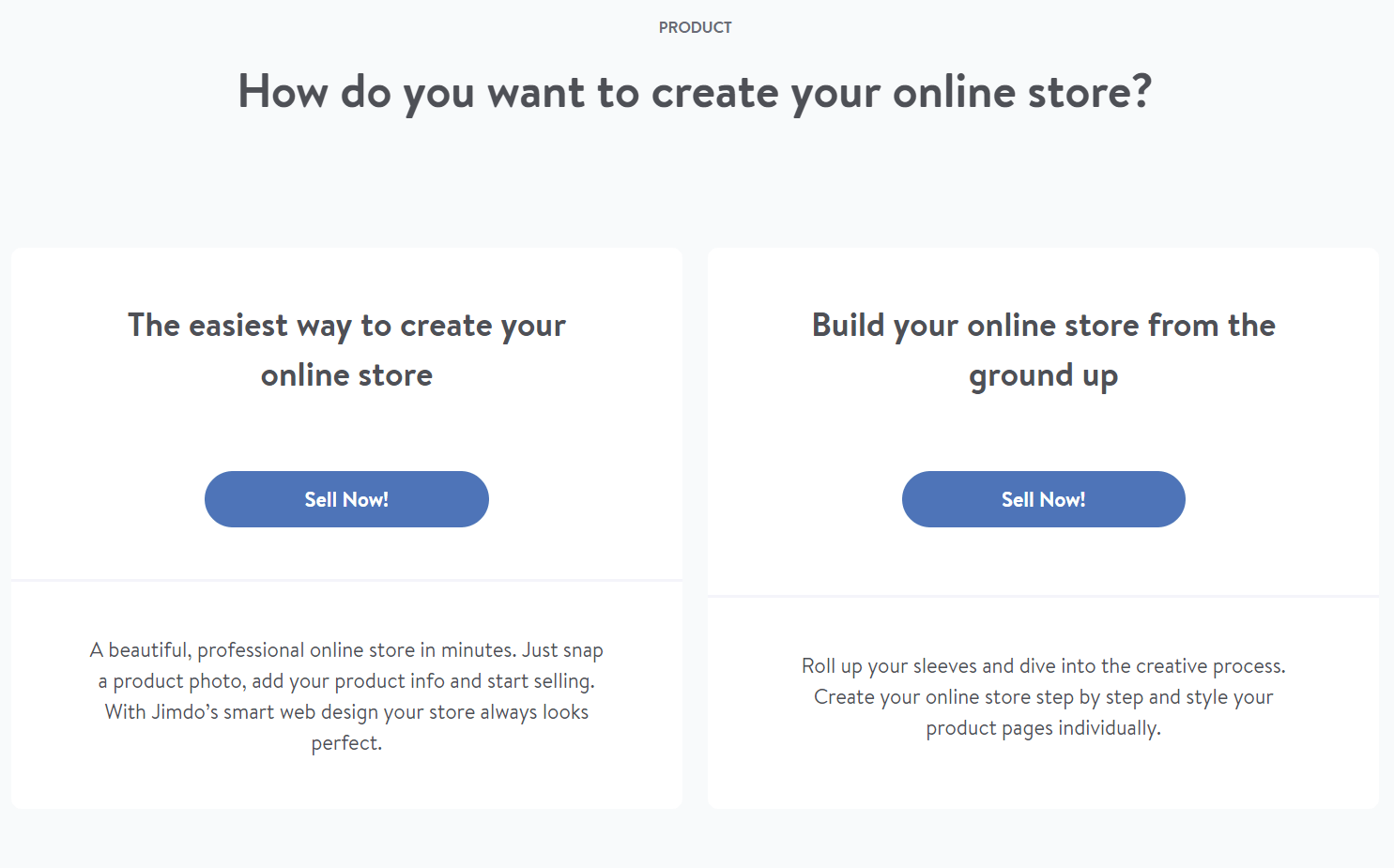 No sé por qué Jimdo hace la siguiente pregunta, ya que parece no afectar a la selección de plantillas (ni a ninguna otra cosa). Elige cualquier categoría y haz clic en “Let’s go” o en “You can skip this step” para saltar este paso:
No sé por qué Jimdo hace la siguiente pregunta, ya que parece no afectar a la selección de plantillas (ni a ninguna otra cosa). Elige cualquier categoría y haz clic en “Let’s go” o en “You can skip this step” para saltar este paso:
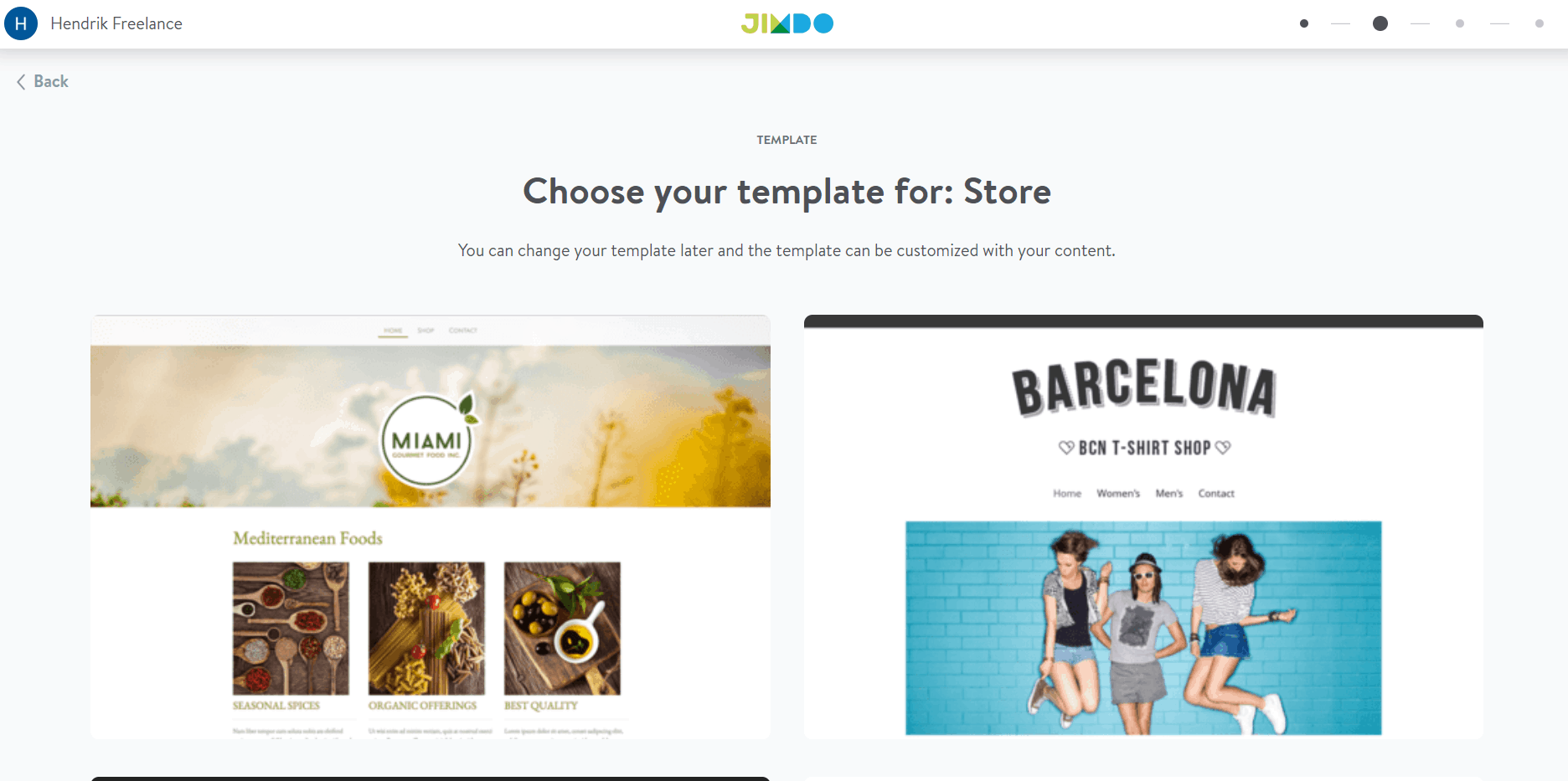 Ahora tienes que elegir un plan. Con el plan Free (gratuito) o Pro puedes probar la mayoría de las cosas de la tienda online, pero necesitarás el plan Business o uno superior para poder vender productos. Todos los planes de pago incluyen un dominio gratuito.
Los precios que se muestran son lo que cuesta cada mes, pero se cobra el año completo de entrada.
Ahora tienes que elegir un plan. Con el plan Free (gratuito) o Pro puedes probar la mayoría de las cosas de la tienda online, pero necesitarás el plan Business o uno superior para poder vender productos. Todos los planes de pago incluyen un dominio gratuito.
Los precios que se muestran son lo que cuesta cada mes, pero se cobra el año completo de entrada.
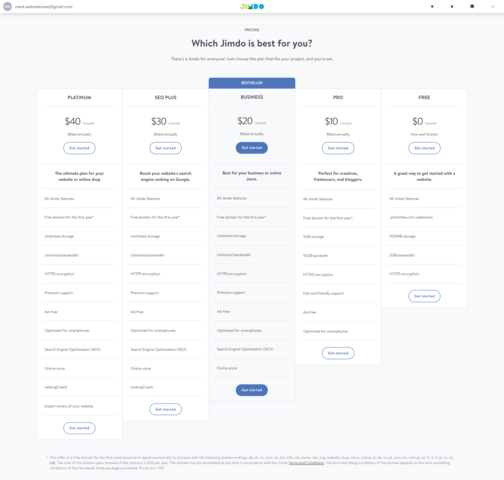 Seleccionar un plan te llevará a la página de pagos, donde puedes elegir un plan de 2 años con descuento si lo prefieres.
Seleccionar un plan te llevará a la página de pagos, donde puedes elegir un plan de 2 años con descuento si lo prefieres.
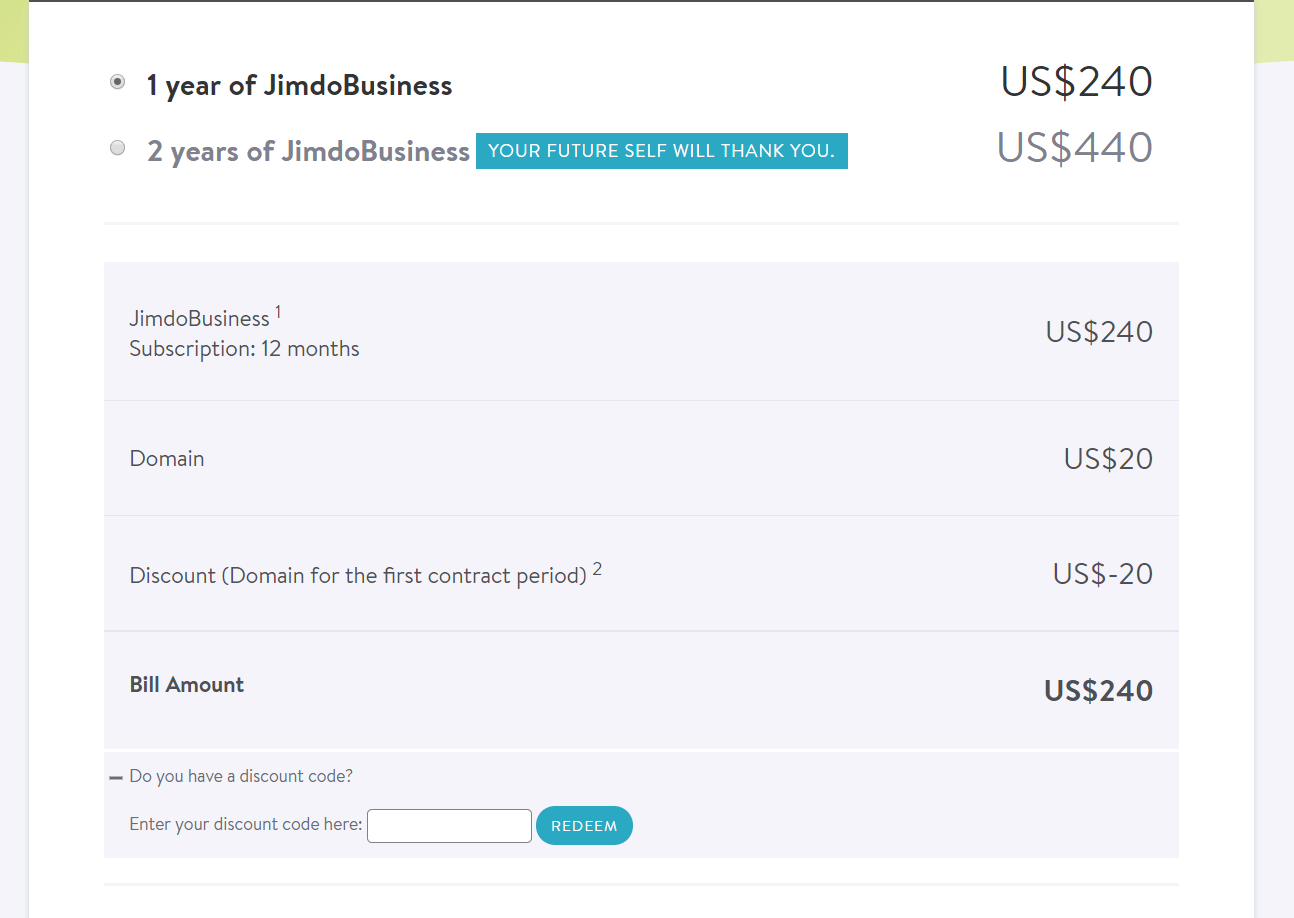 Debajo de eso es donde escribes tu información de pago.
Debajo de eso es donde escribes tu información de pago.
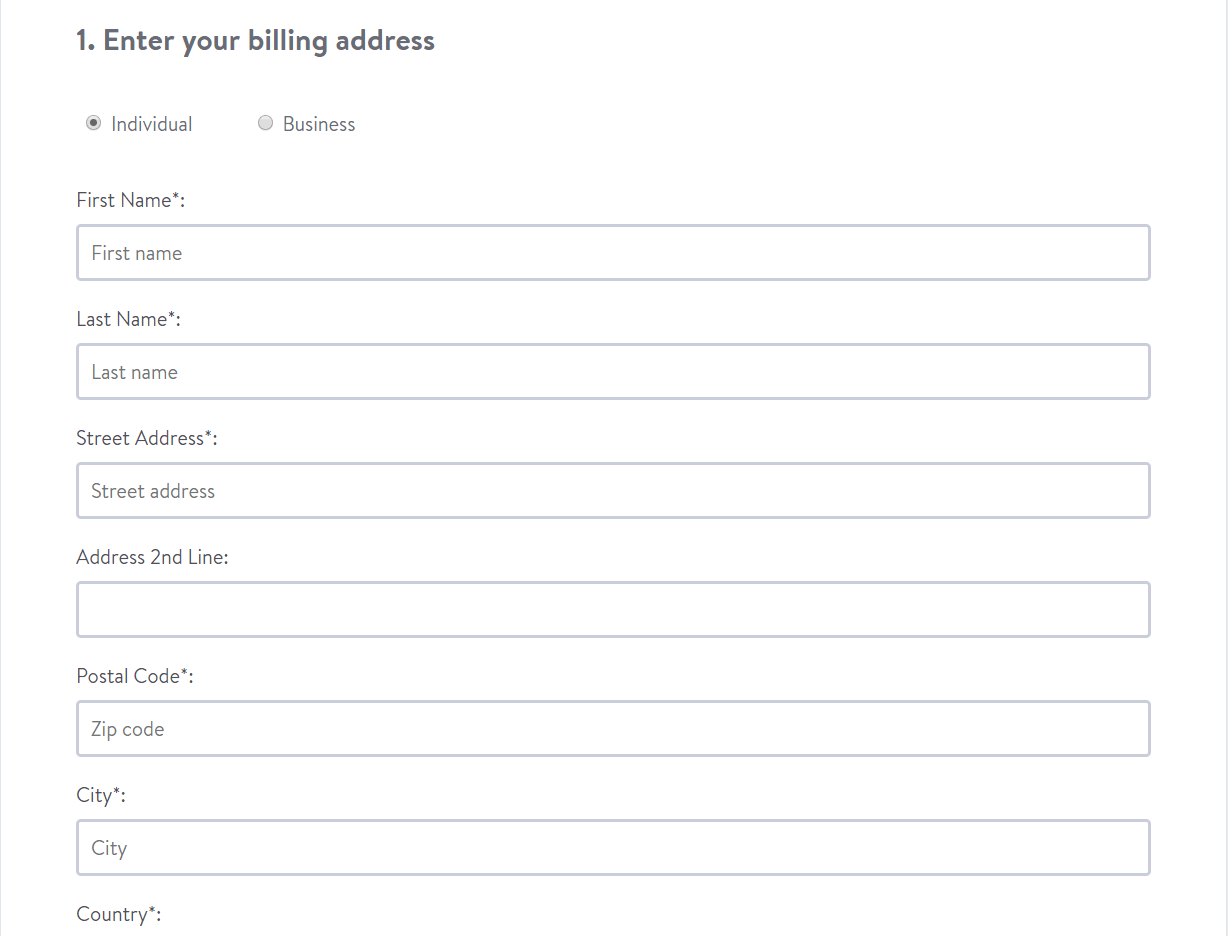 Por último, puedes elegir el método de pago. Jimdo soporta la mayoría de tarjetas de crédito, así como PayPal. Simplemente marca la opción que quieras y haz clic en “Next”:
Por último, puedes elegir el método de pago. Jimdo soporta la mayoría de tarjetas de crédito, así como PayPal. Simplemente marca la opción que quieras y haz clic en “Next”:
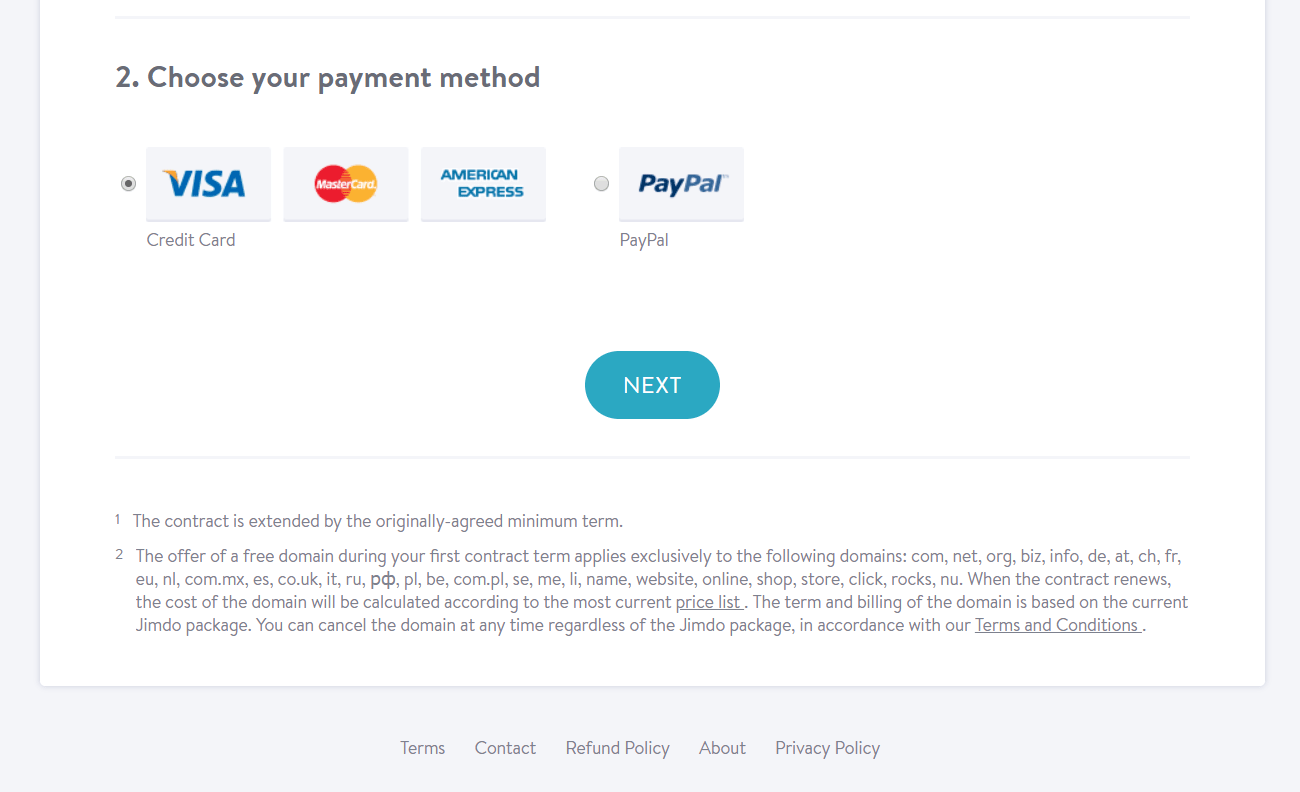 En la siguiente página se te pedirá que verifiques tus datos una última vez antes de realizar tu pedido:
En la siguiente página se te pedirá que verifiques tus datos una última vez antes de realizar tu pedido:
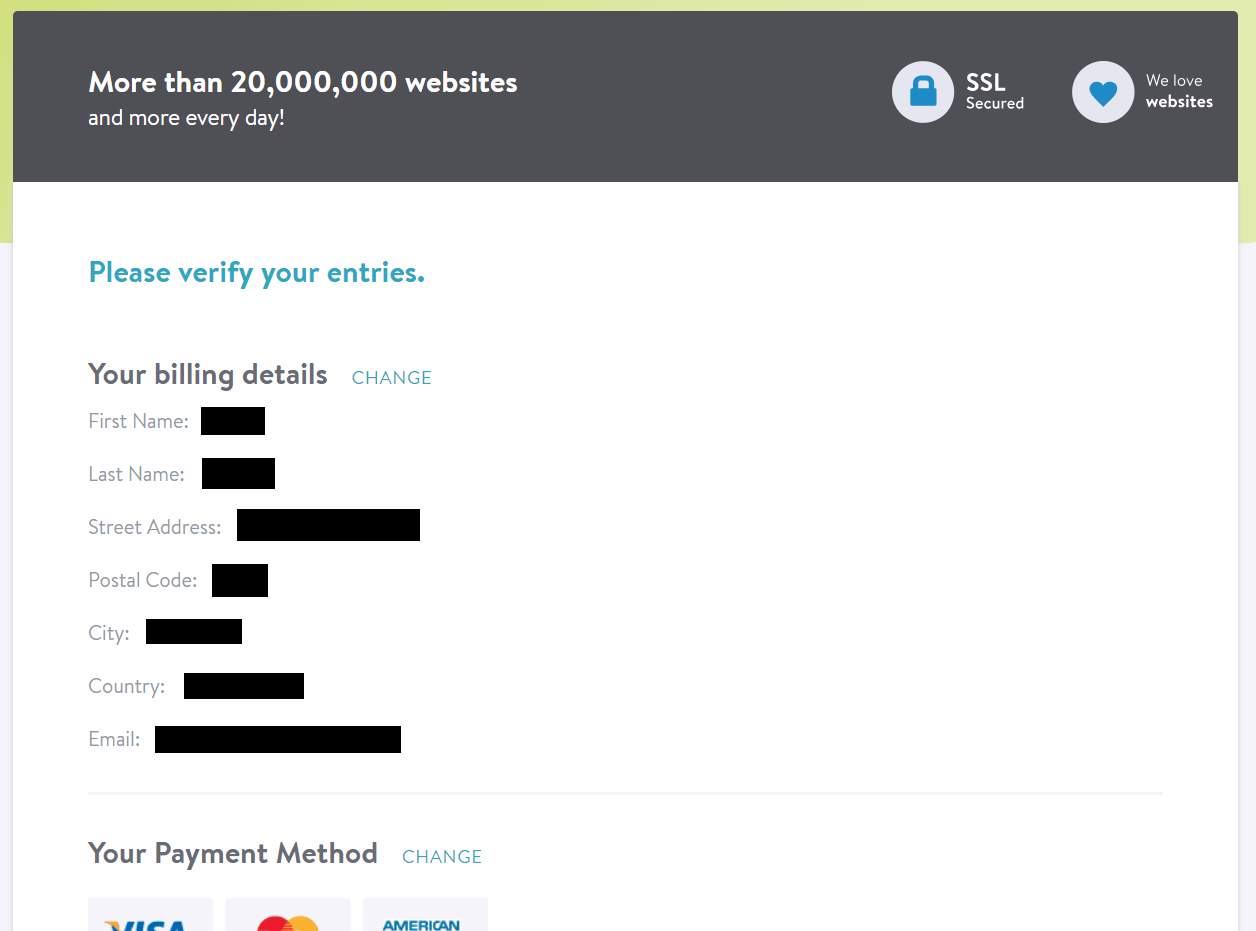 Si todo está correcto, simplemente ve a la parte inferior de la página para marcar que estás de acuerdo con los Términos y Condiciones y después haz clic en “Order Now”:
Si todo está correcto, simplemente ve a la parte inferior de la página para marcar que estás de acuerdo con los Términos y Condiciones y después haz clic en “Order Now”:
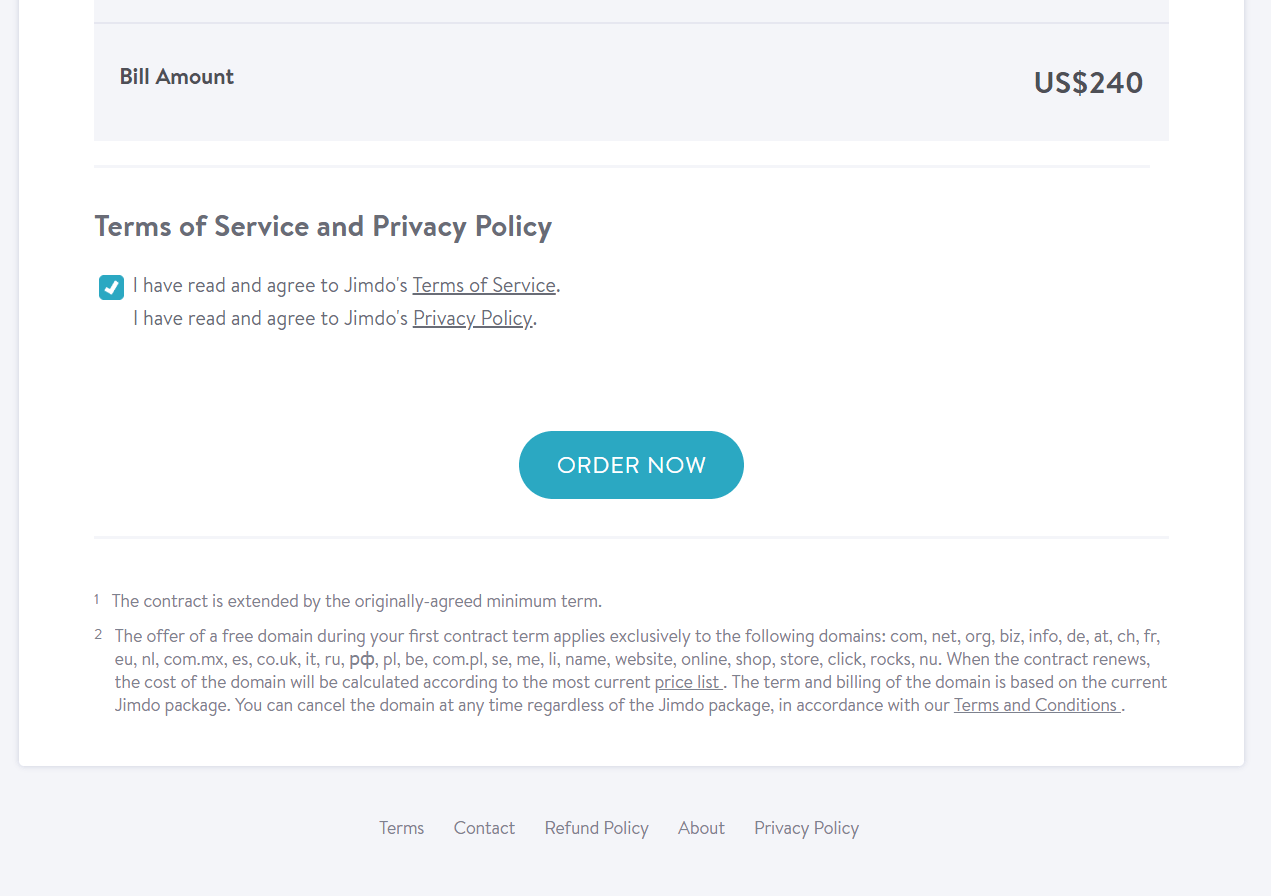 Ahora es cuando realmente escribes los datos de tu tarjeta de crédito y pagas tu hosting. Si seleccionaste PayPal, serás redirigido para iniciar sesión en tu cuenta y autorizar el pago. Si no fue el caso, simplemente escribe tus datos y haz clic en “Pay”.
Ahora es cuando realmente escribes los datos de tu tarjeta de crédito y pagas tu hosting. Si seleccionaste PayPal, serás redirigido para iniciar sesión en tu cuenta y autorizar el pago. Si no fue el caso, simplemente escribe tus datos y haz clic en “Pay”.
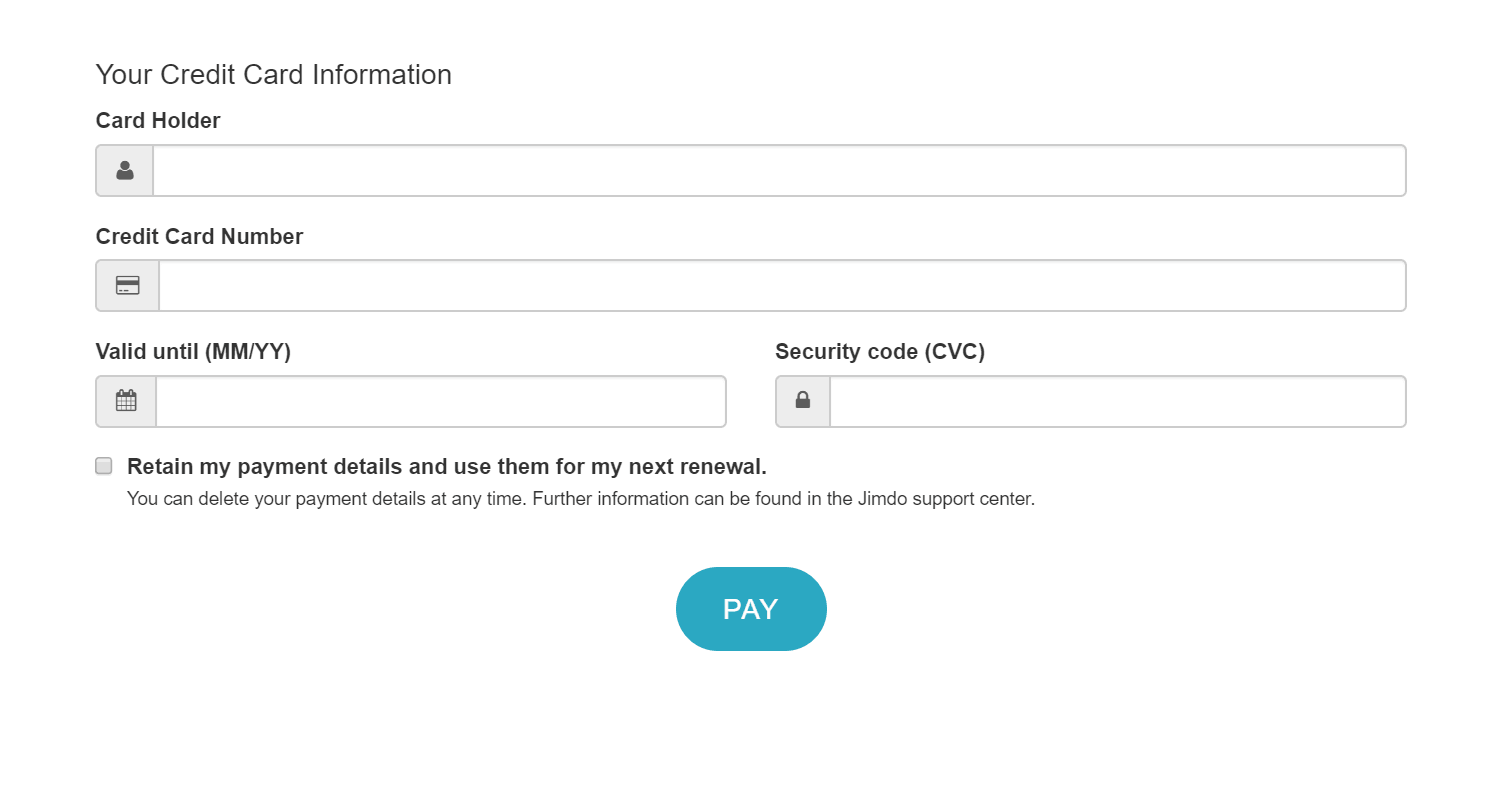 Si el pago tuvo éxito, recibirás una confirmación y un email para descargar el recibo en formato PDF.
Puedes iniciar sesión y acceder a tu panel Jimdo en la parte inferior de la pantalla.
Si el pago tuvo éxito, recibirás una confirmación y un email para descargar el recibo en formato PDF.
Puedes iniciar sesión y acceder a tu panel Jimdo en la parte inferior de la pantalla.
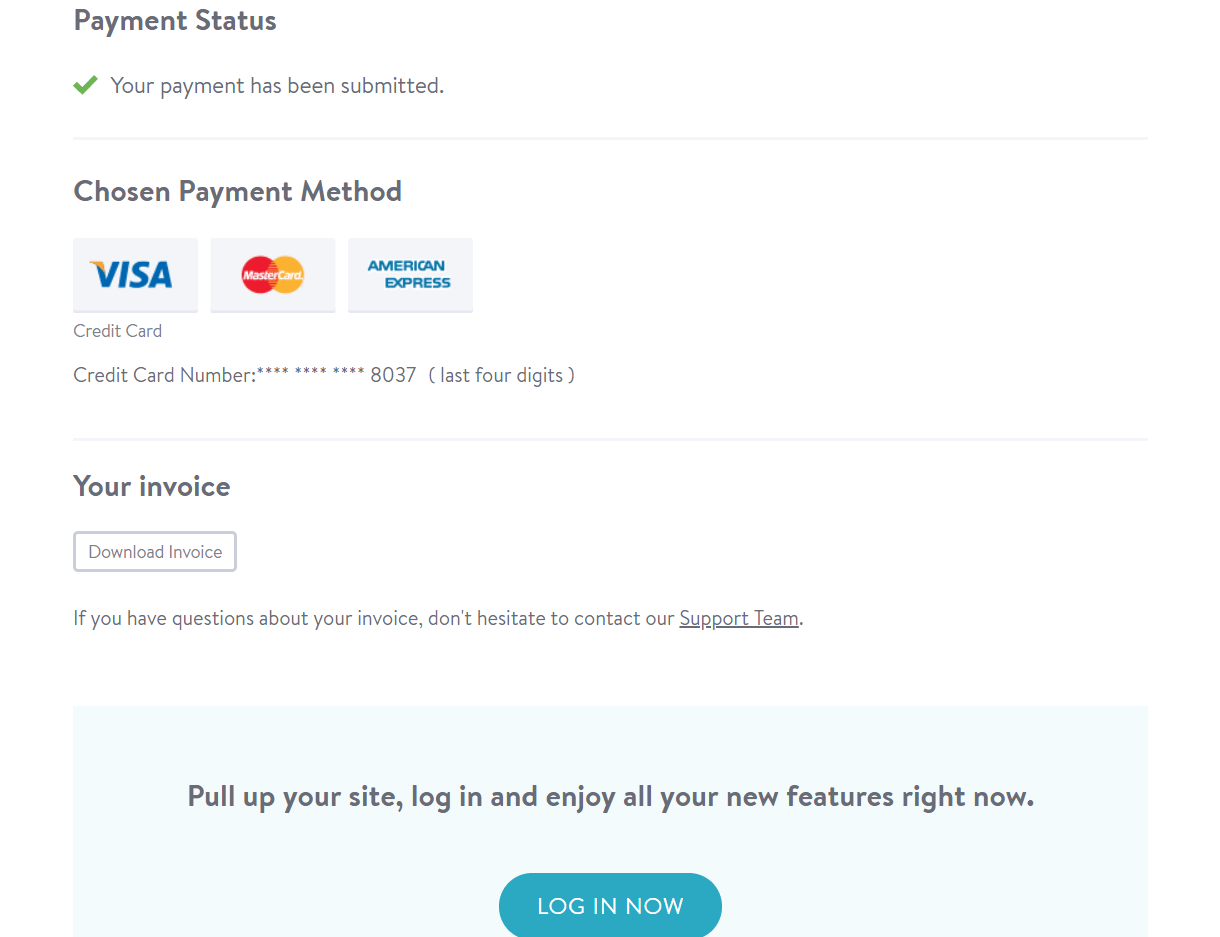
 También recibirás un email de bienvenida:
También recibirás un email de bienvenida:
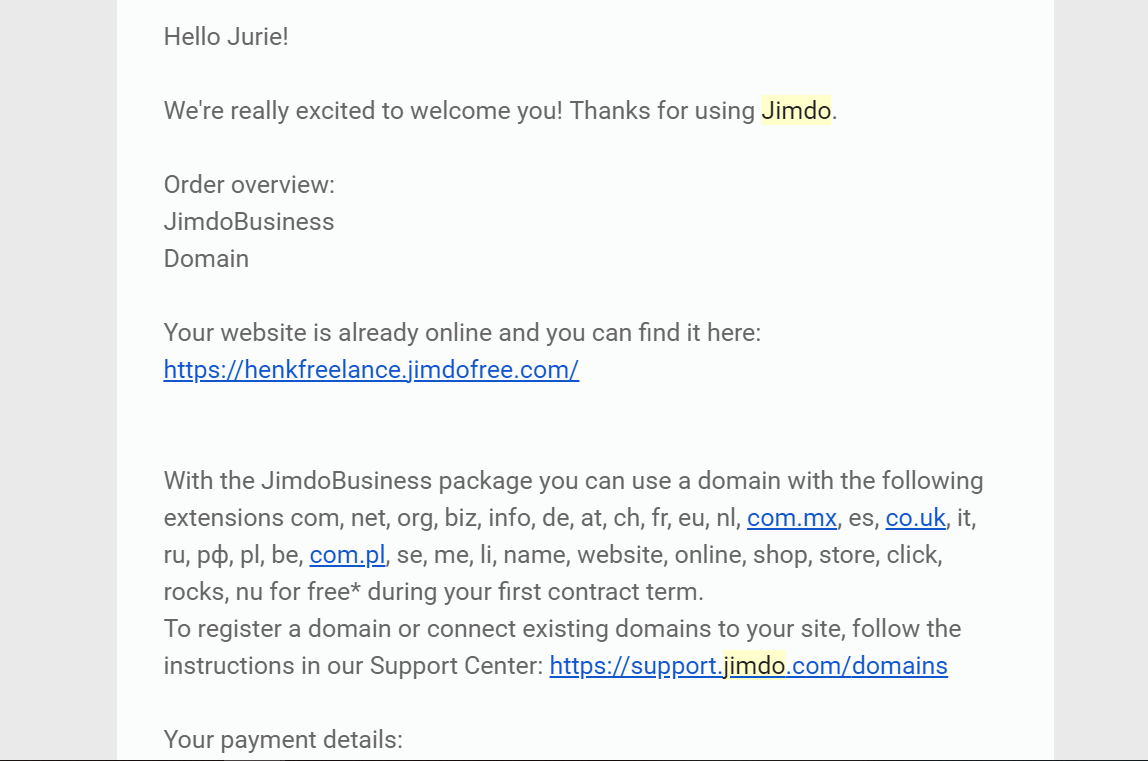 Ahora es el momento de conectar tu dominio.
Ahora es el momento de conectar tu dominio.
Conectando tu dominio
Cuando entras a tu panel de Jimdo, deberías ver algo parecido a esto, con tu web en la parte inferior: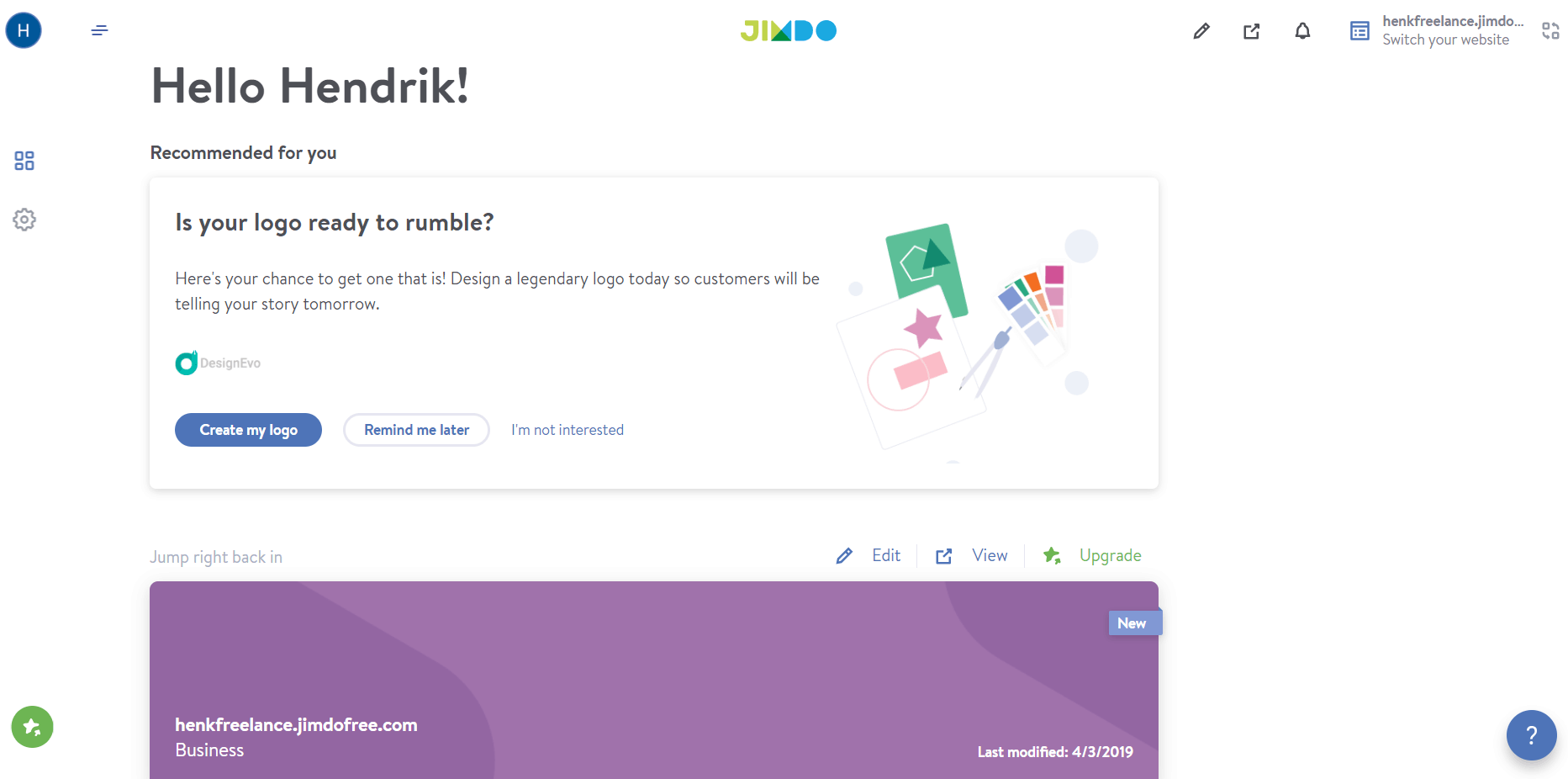 Haz clic en tu web para abrir el editor. Después, haz clic en “Menu” en la esquina superior izquierda y abre “Domains and Email” (dominios y email):
Haz clic en tu web para abrir el editor. Después, haz clic en “Menu” en la esquina superior izquierda y abre “Domains and Email” (dominios y email):
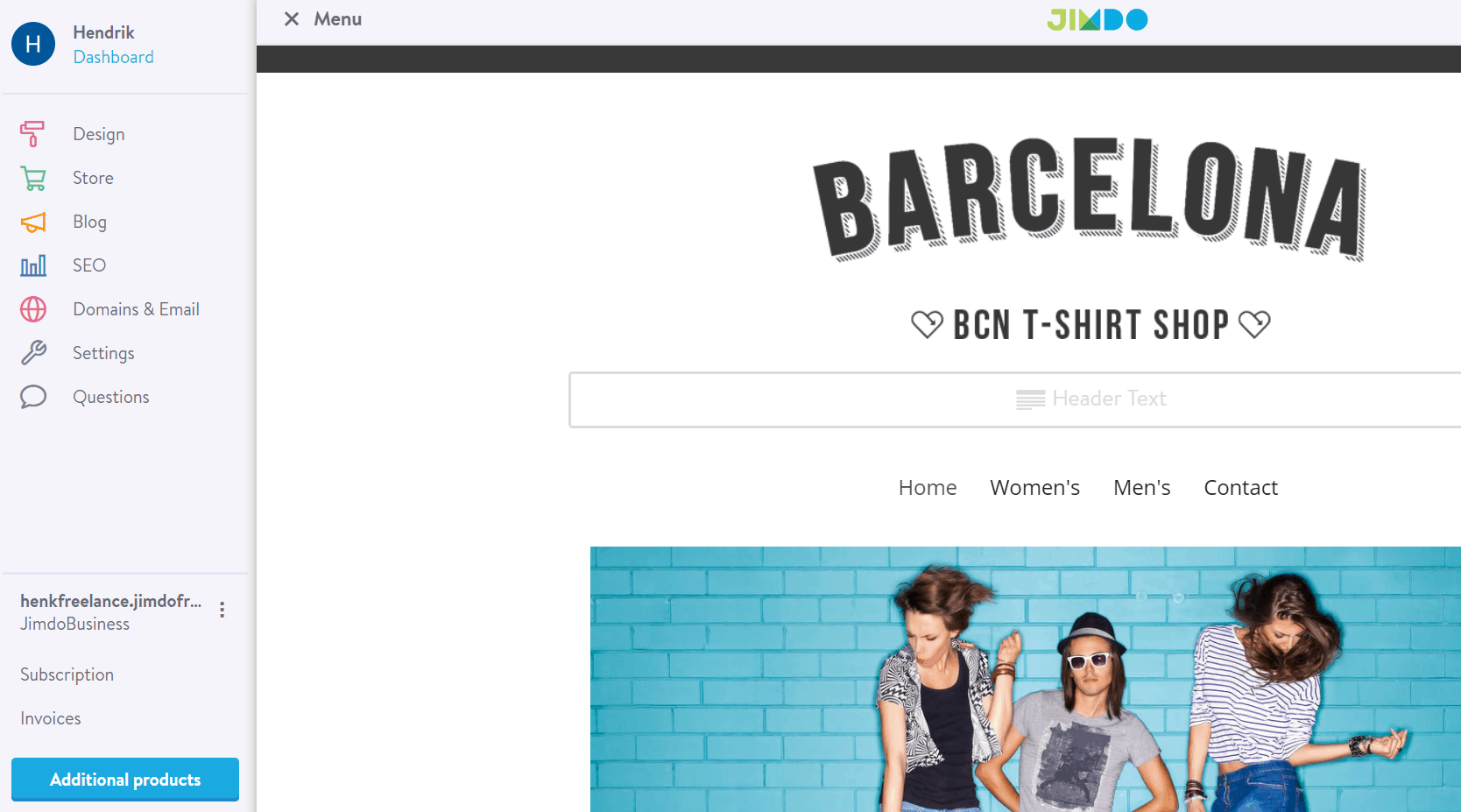 Aquí, haz clic en el botón “Add a new domain”:
Aquí, haz clic en el botón “Add a new domain”:
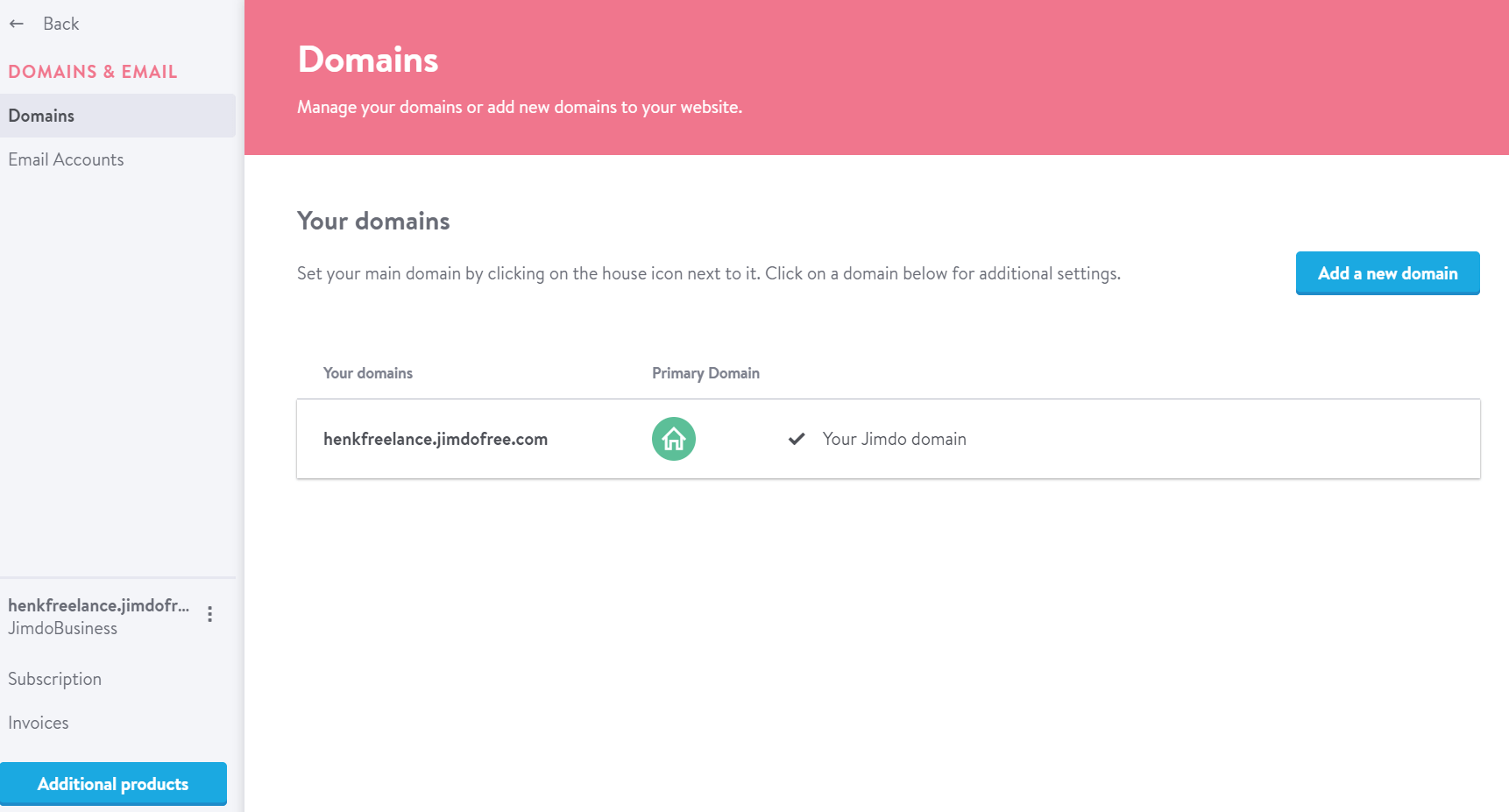 En la ventana emergente, puedes elegir un dominio nuevo gratis que recibes con tu cuenta de Jimdo o usar tu propio dominio. Yo elegí la segunda opción.
En la ventana emergente, puedes elegir un dominio nuevo gratis que recibes con tu cuenta de Jimdo o usar tu propio dominio. Yo elegí la segunda opción.
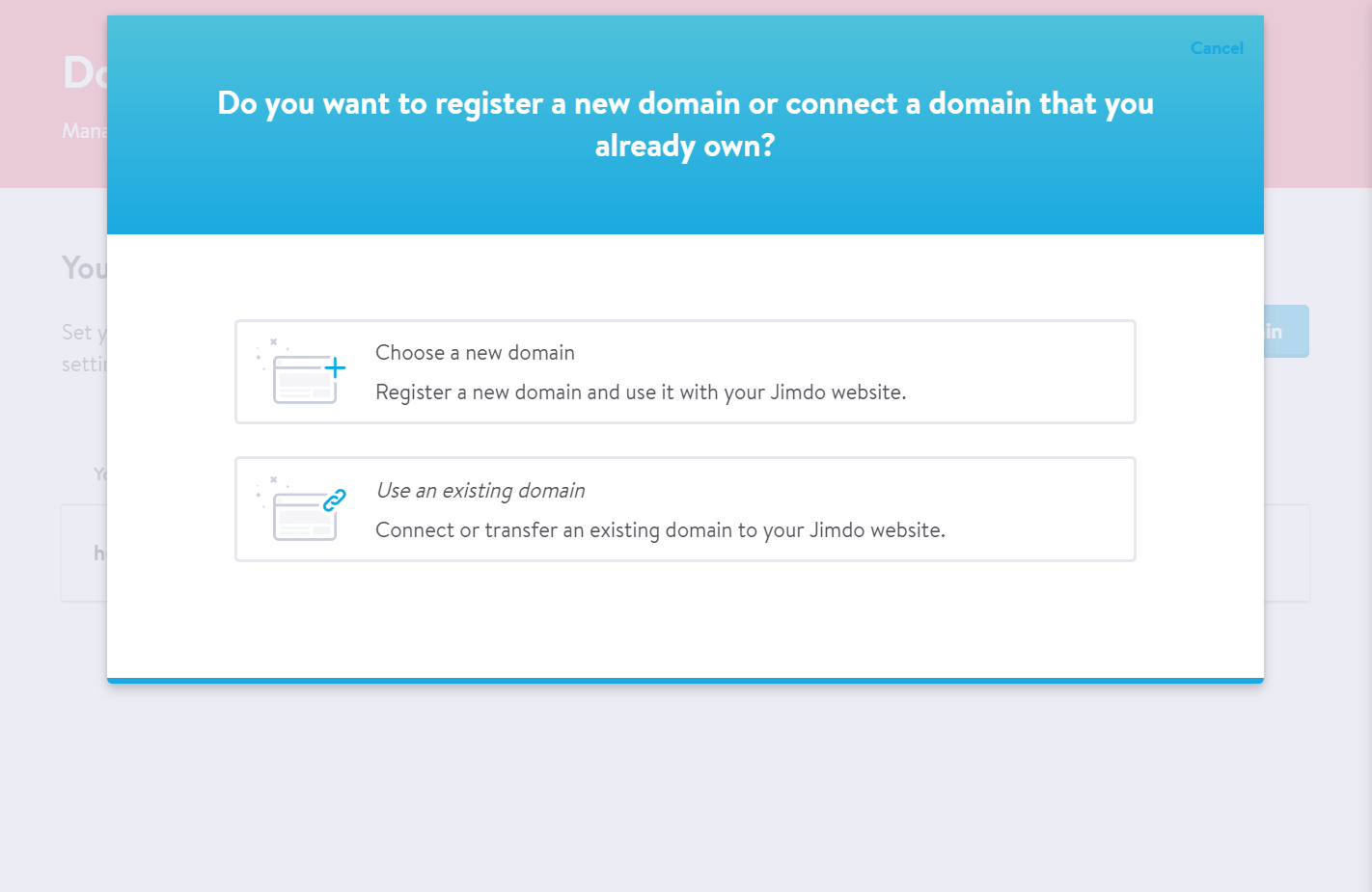 Simplemente escribe tu dominio en el campo y haz clic en “Use domain”:
Simplemente escribe tu dominio en el campo y haz clic en “Use domain”:
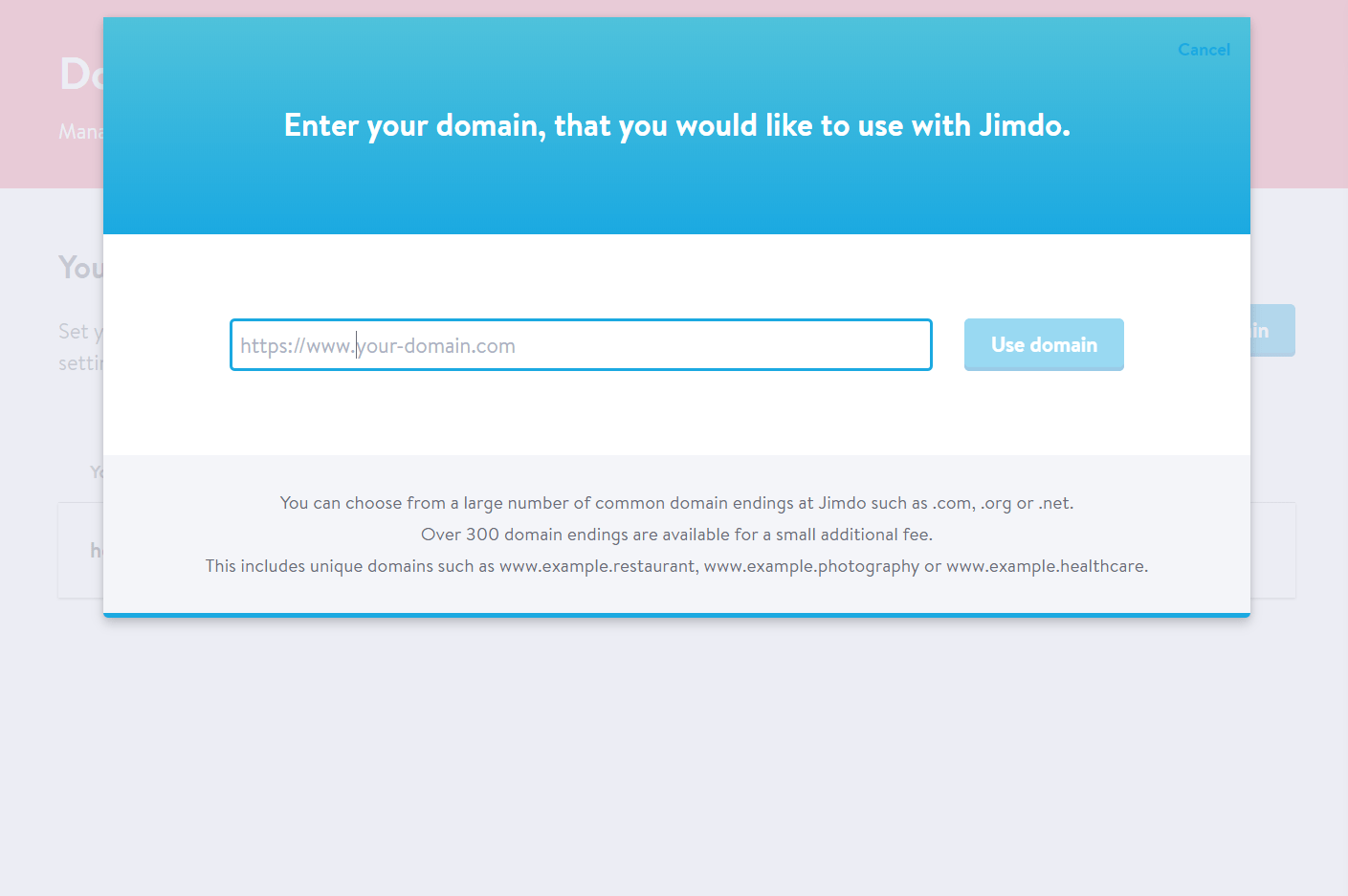 Despúes, puedes elegir transferir tu dominio a Jimdo o conectar tu dominio con tu web de Jimdo pero mantenerlo en el proveedor actual. Yo opté por lo segundo, pero Jimdo tiene un asistente muy sencillo que te guía a través del proceso de transferencia de tu dominio a su plataforma:
Despúes, puedes elegir transferir tu dominio a Jimdo o conectar tu dominio con tu web de Jimdo pero mantenerlo en el proveedor actual. Yo opté por lo segundo, pero Jimdo tiene un asistente muy sencillo que te guía a través del proceso de transferencia de tu dominio a su plataforma:
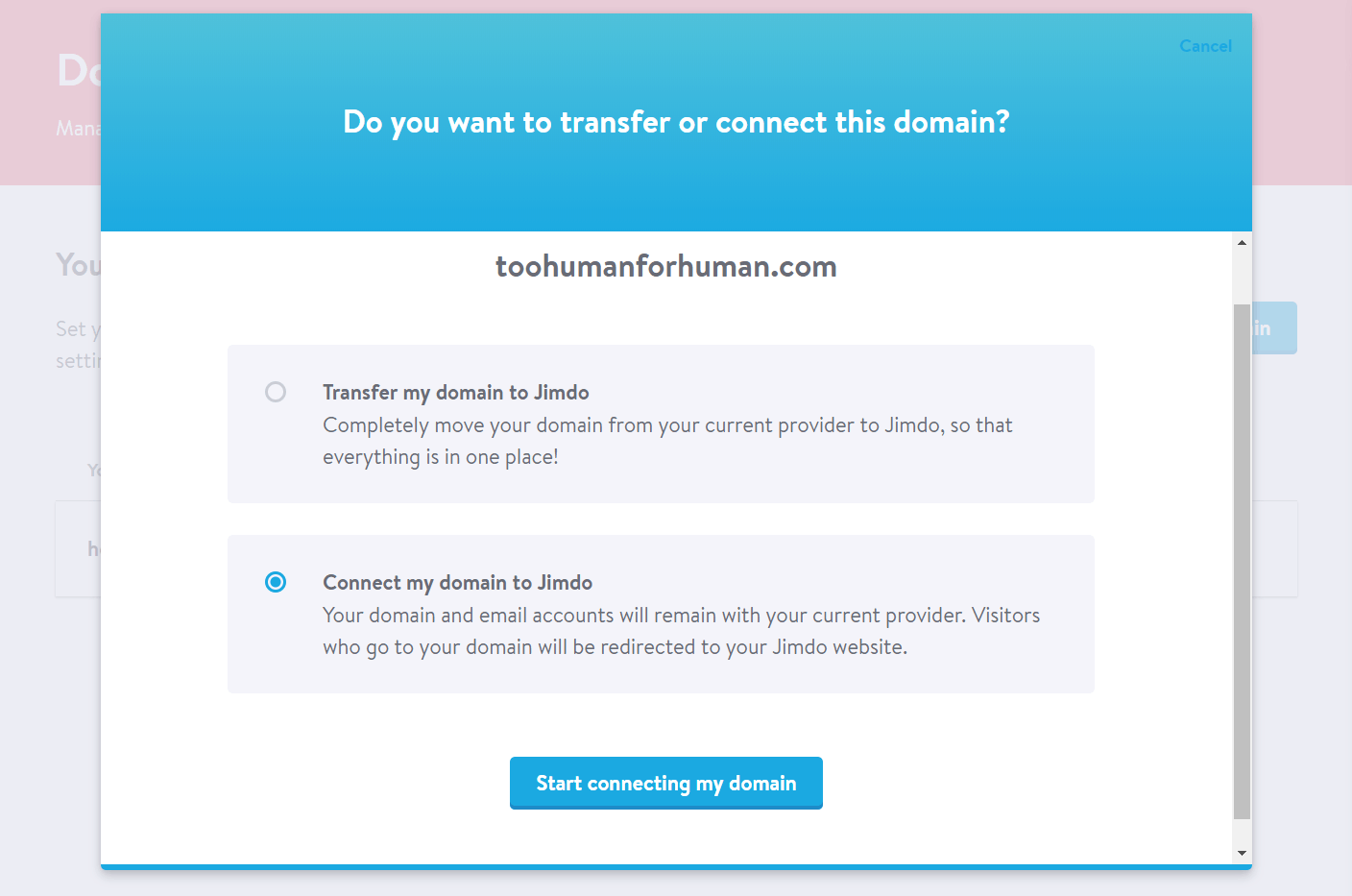 Ahora tendrás que cambiar los registros de tu dominio con el proveedor de éste para poder vincular tu dominio con tu nueva web. Jimdo ofrece una explicación rápida y un enlace a información paso a paso del proceso:
Ahora tendrás que cambiar los registros de tu dominio con el proveedor de éste para poder vincular tu dominio con tu nueva web. Jimdo ofrece una explicación rápida y un enlace a información paso a paso del proceso:
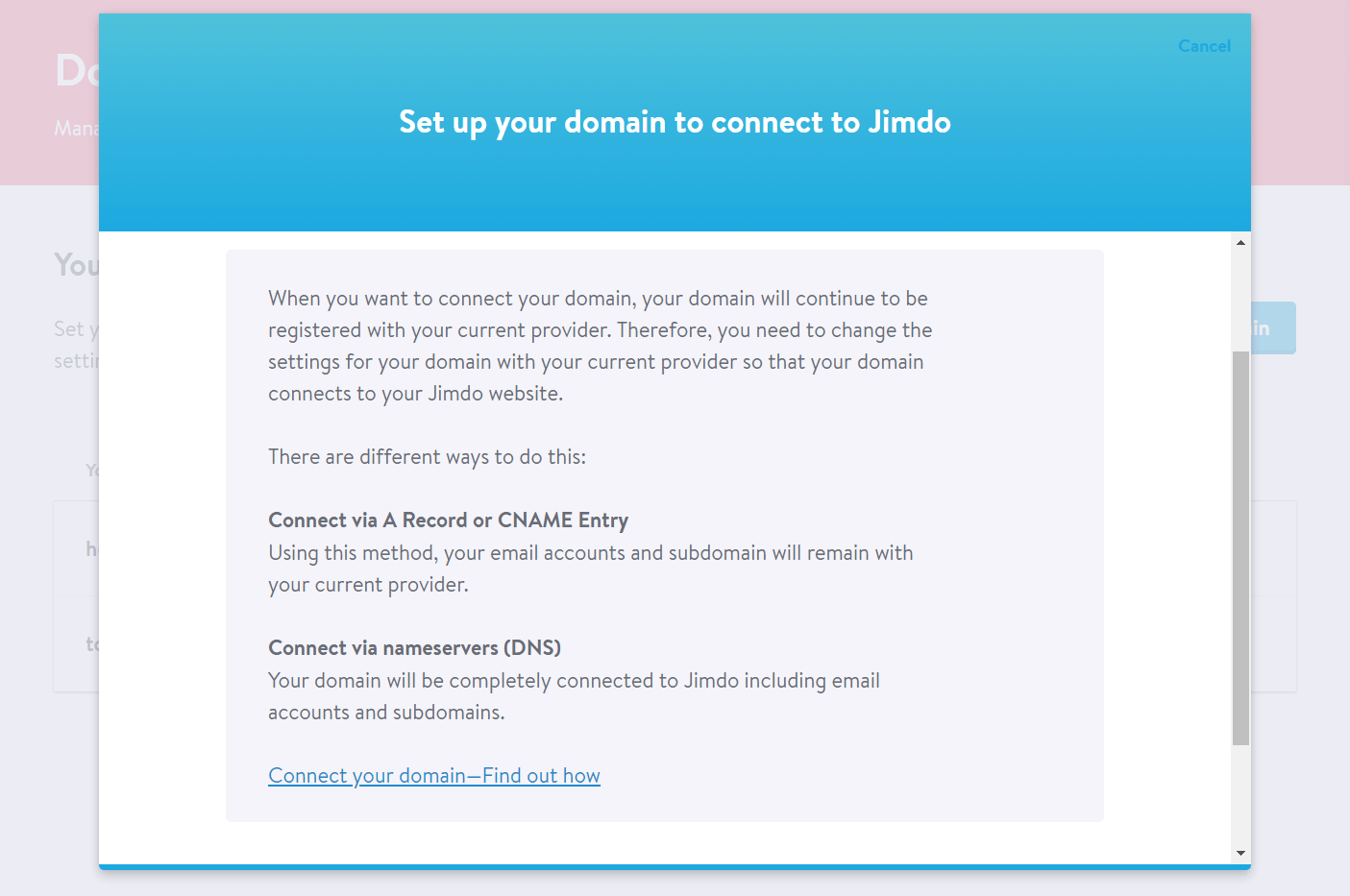 Esto creará una entrada de tu dominio en el panel de gestión de dominios de tu web. Puede que al registrador de tu dominio le lleve algo de tiempo procesar los cambios, pero cuando estén hechos deberías poder conectar tu web usando este dominio como la URL:
Esto creará una entrada de tu dominio en el panel de gestión de dominios de tu web. Puede que al registrador de tu dominio le lleve algo de tiempo procesar los cambios, pero cuando estén hechos deberías poder conectar tu web usando este dominio como la URL:
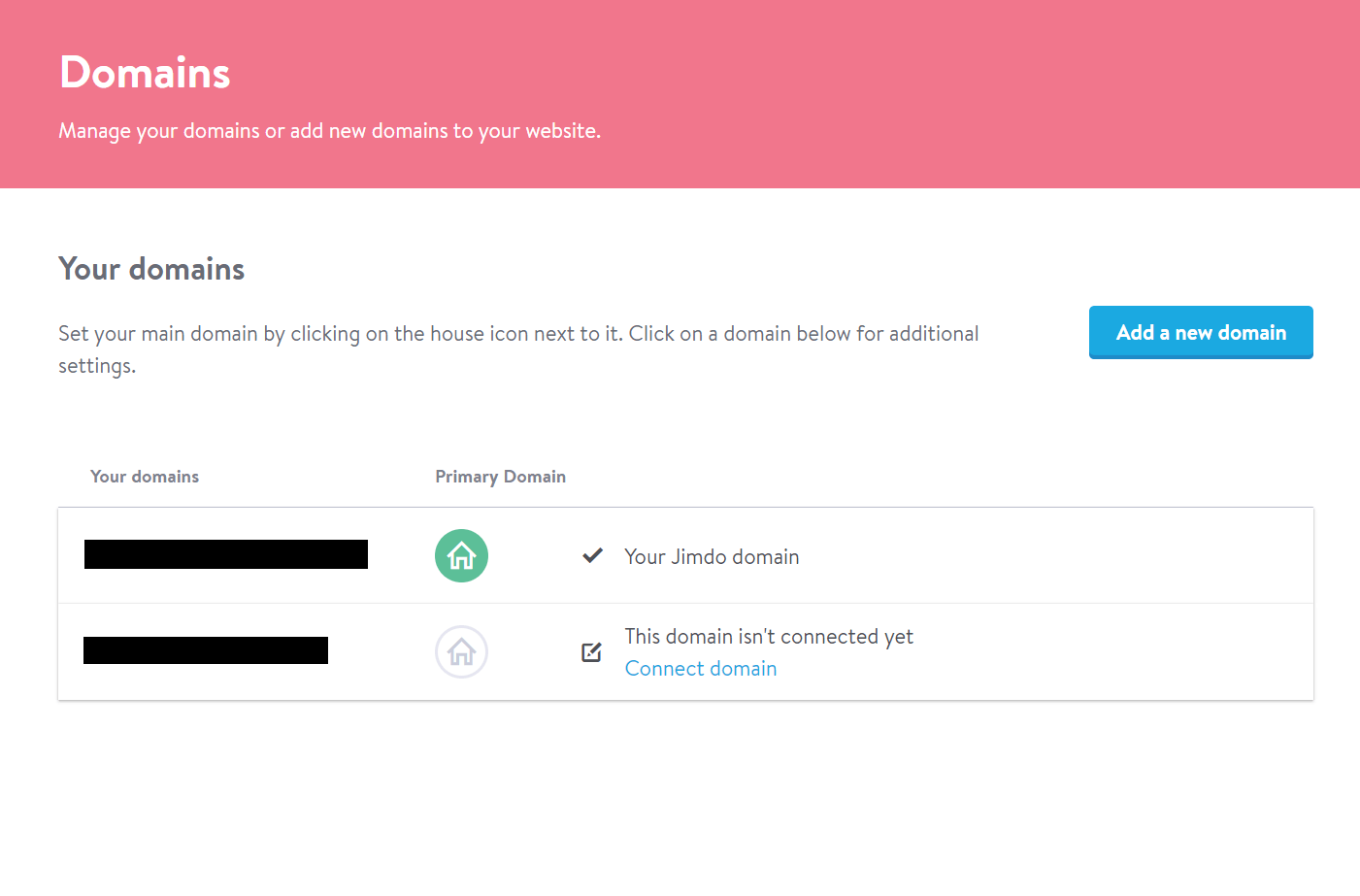 ¡Todo listo!
¡Todo listo!
Cómo cambiar tu plantilla
Si no estás contento con la plantilla que elegiste para tu web Jimdo, la buena noticia es que puedes cambiarla en cualquier momento (a diferencia de lo que ocurre con otros constructores o creadores web, ¡los cuales te obligan a volver a empezar tu web desde cero!). Simplemente ve al editor, abre el menú y selecciona “Design”: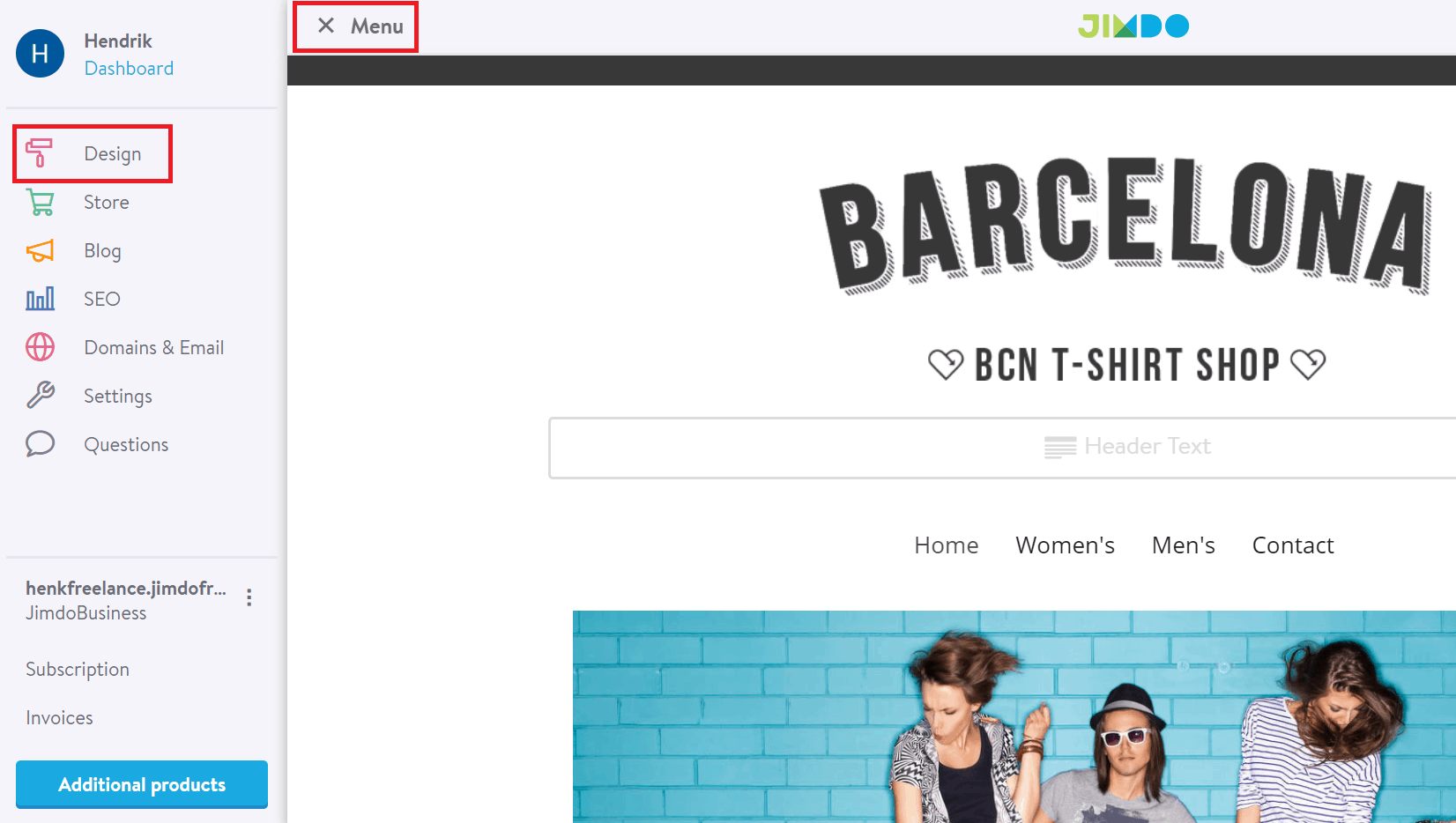 Despúes, en el menú de diseño selecciona “Templates”:
Despúes, en el menú de diseño selecciona “Templates”:
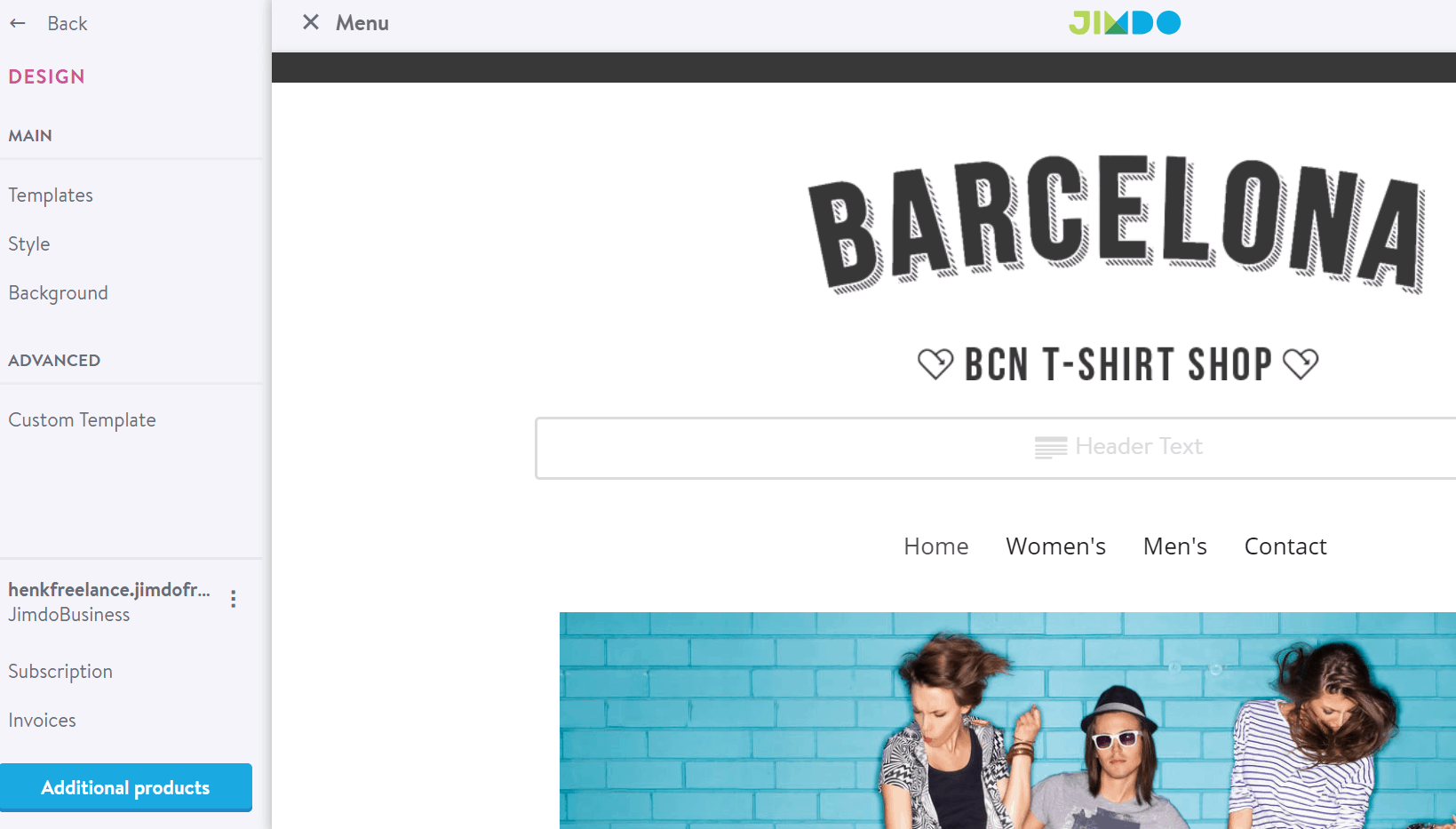 La barra superior muestra todas las plantillas disponibles. Verás que aquí tienes muchas más opciones que cuando te registraste y creaste tu web, y cada una tiene sus variantes.
Seleccionar una plantilla la cargará en el panel de previsualización. ¿Te gusta? Haz clic en “Save”. ¿No estás seguro? Haz clic en “Undo”.
La barra superior muestra todas las plantillas disponibles. Verás que aquí tienes muchas más opciones que cuando te registraste y creaste tu web, y cada una tiene sus variantes.
Seleccionar una plantilla la cargará en el panel de previsualización. ¿Te gusta? Haz clic en “Save”. ¿No estás seguro? Haz clic en “Undo”.
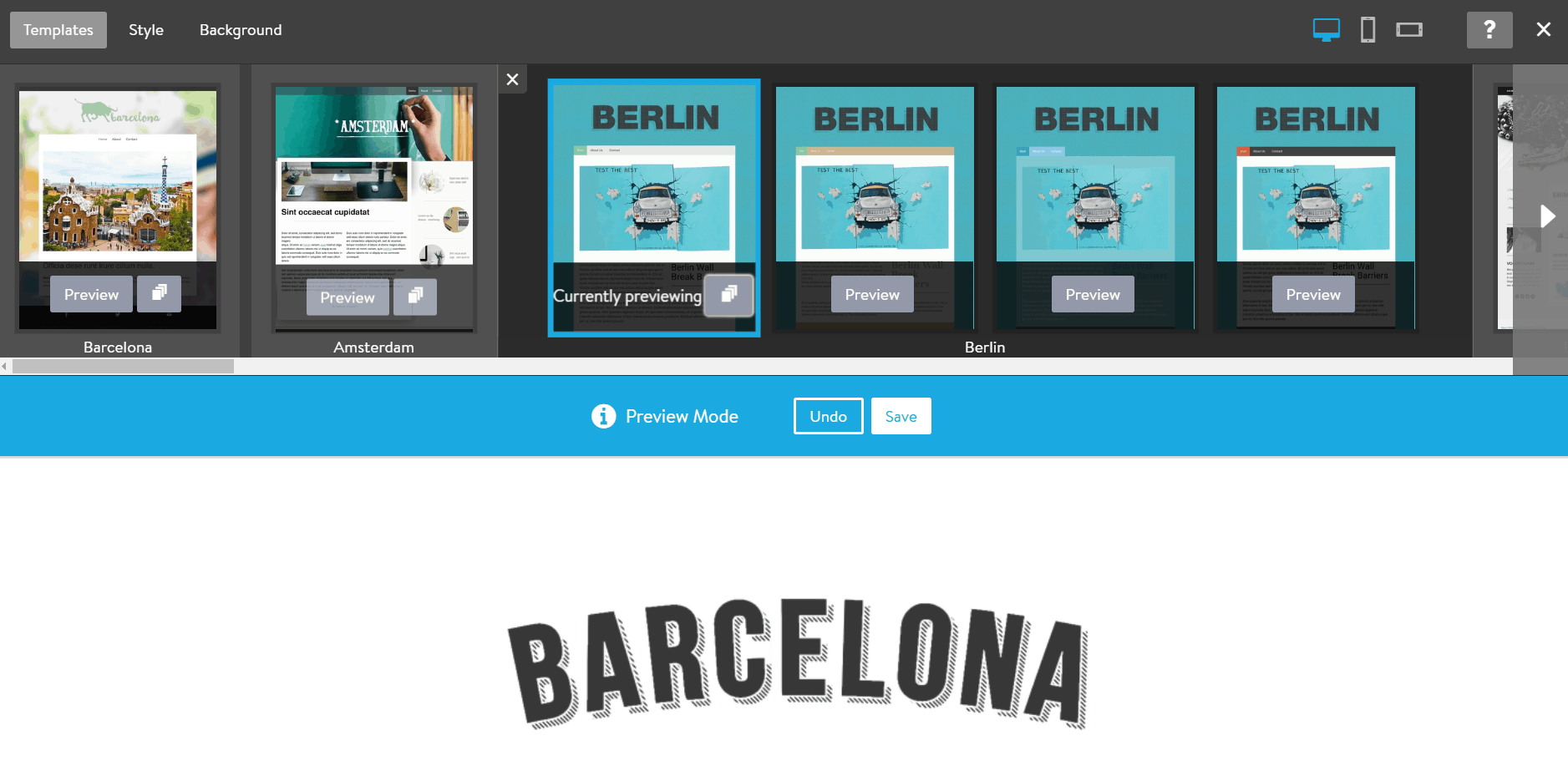 Jimdo también tiene una herramienta de filtrado de plantillas bastante útil:
Jimdo también tiene una herramienta de filtrado de plantillas bastante útil:
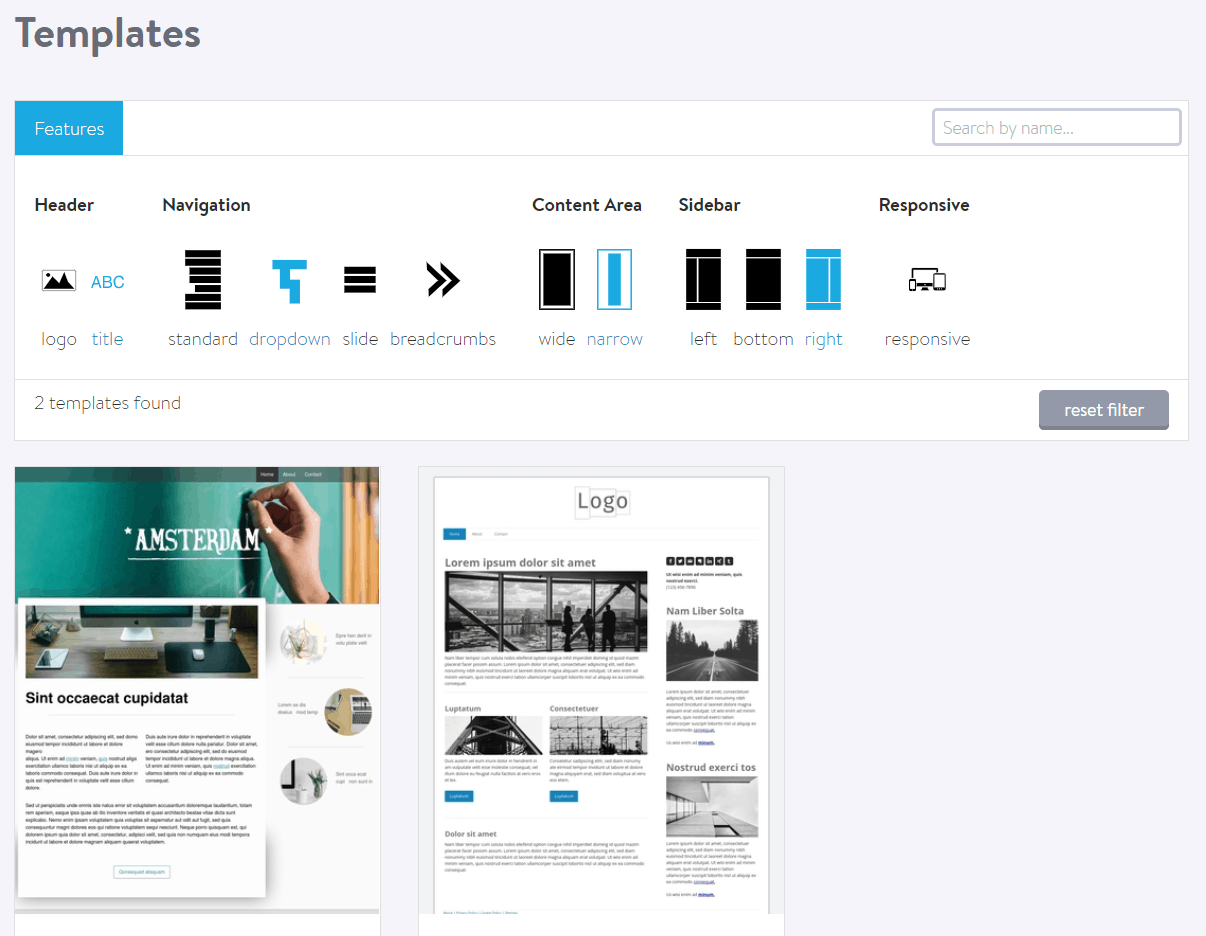 Puedes filtrar plantillas según el tipo de menú, las áreas de contenido y las barras laterales que tengan. Por desgracia no se puede añadir una plantilla a la web desde aquí, pero puede ayudarte a encontrar un diseño que te guste.
Puedes filtrar plantillas según el tipo de menú, las áreas de contenido y las barras laterales que tengan. Por desgracia no se puede añadir una plantilla a la web desde aquí, pero puede ayudarte a encontrar un diseño que te guste.
Añadiendo contenido a tu web Jimdo
Jimdo Creator te permite añadir elementos a tu web fácilmente, así como bloques de texto, imágenes, vídeos y más. Si mueves el ratón entre el contenido existente de tus páginas, verás que aparece el botón “Add Element” (añadir elemento):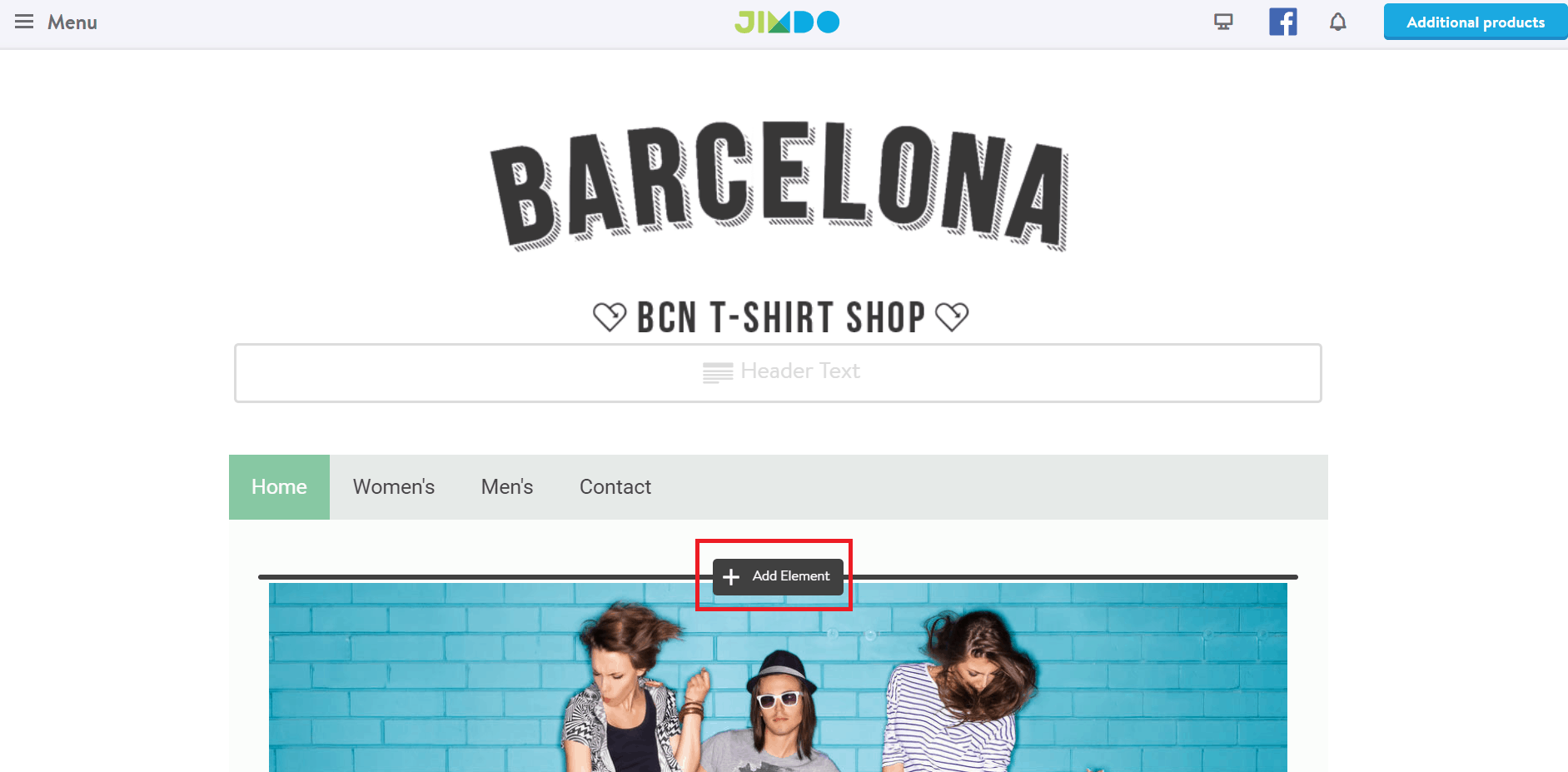 Hacer clic en él abrirá un panel en el que puedes elegir qué tipo de elemento quieres añadir a tu página:
Hacer clic en él abrirá un panel en el que puedes elegir qué tipo de elemento quieres añadir a tu página:
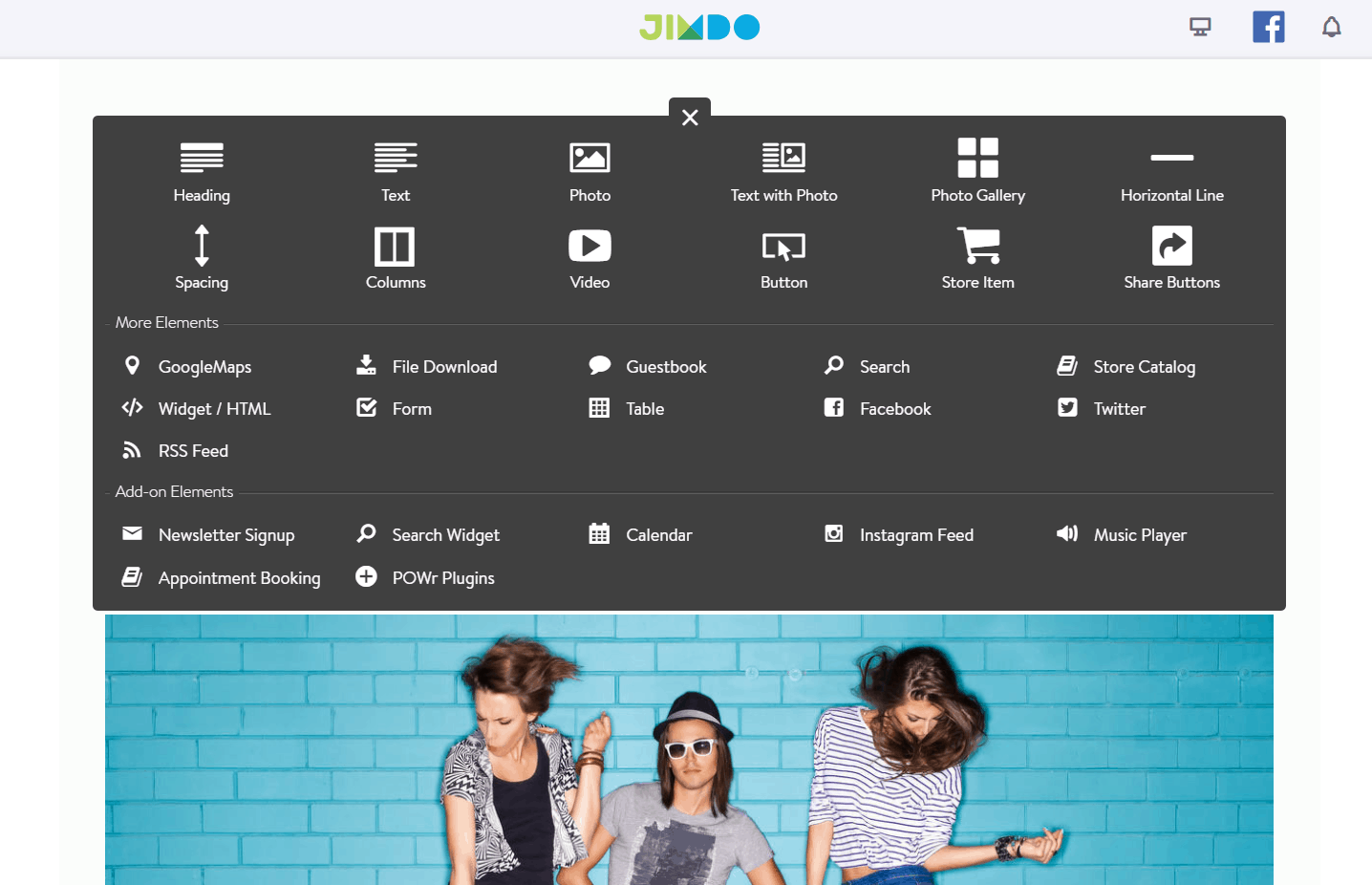 Si añades un campo de texto, puedes escribir o pegar tu contenido y editar el formato del texto usando este sencillo widget de procesamiento de texto:
Si añades un campo de texto, puedes escribir o pegar tu contenido y editar el formato del texto usando este sencillo widget de procesamiento de texto:
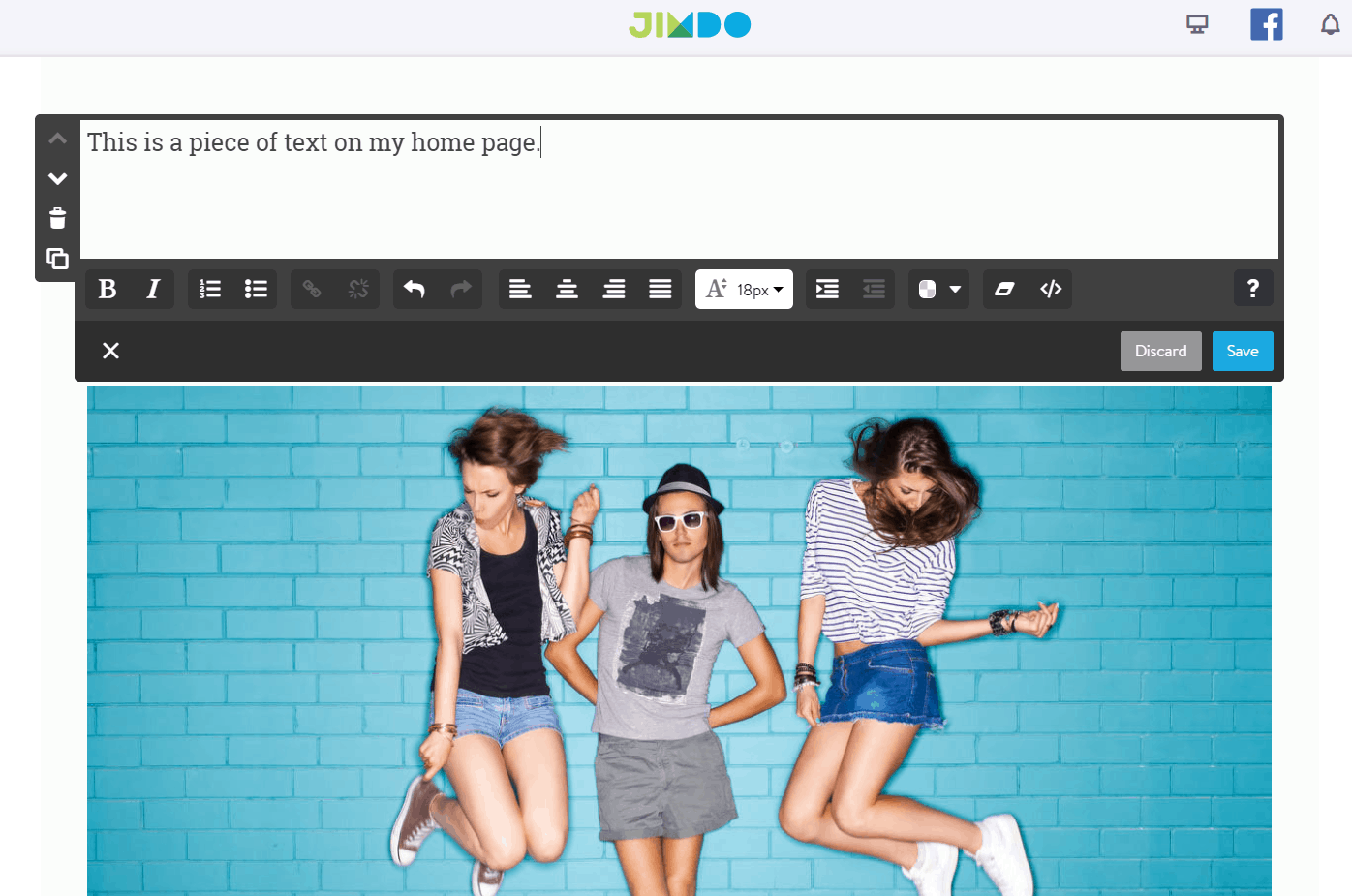 También puedes usar la funcionalidad de arrastrar y soltar de Creator para mover tus elementos por la página.
Añadir páginas a tu web también es bastante sencillo, aunque no es obvio cómo se hace. Simplemente pasa el ratón sobre el menú superior y aparecerá el botón “Edit Navigation”:
También puedes usar la funcionalidad de arrastrar y soltar de Creator para mover tus elementos por la página.
Añadir páginas a tu web también es bastante sencillo, aunque no es obvio cómo se hace. Simplemente pasa el ratón sobre el menú superior y aparecerá el botón “Edit Navigation”:
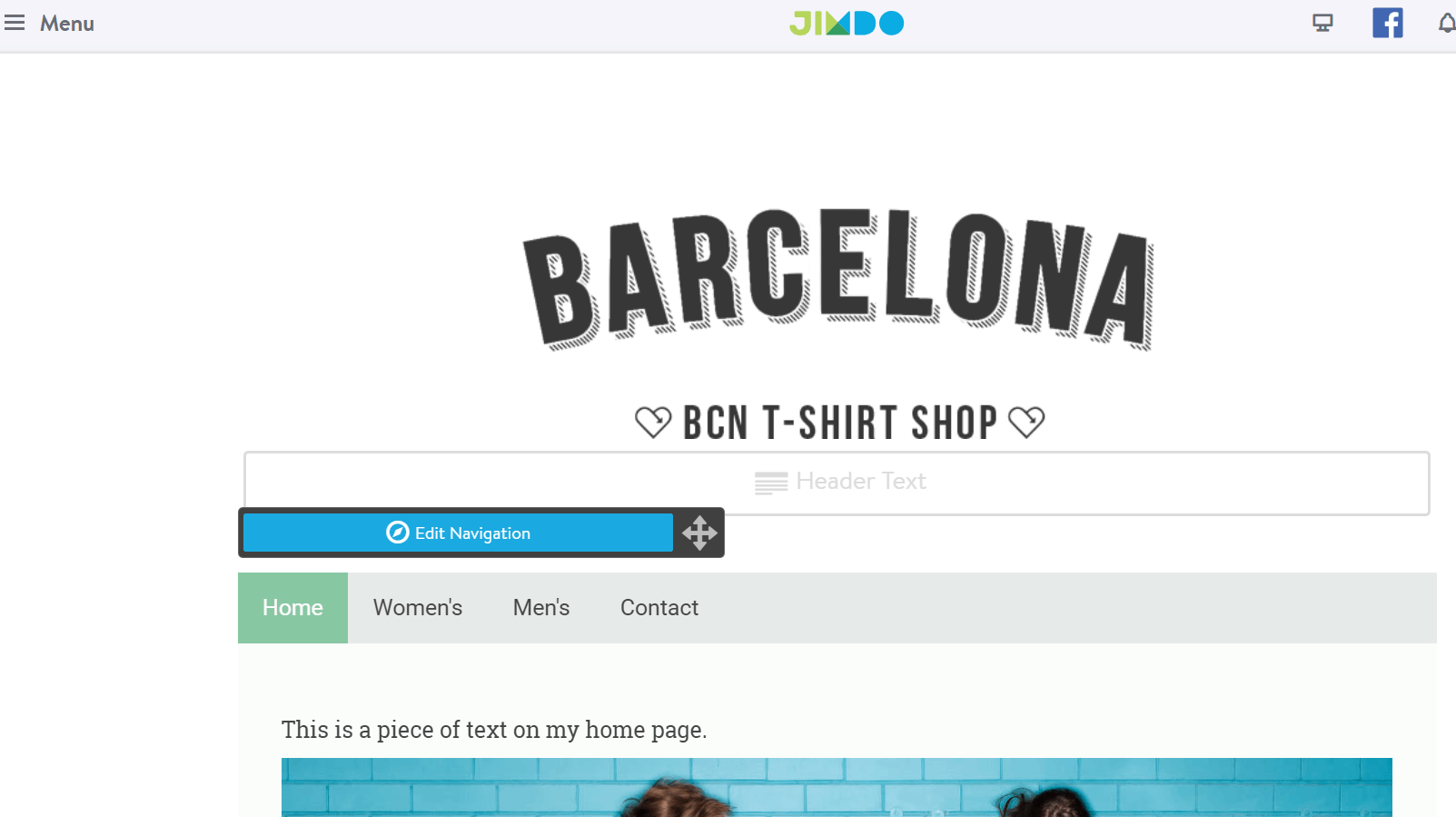 Haz clic en él para ver una lista de tus páginas. Haz clic en el botón para añadir una página nueva:
Haz clic en él para ver una lista de tus páginas. Haz clic en el botón para añadir una página nueva:
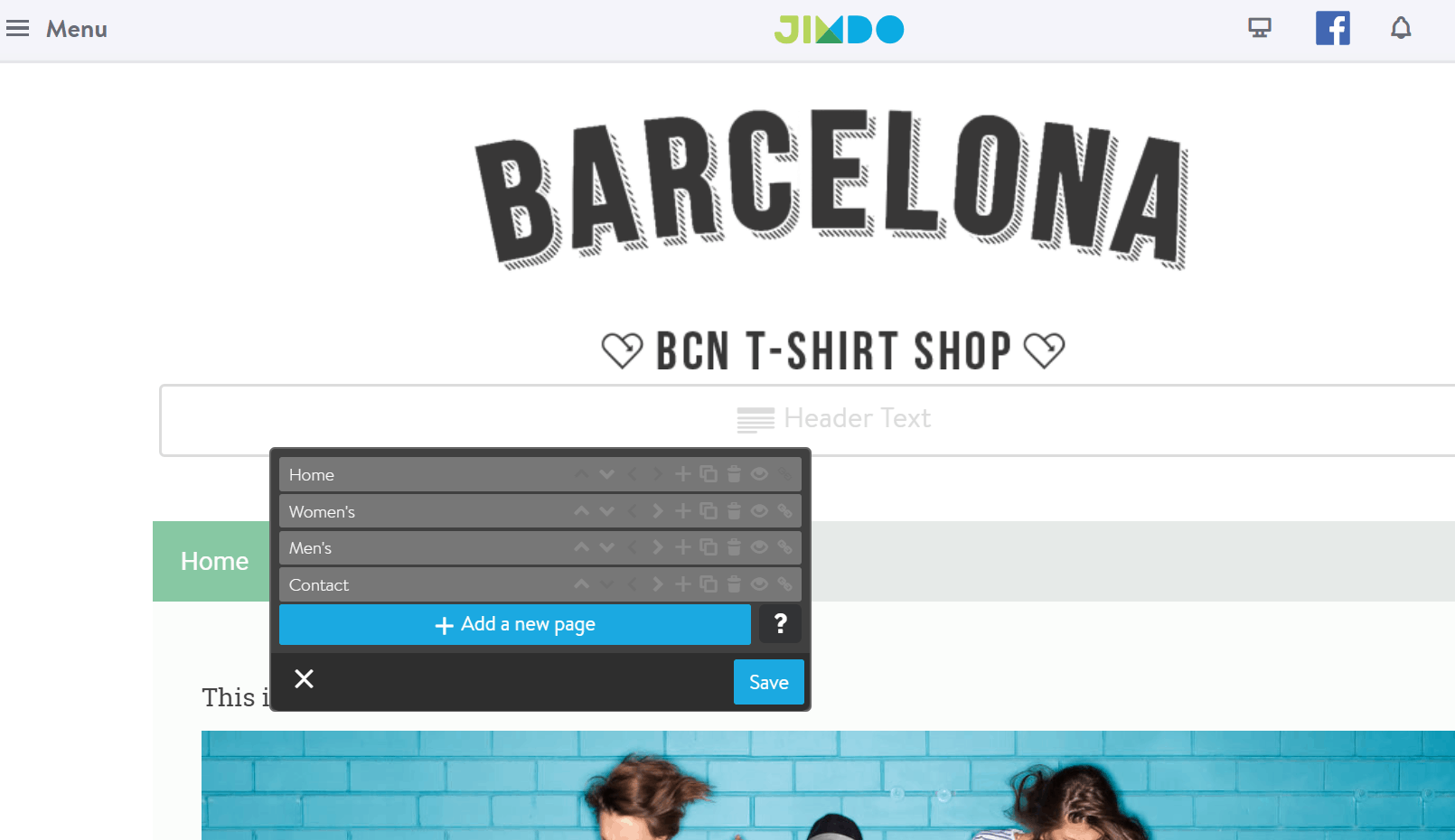 Se creará la nueva página y se añadirá un enlace automáticamente a tu menú de navegación.
Jimdo te ayuda con consejos muy útiles durante todo el proceso. Además, siempre puedes hacer clic en el icono de ayuda:
Se creará la nueva página y se añadirá un enlace automáticamente a tu menú de navegación.
Jimdo te ayuda con consejos muy útiles durante todo el proceso. Además, siempre puedes hacer clic en el icono de ayuda:
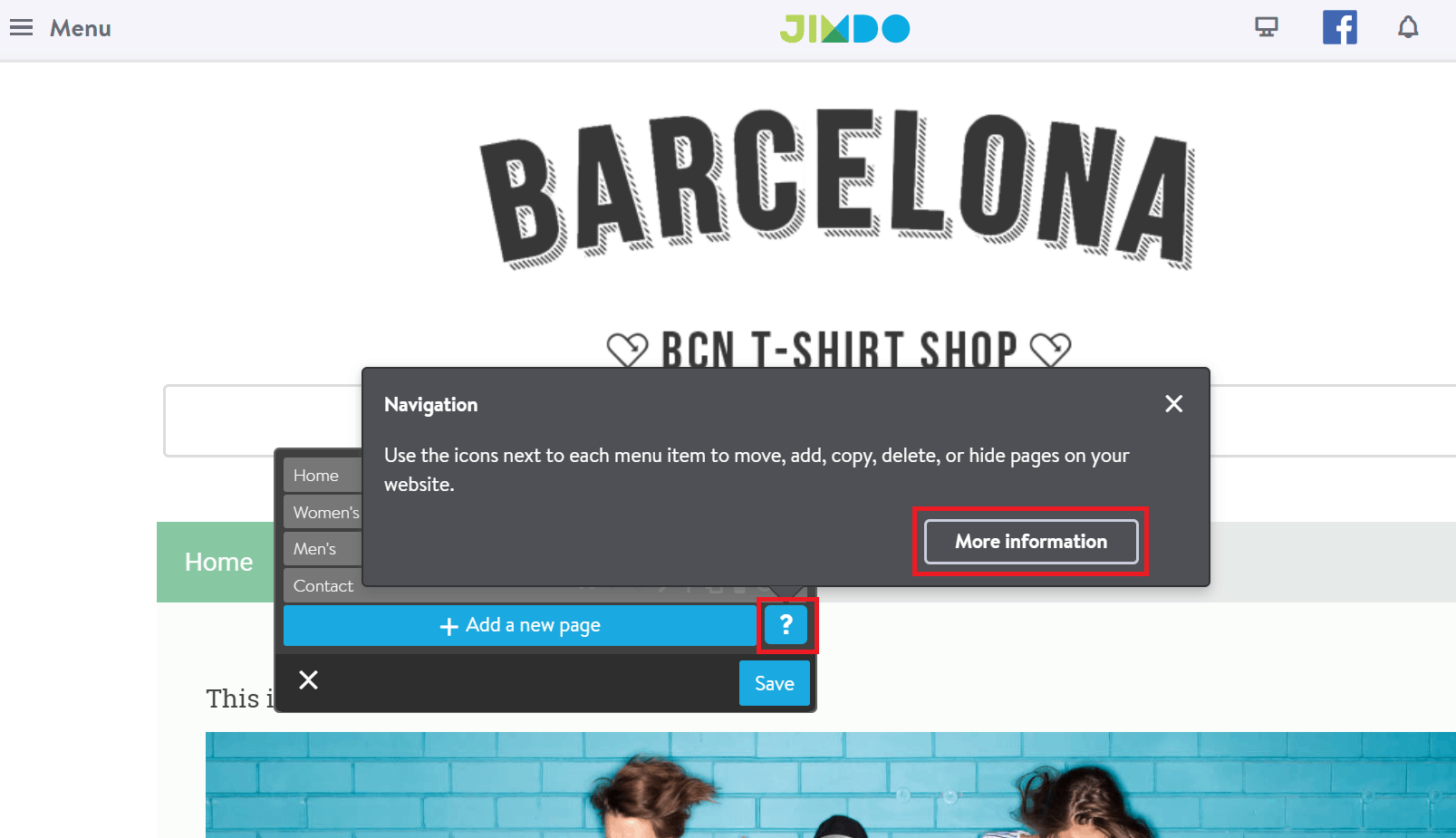


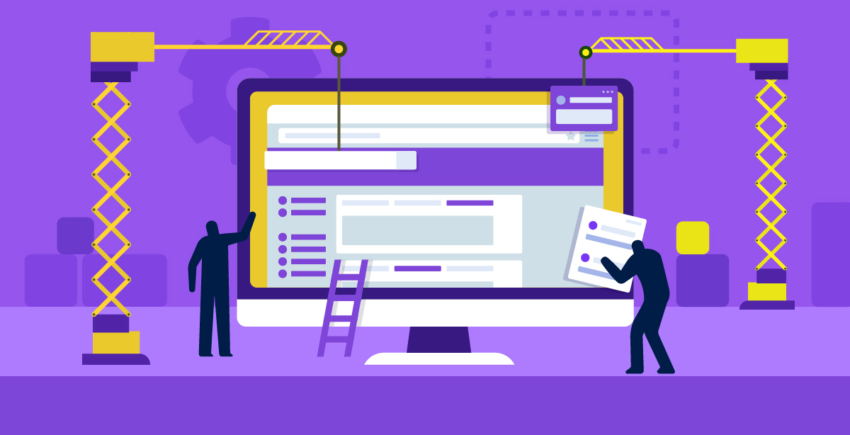

![7 plantillas de Squarespace para hoteles y viajes [2024]](https://dt2sdf0db8zob.cloudfront.net/wp-content/uploads/2021/06/7-Best-Squarespace-Templates-for-Hotels-and-Travel-850x435.jpg)
![7 plantillas de Squarespace para hoteles y viajes [2024]](https://dt2sdf0db8zob.cloudfront.net/wp-content/uploads/2020/12/Dawn.jpg)
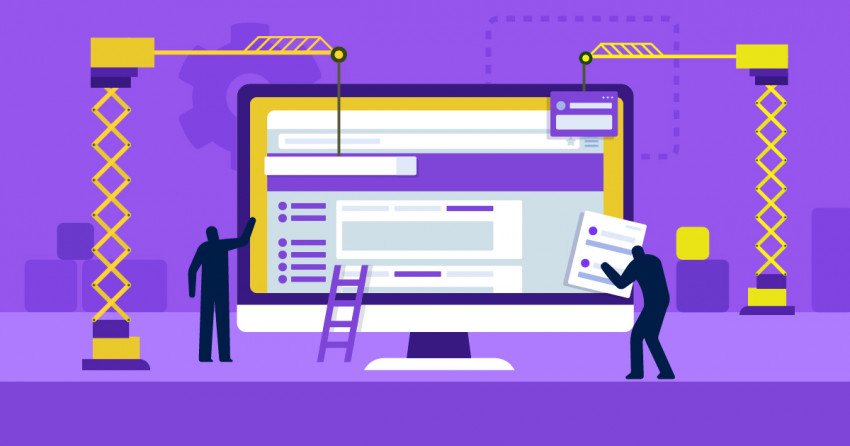

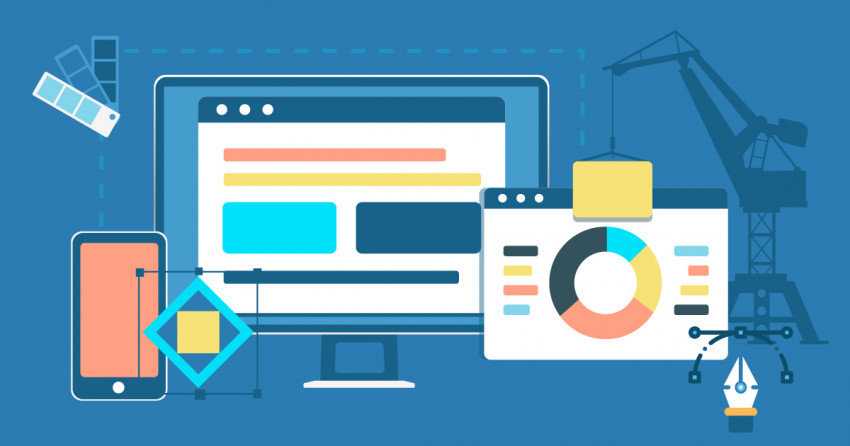

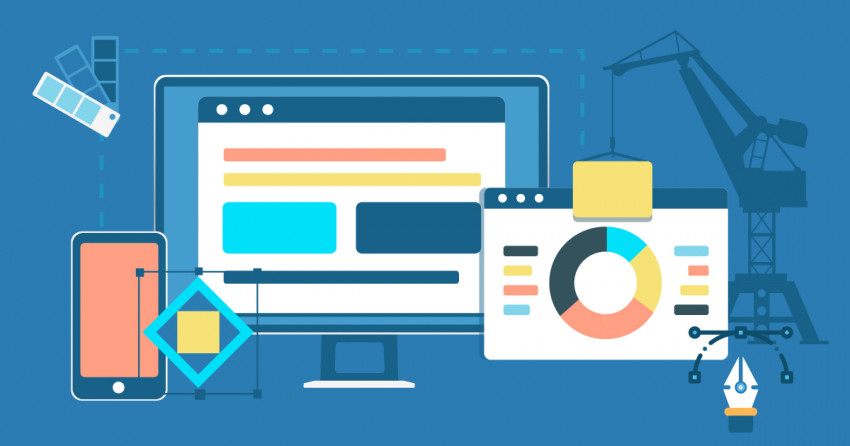
![Cómo vender camisetas online: guía paso a paso en [2024]](https://dt2sdf0db8zob.cloudfront.net/wp-content/uploads/2023/07/How-to-Sell-T-Shirts-Online-850x446.jpg)
![Cómo vender camisetas online: guía paso a paso en [2024]](https://dt2sdf0db8zob.cloudfront.net/wp-content/uploads/2023/02/IvanaShteriova_photo__1_transparent-150x150.png)