Mulighed 1: Brug en hjemmesidebygger
Et hjemmesideværktøj er et online værktøj, der gør det supernemt at lave en hjemmeside. Hjemmesideværktøjer kan være ret kraftfulde, men kræver ingen kodning eller tekniske færdigheder, hvilket gør dem meget tilgængelige for begyndere og nyttige for fagfolk. Deres intuitive grænseflade og gode funktioner betyder, at du kan bruge et værktøj til at oprette en hjemmeside, der ser godt ud i løbet af få timer – eller endda minutter. De fleste hjemmesideværktøjer er budgetvenlige, og mange af dem tilbyder gratis abonnementer eller prøveversioner, så du kan komme i gang uden at skulle bruge en krone. Hjemmesidebyggerene giver dig foruddesignede skabeloner, der slår tonen an for stilen, layoutet og farveskemaet på din hjemmeside. Alt, du skal gøre, er at vælge en skabelon eller tilføje dit eget indhold og dine egne billeder samt tilpasse siden med din egen branding. Afhængigt af hvilket værktøj du bruger, vil du have adgang til forskellige muligheder, når det kommer til at designe og redigere din hjemmeside. Personligt foretrækker jeg træk-og-slip-redigering, da det giver dig mere kontrol over layoutet, samtidig med at du gør processen enkel. Du kan med denne metode placere elementer, hvor du vil, eller du kan tilføje nye elementer ved blot at trække dem på ud på siden. Nogle byggeværktøjer tilbyder derudover et udvalg af apps at vælge imellem. Dette er en nem måde at føje funktionalitet til din hjemmeside eller integrere den med en anden tjeneste. Du kan tilføje en mailliste, et bookingsystem, en livechatboks, eller næsten alt, du kan forestille dig, normalt uden ekstra omkostninger. Selvom der er masser af hjemmesideværktøjer på markedet, er deres kvalitet meget varierende. Min personlige favorit er Wix, da virksomheden tilbyder hundredvis af skabeloner og stor fleksibilitet med masser af gratis (og betalte) apps. Se vores vejledning til de bedste hjemmesideværktøjer for nogle af vores foretrukne valg.Sådan bruger du en hjemmesidebygger: Trin for trin
1. Beslut, hvilken type hjemmeside, du vil lave Med de fleste hjemmesideværktøjer kan du oprette næsten enhver form for hjemmeside, du kan forestille dig. Du vil måske lave en personlig hjemmeside, en blog, en onlineportefølje eller et interaktivt CV. Hvis du er en iværksætter, skal du måske bruge en hjemmeside til din virksomhed eller en webshop til at sælge dine produkter eller tjenester. Naturligvis behøver en hjemmeside ikke kun at have et enkelt formål. For eksempel vil du måske gerne oprette en hjemmeside til din virksomhed, der også indeholder en portefølje af dit arbejde og en online butik. Med det rigtige værktøj begrænses mulighederne kun af din fantasi. 2. Vælg den rette hjemmesidebygger til dine behov Værktøjerne vil have forskellige styrker og funktioner, så du skal vælge det rigtige værktøj til dine behov. Selvom de fleste værktøjer har en form for webshopfunktion eller tilføjelse, er værktøjer som Shopify udviklet særligt til e-handel. På den anden side er deres mere generelle funktioner, såsom blogging, meget begrænsede. Min mening er, at Wix er det mest fleksible hjemmesideværktøj. De tilbyder fremragende e-handelsfunktioner, massevis af apps, og dens træk-og-sllip-editor giver dig fuld kontrol over, hvordan din hjemmeside ser ud. Wix er øverst på vores liste over de bedste hjemmesideværktøjer, og jeg vil bruge værktøjet til at vise, hvordan du laver din hjemmeside i denne vejledning. Det betyder ikke, at Wix er din eneste mulighed – du bør kunne følge disse trin med de fleste hjemmesideværktøjer i høj kvalitet. Noget af det bedste ved Wix er, at det er tilgængeligt på dansk. Du kan altså uden problemer skabe din hjemmeside, fordi hele grænsefladen er på dansk.Vores anbefalede hjemmesidebyggere
Ikke sikker på, hvilken hjemmesidebygger du skal vælge? Her kommer nogle anbefalinger til forskellige formål.
- Hvis du er på udkig efter fuld designfrihed og gode redigeringsmuligheder, er Wix min anbefaling på grund af værktøjets fleksibilitet og funktionalitet. Det gratis abonnement er fremragende, og det giver dig mulighed for at lave en fuldt funktionel hjemmeside (om end med nogle begrænsninger).
- Det mest begyndervenlige værktøj på denne liste er SITE123, som tilbyder nemt og hurtigt hjemmesidedesign.
- Hvis du laver kreativt arbejde – fotografering, design, skrivning – er Squarespace det bedste valg. Deres højkvalitetsskabeloner er perfekte til at fremvise dit kreative talent.
- Hvis du har brug for at lave en hjemmeside til dit agentur, der tiltrækker kunder og er indbydende, tilbyder IONOS simpelt design med professionelle resultater. Softwaren leveres også med brugervenlige værktøjer til e-handel.
- Hvis du har brug for en fantastisk webshop med avancerede e-handelsfunktioner som sporing af lagerbeholdning, produktvariationer og forretningsanalyser, kan du ikke gå galt med Shopify. De har hundredvis af apps og tonsvis af værktøjer til at hjælpe dig med at øge dit salg.
Gratis abonnementer har også en tendens til at begrænse mængden af trafik, du kan få, og mange nyttige funktioner som installation af apps eller adgang til værktøjer til e-handel kan være låst bag en betalingsmur. Hvis du er seriøs omkring din hjemmeside, skal du sandsynligvis opgradere til et betalt abonnement. Det er vigtigt, at du ved hvilken type hjemmeside, du vil lave, før du vælger et abonnement. På den måde kan du vælge et abonnement, der passer bedre til både dit budget og dine behov. Eksempel:
- Hvis du vil sælge online, vil du sandsynligvis gerne have et e-handelsabonnement (eller i det mindste et abonnement med de nødvendige værktøjer til e-handel). Wix har generelle og erhvervs-/webshopabonnementer at vælge mellem, men du kan kun tage imod onlinebetalinger på erhvervs-/webshopabonnementerne.
- Hvis du vil fremvise dit arbejde ved at hoste en masse videoer eller billeder i høj opløsning på din hjemmeside, skal du bruge et abonnement med en masse lagerplads og båndbredde. For eksempel giver Squarespace dig ubegrænset billedlagring på hvert abonnement, også på det billigste.
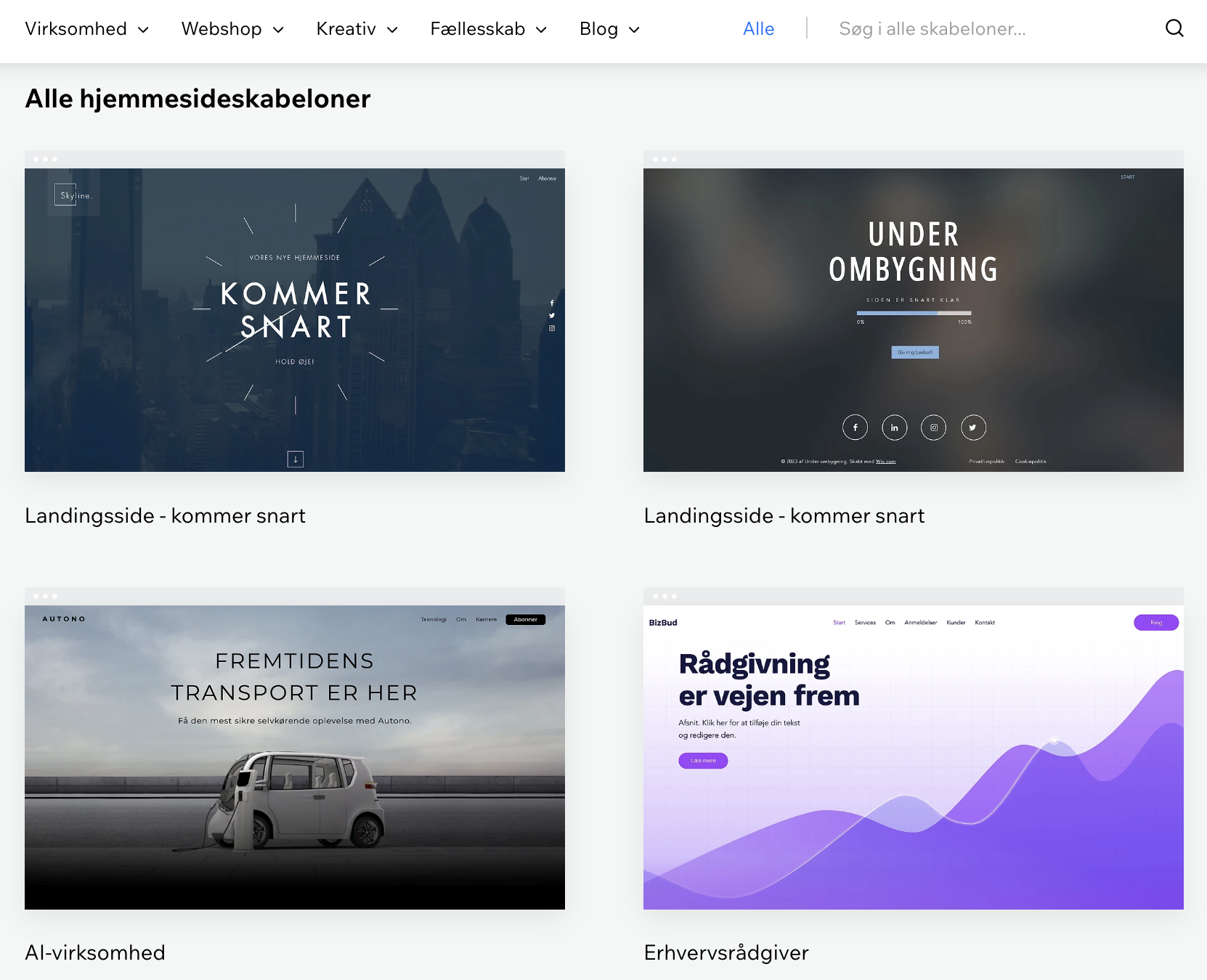
Tilpasning af skrifttyper
Ændring af skrifttyper med Wix er blot et spørgsmål om at klikke på den tekst, du vil ændre, og trykke på knappen Redigér tekst. Du kan redigere hver tekstboks separat eller bruge muligheden Save Theme (gem tema) for at anvende dine skrifttypeændringer på hele din hjemmeside. Med Wix kan du vælge forskellige skrifttyper til forskellige teksttyper – for eksempel kan du vælge en skrifttype til Heading 1 (overskrift 1), der skal bruges som din hovedoverskrift (som i den skabelon, jeg viser nedenfor), og en anden skrifttype til dine underoverskrifter. Du kan endda have en anden skrifttype til afsnit, hvis du vil have det.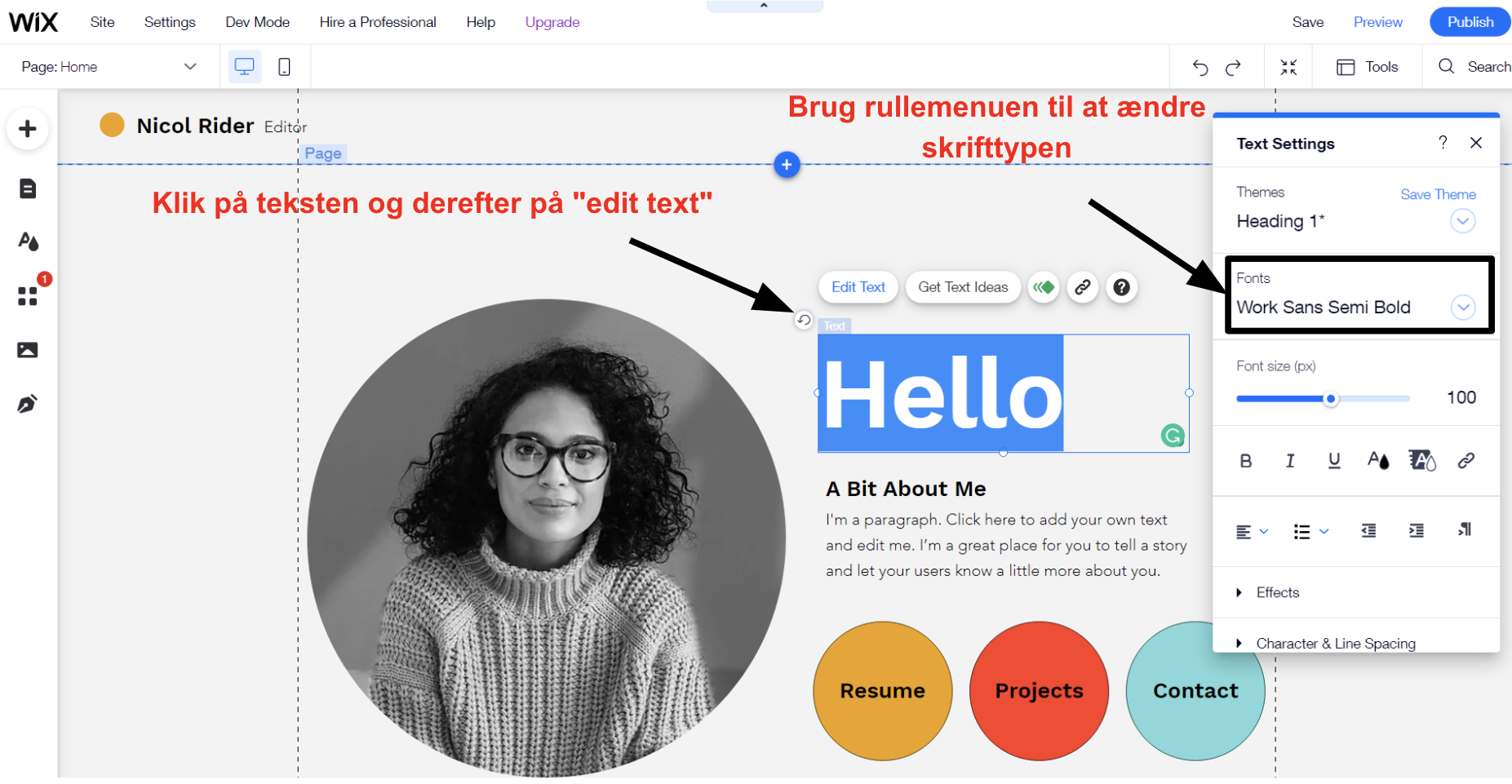 Wix giver dig et fantastisk niveau af tilpasning over globale tekststileNogle hjemmesideværktøjer giver dig kun mulighed for at ændre skrifttypen for hele hjemmesiden, i stedet for individuelle overskrifter og afsnit. Selvom det begrænser dine muligheder lidt, vil jeg anbefale dig at holde en ensartet stil på hele din hjemmeside alligevel.
Wix giver dig et fantastisk niveau af tilpasning over globale tekststileNogle hjemmesideværktøjer giver dig kun mulighed for at ændre skrifttypen for hele hjemmesiden, i stedet for individuelle overskrifter og afsnit. Selvom det begrænser dine muligheder lidt, vil jeg anbefale dig at holde en ensartet stil på hele din hjemmeside alligevel.
Ændring af farvetema
Du kan nemt ændre farven på dine skrifttyper i tekstindstillingsfeltet, men det er lige så nemt at ændre farven på andre elementer, såsom baggrunde i kolonner. For eksempel kan du bruge en ensfarvet baggrund ved hjælp af farvevælgerværktøjet, som er vist på skærmbilledet nedenfor.Wix opretter automatisk en komplementær farvepalette, der matcher dit tema, men du kan ændre paletterne ved hjælp af indstillingen “Change your site colors” (Skift dine sidefarver). Du kan også tilføje dine egne farver, der passer til din branding.
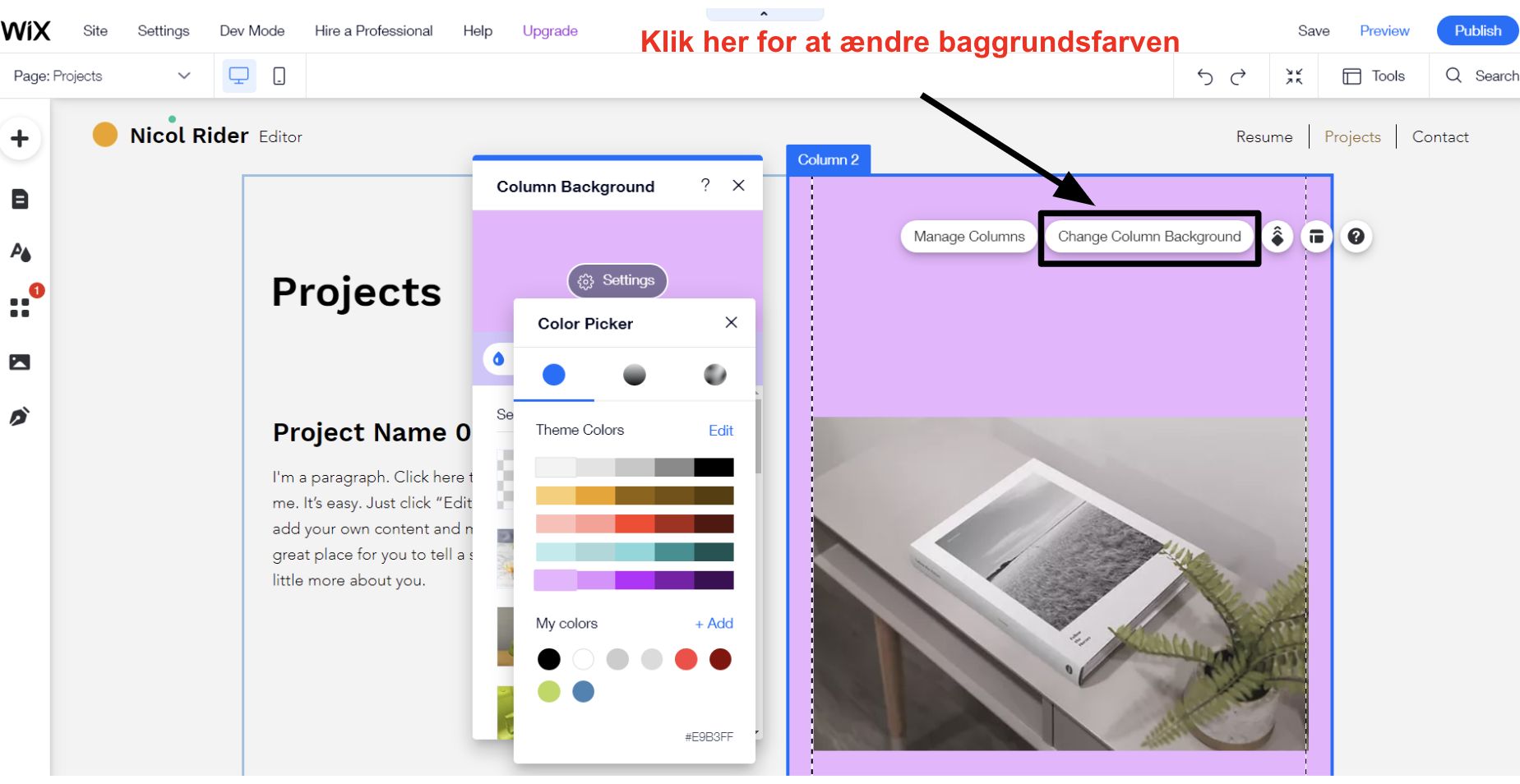 Wix har nemme muligheder for at ændre farver og baggrunde
Wix har nemme muligheder for at ændre farver og baggrunde
Flyt elementer rundt på dine sider
Træk og slip-værktøjer gør omarrangering af din sides indhold et simpelt spørgsmål om, ja, at trække det fra et sted til et andet. Wix er unik i mængden af kontrol, som værktøjet giver dig, når det kommer til at arrangere din sides layout, men andre træk og slip-værktøjer vil give dig lignende funktioner. Andre værktøjer kan tilbyde en op/ned-knapmetode, hvor du flytter sektioner rundt på din hjemmeside. Blokværktøjer fungerer som et midtpunkt mellem de to, med præfabrikerede blokke (tekst, billede, video, kolonner osv.), som du kan arrangere i et gitter, hvilket giver dig mere fleksibilitet end bare at flytte indhold op eller ned, men ikke så meget plads til at lege med som et træk og slip-værktøj. En ting, jeg især kan lide ved Wix, er funktionen Zoom Out and Reorder (Zoom ud og omarrangér). Funktionen giver dig mulighed for at se hele din hjemmeside og nemt flytte sektioner og/eller elementer rundt på siden. Nedenfor kan du se, hvor nemt det er at flytte indhold ved hjælp af dette værktøj.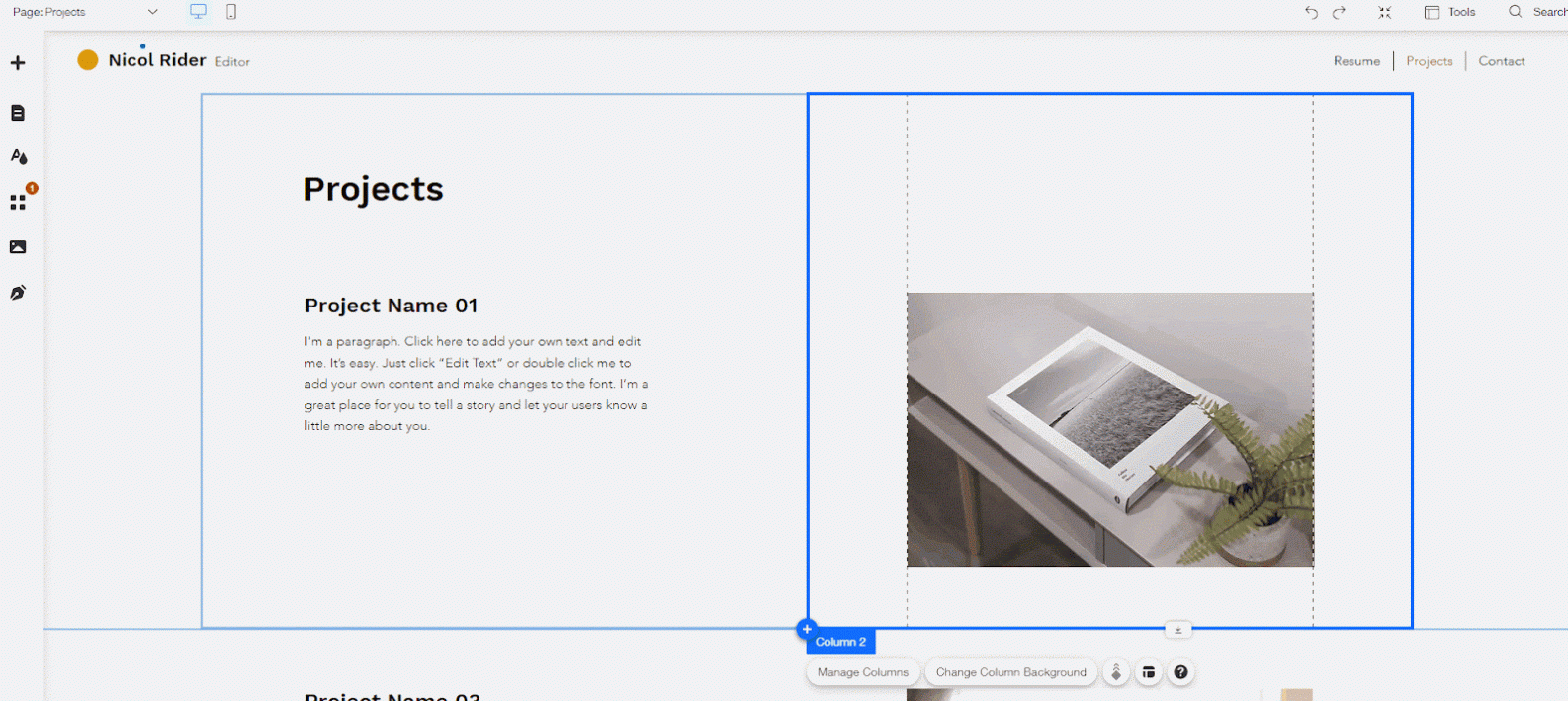 Brug af Wix’ træk og slip-værktøj til at omarrangere sektioner6. Tilføj dit eget indhold
Når det kommer til at tilføje dit eget indhold, er alt, du skal gøre at erstatte “pladsholderteksten” og “pladsholderbillederne” i din skabelon med din egen tekst og dine egne medier. Det kan tage noget tid, hvis du har en masse indhold, men den samlede proces er virkelig enkel.
Hvis du ikke har dine egne billeder, tilbyder de fleste hjemmesidebyggere en slags billedbank, som giver dig mulighed for øjeblikkeligt at tilføje gratis billeder til din hjemmeside.
Brug af Wix’ træk og slip-værktøj til at omarrangere sektioner6. Tilføj dit eget indhold
Når det kommer til at tilføje dit eget indhold, er alt, du skal gøre at erstatte “pladsholderteksten” og “pladsholderbillederne” i din skabelon med din egen tekst og dine egne medier. Det kan tage noget tid, hvis du har en masse indhold, men den samlede proces er virkelig enkel.
Hvis du ikke har dine egne billeder, tilbyder de fleste hjemmesidebyggere en slags billedbank, som giver dig mulighed for øjeblikkeligt at tilføje gratis billeder til din hjemmeside.
Sådan tilføjer du tekst
Du kan tilføje nye tekstafsnit til dine sider med få klik. I Wix skal du bruge Tilføj-værktøjet i værktøjslinjen til venstre og derefter vælge Tekst i pop-out-menuen.
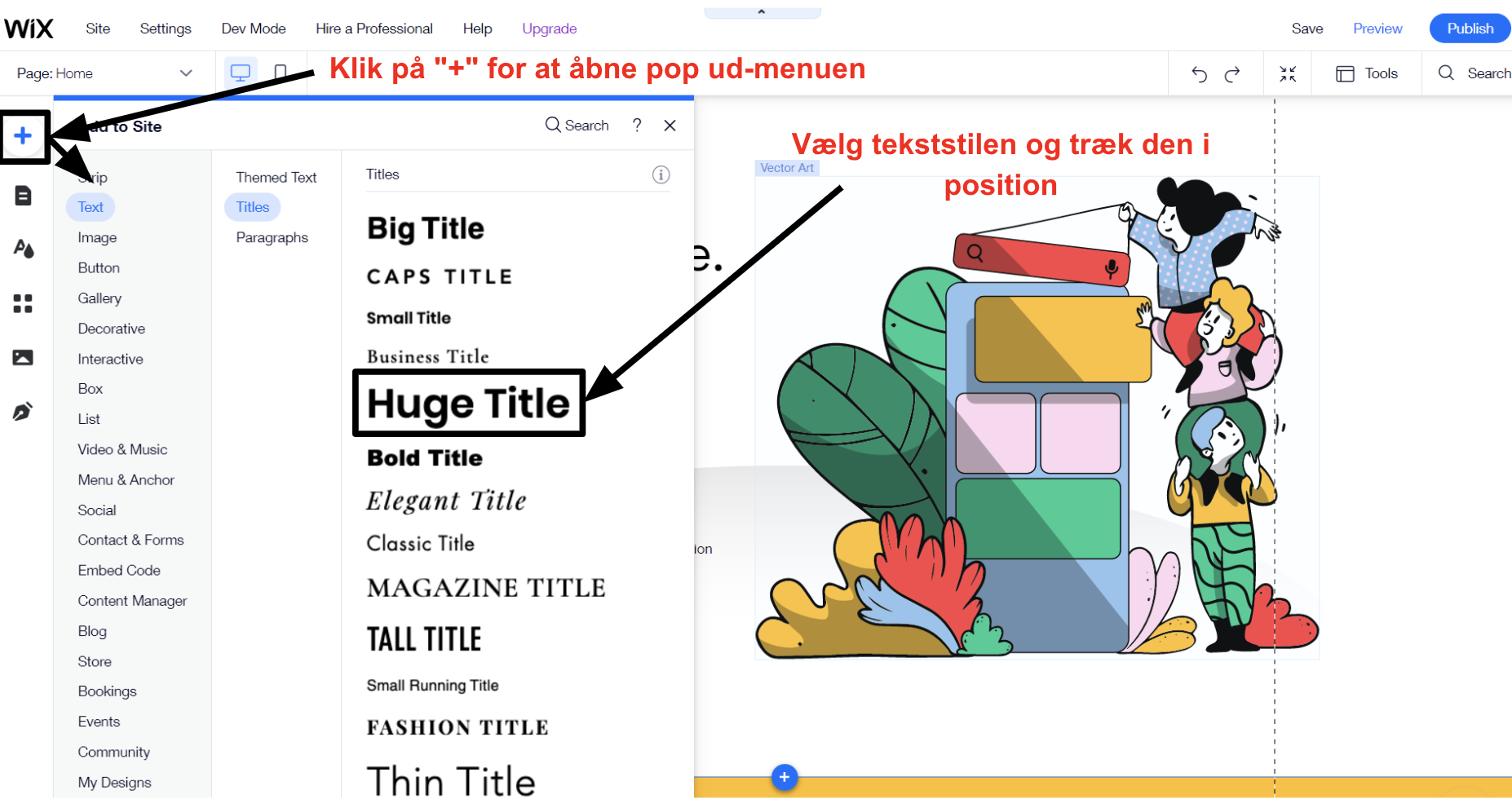 Vælg mellem en bred vifte af tekststile
Vælg mellem en bred vifte af tekststile
Sådan tilføjer du et billede
Ligesom når du skal tilføje tekst til din hjemmeside, er det utroligt enkelt at tilføje billeder. I Wix skal du åbne menuen Tilføj, vælge Billede (den er lige under Tekst) og vælge en billedkilde. Du kan uploade dine egne billeder, bruge gratis Wix-billeder og -illustrationer, søge i Unsplash-billeddatabasen eller vælge betalte billeder fra Shutterstock (mod et ekstra gebyr). Derefter er alt du skal gøre at placere billedet, hvor du vil have det på din side.
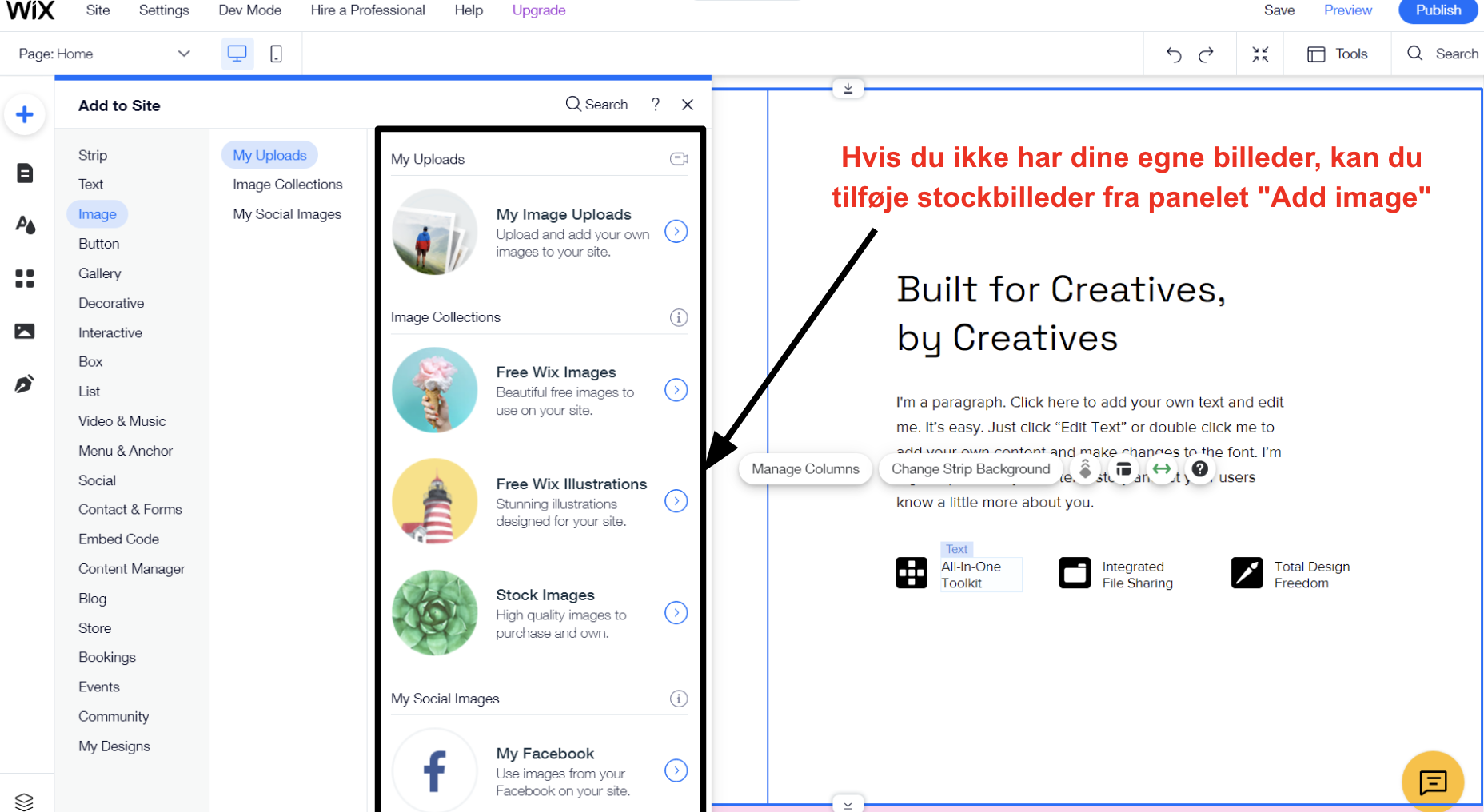 Wix tilbyder flere måder at tilføje billeder til din hjemmeside på
Wix tilbyder flere måder at tilføje billeder til din hjemmeside på
Sådan tilføjer du en ny side til din hjemmeside
De fleste skabeloner vil give dig flere foruddesignede sider, såsom Hjem, Om os og Kontakt. Hvis du vil tilføje flere sider – f.eks. en side med Tjenester eller Min arbejdsside – kan du gøre dette ved at klikke på knappen Menuer og sider i den venstre værktøjslinje og vælge knappen Tilføj side i bunden af pop ud-menuen.
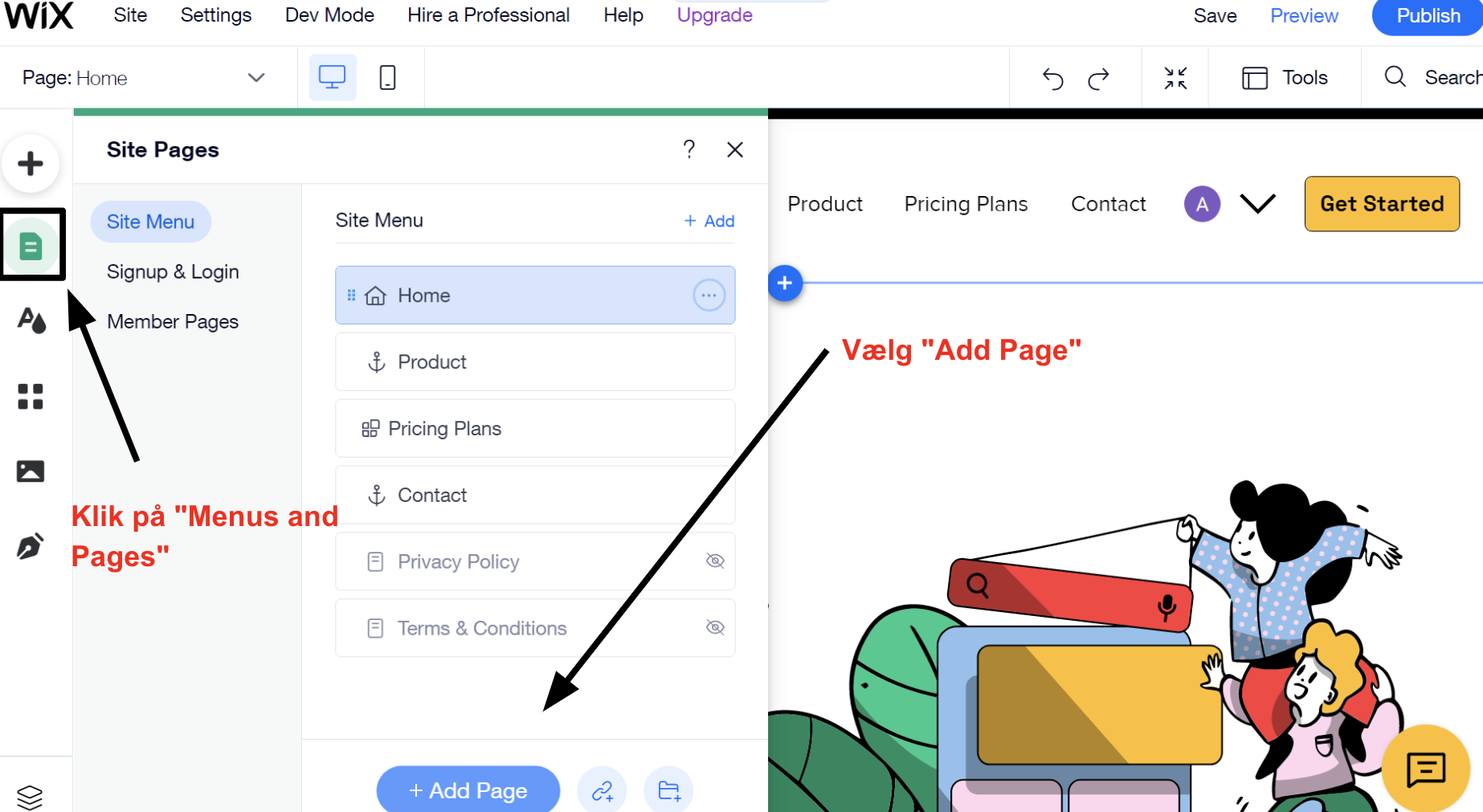 Det kunne ikke være nemmere at tilføje en ny side i WixNår du tilføjer en ny side til din hjemmeside, vil den automatisk blive vist i din navigationsmenu.
7. Tilføj apps
Apps er tredjepartsapps eller selvudviklede integrationer, der hjælper med at udvide funktionaliteten på din hjemmeside. Selvom ikke alle hjemmesideværktøjer har apps, har nogle værktøjer som Wix hundredvis af apps at vælge mellem. Mange af dem er gratis, og selv de betalte apps har ofte en gratis version eller en gratis prøveperiode.
Du kan bruge apps til at tilføje ekstrafunktioner til din hjemmeside i løbet af få minutter. For eksempel giver Wix’ appmarked dig mulighed for at tilføje funktioner som onlinebooking, livechat, tilmelding til nyhedsbreve, integration på sociale medier og meget mere til din hjemmeside.
Det kunne ikke være nemmere at tilføje en ny side i WixNår du tilføjer en ny side til din hjemmeside, vil den automatisk blive vist i din navigationsmenu.
7. Tilføj apps
Apps er tredjepartsapps eller selvudviklede integrationer, der hjælper med at udvide funktionaliteten på din hjemmeside. Selvom ikke alle hjemmesideværktøjer har apps, har nogle værktøjer som Wix hundredvis af apps at vælge mellem. Mange af dem er gratis, og selv de betalte apps har ofte en gratis version eller en gratis prøveperiode.
Du kan bruge apps til at tilføje ekstrafunktioner til din hjemmeside i løbet af få minutter. For eksempel giver Wix’ appmarked dig mulighed for at tilføje funktioner som onlinebooking, livechat, tilmelding til nyhedsbreve, integration på sociale medier og meget mere til din hjemmeside.
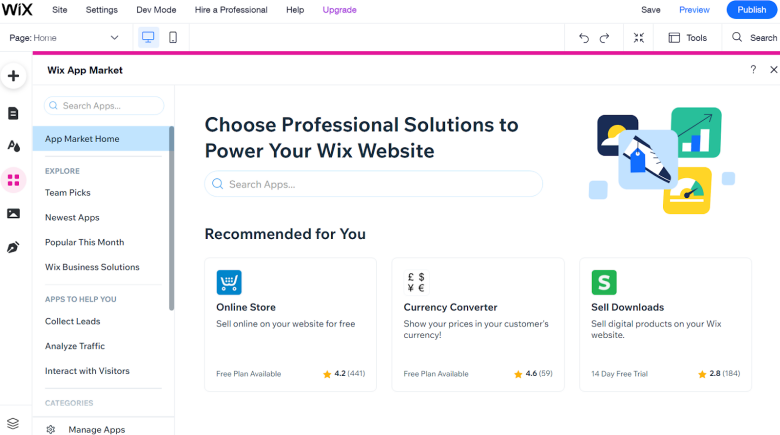 Wix’ appmarked tilbyder hundredvis af muligheder for at udvide din hjemmesides funktionalitetHvis du vil føje apps til din Wix-hjemmeside, skal du blot klikke på ikonet App Market (det skal vises som fire små firkanter i den venstre værktøjslinje). Herfra kan du søge efter en bestemt app eller kigge i kategorierne for at finde nye ideer.
Når du har fundet en app, du kan lide, skal du blot klikke på den og derefter vælge Add to Site.
Wix’ appmarked tilbyder hundredvis af muligheder for at udvide din hjemmesides funktionalitetHvis du vil føje apps til din Wix-hjemmeside, skal du blot klikke på ikonet App Market (det skal vises som fire små firkanter i den venstre værktøjslinje). Herfra kan du søge efter en bestemt app eller kigge i kategorierne for at finde nye ideer.
Når du har fundet en app, du kan lide, skal du blot klikke på den og derefter vælge Add to Site.
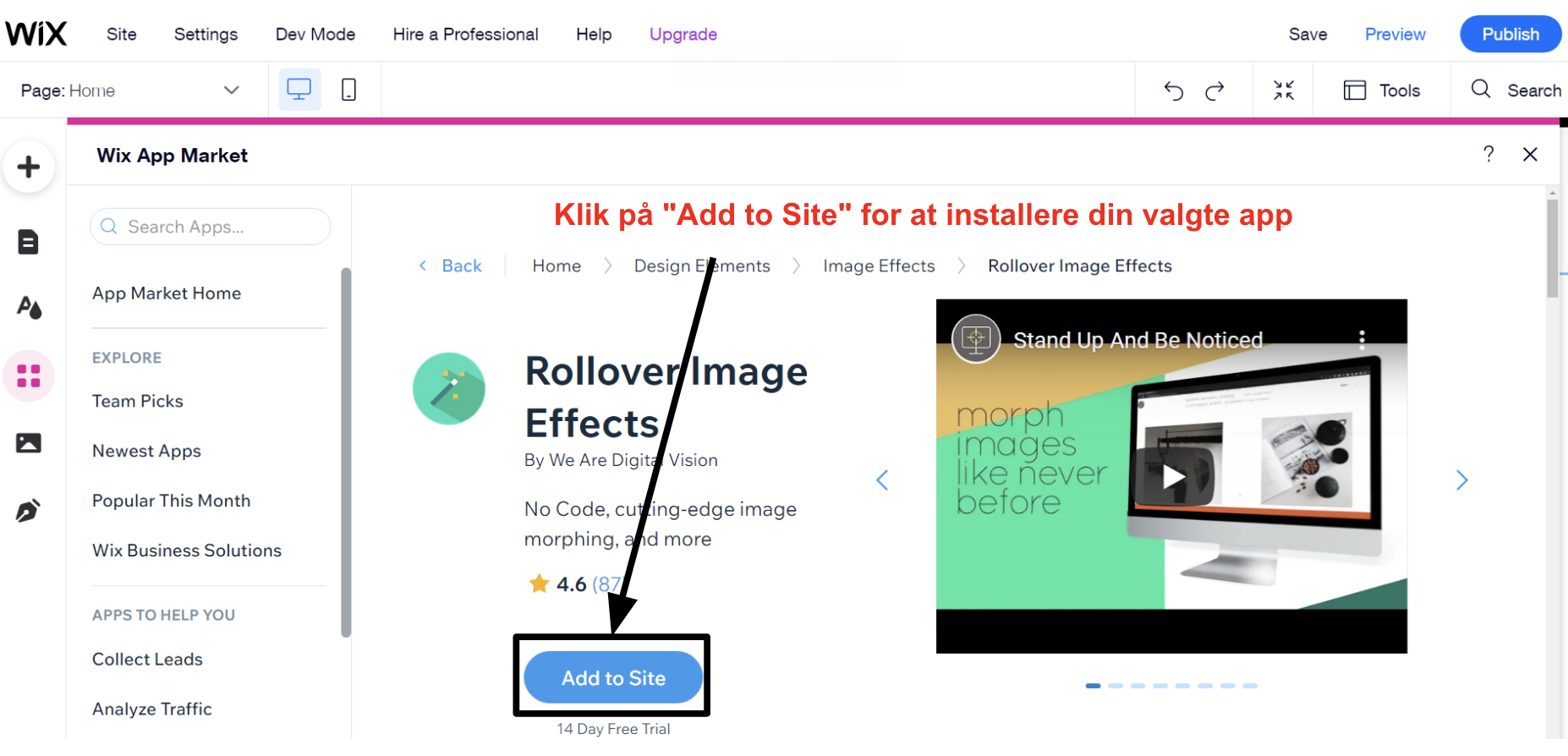 Med et par klik kan du installere apps direkte fra Wix’ appmarkedNår appen er installeret, er den øjeblikkeligt tilgængelig på din hjemmeside. I dette eksempel tilføjede jeg appen Rollover Image Effects til avanceret billedredigering, og den var tilgængelig på min hjemmeside inden for 30 sekunder!
8. Vælg et domænenavn
Inden du offentliggør din hjemmeside, skal du vælge et domænenavn. Hvis du har et gratis abonnement, skal du bruge et underdomæne (f.eks. brugernavn.wixsites.com/dinhjemmeside). Hvis du tilmelder dig en årlig betalt plan, inkluderer de fleste hjemmesidebyggere et gratis valgfrit domænenavn i det første år.
De fleste hjemmesideværktøjer vil give dig mulighed for at registrere og oprette dit domænenavn. Det betyder, at alt du behøver at bekymre dig om, er at vælge det bedste domænenavn til din hjemmeside. At have det rigtige domænenavn er dog helt afgørende, så tag dig god tid! Selv med det perfekte navn i tankerne, er et af de største problemer, du skal håndtere, om det domænenavn, du ønsker, faktisk er tilgængeligt.
Hvis du har problemer med at beslutte dig, kan du læse vores komplette vejledning til valg af dit domænenavn!
9. Forhåndsvis og offentliggør din hjemmeside
Nu hvor du har tilføjet alt dit indhold og valgt dit domænenavn, er det tid til at få din hjemmeside online. Hos de fleste hjemmesidebyggere er det simpelthen bare et spørgsmål om at klikke på en knap (eller to).
Vent med at klikke på knappen Publish (udgiv) lidt endnu – det er altid en god idé at bruge Preview-muligheden for at sikre, at du er tilfreds med din hjemmeside, før du går live. Forhåndsvisning giver dig mulighed for at se din hjemmeside på samme måde, som dine besøgende vil, uden distraktioner fra redigeringsværktøjet. Hvis der desuden er et sted, hvor du har glemt at tilføje dit indhold, eller tomme sider, du har glemt at udfylde, kan forhåndsvisning af din hjemmeside hjælpe dig med at fange disse små detaljer, før andre gør det.
De fleste byggeprogrammer giver dig også mulighed for at få vist den mobile version af din hjemmeside. Sørg altid for, at din hjemmeside også fungerer og ser godt ud på mobilenheder.
Med et par klik kan du installere apps direkte fra Wix’ appmarkedNår appen er installeret, er den øjeblikkeligt tilgængelig på din hjemmeside. I dette eksempel tilføjede jeg appen Rollover Image Effects til avanceret billedredigering, og den var tilgængelig på min hjemmeside inden for 30 sekunder!
8. Vælg et domænenavn
Inden du offentliggør din hjemmeside, skal du vælge et domænenavn. Hvis du har et gratis abonnement, skal du bruge et underdomæne (f.eks. brugernavn.wixsites.com/dinhjemmeside). Hvis du tilmelder dig en årlig betalt plan, inkluderer de fleste hjemmesidebyggere et gratis valgfrit domænenavn i det første år.
De fleste hjemmesideværktøjer vil give dig mulighed for at registrere og oprette dit domænenavn. Det betyder, at alt du behøver at bekymre dig om, er at vælge det bedste domænenavn til din hjemmeside. At have det rigtige domænenavn er dog helt afgørende, så tag dig god tid! Selv med det perfekte navn i tankerne, er et af de største problemer, du skal håndtere, om det domænenavn, du ønsker, faktisk er tilgængeligt.
Hvis du har problemer med at beslutte dig, kan du læse vores komplette vejledning til valg af dit domænenavn!
9. Forhåndsvis og offentliggør din hjemmeside
Nu hvor du har tilføjet alt dit indhold og valgt dit domænenavn, er det tid til at få din hjemmeside online. Hos de fleste hjemmesidebyggere er det simpelthen bare et spørgsmål om at klikke på en knap (eller to).
Vent med at klikke på knappen Publish (udgiv) lidt endnu – det er altid en god idé at bruge Preview-muligheden for at sikre, at du er tilfreds med din hjemmeside, før du går live. Forhåndsvisning giver dig mulighed for at se din hjemmeside på samme måde, som dine besøgende vil, uden distraktioner fra redigeringsværktøjet. Hvis der desuden er et sted, hvor du har glemt at tilføje dit indhold, eller tomme sider, du har glemt at udfylde, kan forhåndsvisning af din hjemmeside hjælpe dig med at fange disse små detaljer, før andre gør det.
De fleste byggeprogrammer giver dig også mulighed for at få vist den mobile version af din hjemmeside. Sørg altid for, at din hjemmeside også fungerer og ser godt ud på mobilenheder.
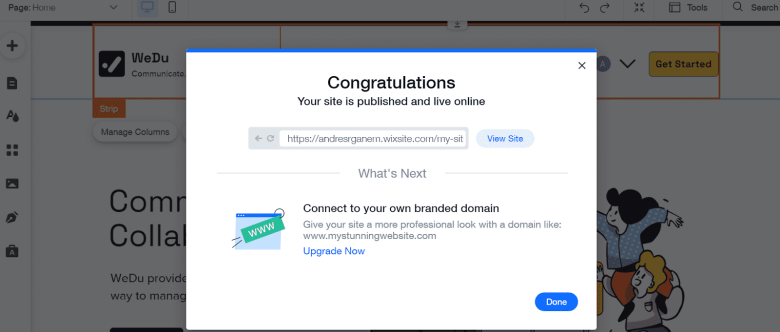 Når din hjemmeside er offentliggjort, kan du nemt se og dele denSå snart du har trykket Offentliggør, er din hjemmeside live, og du kan begynde at promovere den!
Når din hjemmeside er offentliggjort, kan du nemt se og dele denSå snart du har trykket Offentliggør, er din hjemmeside live, og du kan begynde at promovere den!
Website Builder Comparison Table
| Hjemmesideværktøj | Gratis abonnement | Træk og slip | Apps/integrationer | Skabeloner | Startpris | |
| Wix | ✔ | ✔ | ✔ | 800+ | $0 | Læs anmeldelse |
| Squarespace | ✘ | ✔ | ✔ | 140+ | $16.00 | Læs anmeldelse |
| Hostinger Website Builder | ✘ | ✔ | ✔ | 100+ | $2.99 | Læs Anmeldelse |
| IONOS | ✘ | ✔ | ✘ | 18 | $1.00 | Læs anmeldelse |
| SITE123 | ✔ | ✘ | ✔ | 240+ | $0 | Læs anmeldelse |
| WordPress.com | ✔ | ✘ | ✔ | 140+ native Thousands of third-party templates | $4.00 | Læs anmeldelse |
| Webnode | ✔ | ✔ | ✘ | 110+ | $3.90 | Læs anmeldelse |
| Shopify | ✘ | ✘ | ✔ | 70+ | $29.00 | Læs anmeldelse |
| BigCommerce | ✘ | ✘ | ✔ | 200+ | $29.00 | Læs anmeldelse |
| Square Online |
✔ | ✘ | ✔ | 1 | $0 | Læs anmeldelse |
Ofte stillede spørgsmål om hjemmesidebyggere
Hvilken hjemmesidebygger er nemmest at bruge?
Der er flere værktøjer, der er meget nemme at bruge såsom IONOS og SITE123. Men Wix er mit første valg, fordi de formår at give dig masser af designfrihed, mens værktøjet stadig er imponerende nemt at bruge. Ikke alene er det utrolig intuitivt, men det har også flere funktioner end næsten alle andre værktøjer.Vil min hjemmeside blive vist på Google og andre søgemaskiner?
Ja, din hjemmeside vises i søgemaskineresultater. Men det er ikke nok bare at dukke op – du vil også have din hjemmeside til at rangere så højt som muligt. Alle hjemmesideværktøjer tilbyder SEO-funktioner (søgemaskineoptimering) for at hjælpe med at forbedre din placering af søgeresultater. I nogle tilfælde er du begrænset til at tilføje dine egne metatitler og beskrivelser. Andre hjemmesideværktøjer vil dog give dig mere avancerede SEO-funktioner. For eksempel tilbyder Wix en SEO-vejledning, som giver dig personlige SEO-anbefalinger og trinvis vejledning i, hvordan du får din hjemmeside bemærket.Vil min hjemmeside se godt ud på mobile enheder?
Det hurtige svar på dette spørgsmål er ja. De fleste hjemmesideværktøjer giver dig enten muligheder for mobilresponsive skabeloner (hvilket betyder, at din hjemmeside automatisk justeres til skærmstørrelsen på mobile enheder) eller har en mobilvisningseditor, så du kan redigere den mobile version af din hjemmeside separat. Hvis du vil tjekke om din hjemmeside er mobilresponsiv, kan du bruge vores gratis værktøj til at tjekke responsivitet.Skal jeg bruge en separat e-handelsbygger?
Det afhænger virkelig af, hvor mange produkter du vil sælge og hovedformålet med din hjemmeside. For en normal blog, der sælger merchandise på siden, er et normalt hjemmesideværktøj med e-handelsfunktioner mere end nok. Det skyldes, at dedikerede e-handelsbyggere generelt er så fokuserede på butiksdelen, at deres blogværktøjer og lignende ikke er så imponerende. Wix giver dig det bedste fra begge verdener, med gode værktøjer til at skabe indhold og et stærkt sæt e-handelsværktøjer. Men hvis du planlægger at sælge en masse produkter gennem din egen webshop, anbefaler jeg helt klart et dedikeret e-handelsværktøj som Shopify. E-handelsbyggere har mere kraftfulde salgsstyringsværktøjer, og nogle giver dig endda mulighed for at sælge via Instagram og Facebook.Kan jeg få nogen til at bygge min side for mig?
Jo, det kan du sagtens! Hvis du ikke har tid til at lave din egen hjemmeside, eller du bare hellere vil have en professionel til at tage sig af det for dig, kan du hyre en webdesigner for så lidt som $5 på Fiverr, som er den bedste markedsplads til at finde freelancere til gode priser.Mulighed 2: Brug WordPress
Hjemmesidebyggere er så absolut den nemmeste måde at få din hjemmeside online, men de kan godt være lidt dyrere, end hvis du bare bruger WordPress med en webhostplan. Hvis du er på udkig efter en budgetvenlig mulighed, og du ikke har noget imod en lidt mere teknisk designproces, kan WordPress være valget for dig. Der findes i dag to versioner af WordPress:WordPress.com, som er en forenklet version, og så selvhostet WordPress. I dette afsnit diskuterer jeg WordPress med selvhosting. WordPress er ikke lige så nemt at bruge som en hjemmesidebygger, men det er stadig forholdsvis overskueligt at komme i gang med – og så betyder det massive udvalg af gratis skabeloner og plugins, at du har næsten ubegrænsede muligheder for at tilpasse din hjemmeside. Selvom processen er lidt mere teknisk, behøver du ingen kodeviden for at lave en pæn hjemmeside i WordPress. Og så vil jeg lige pointere, at WordPress-programmet er tilgængeligt på dansk, hvilket jo bare gør processen med at bygge en hjemmeside endnu lettere.Trin-for-trin guide
1. Vælg en hostingplan Selvom WordPress er 100 % gratis, skal du tilmelde dig webhosting for at gøre din hjemmeside tilgængelig online (i modsætning til hjemmesideværktøjer, der giver hosting med deres abonnement). For et mere dybtgående kig kan du se vores liste over de bedste webhosts i 2024. Der findes endeløse muligheder for webhosting – men her er dem, der konsekvent topper vores anbefalinger.Vores top anbefalede webhosts til WordPress-hjemmesider
- Hostinger – er en af de billigste hostingudbydere i verden og er ideel, hvis du har et budget. Deres fremragende indlæsningshastigheder (som vi har testet grundigt) og enkle etkliksinstalltør til WordPress gør det vores overordnede bedste valg. Hvis du vælger administreret WordPress hosting, kan du drage fordel af forbedret sikkerhed og servere, der er optimeret til WordPress.
- InterServer – med deres lave månedlige hostingpris og ubegrænset lagerplads er InterServer en fremragende løsning, hvis du er i vækst. Da deres servere er placeret i USA, kan det give gode indlæsningshastigheder for en amerikanskbaseret målgruppe.
- A2 Hosting – tilbyder delt standardhosting eller administreret WordPress-hosting og er et “grønt” hostingfirma, der arbejder på at reducere deres CO2-fodaftryk. De leverer gode hastigheder, og har også fantastisk sikkerhed med deres egen HackScan-trusselsopdagelsesværktøj og trusselfjernelsesværktøj, der er inkluderet gratis.
- Nexcess – hvis du ikke har noget imod en dyrere mulighed, så længe du får god administreret hosting til gengæld, kan Nexcess være den bedste hostingmulighed til din WordPress hjemmeside. Med Nexcess kan du være sikker på, at hver del af hostingprocessen bliver taget hånd om af kompetente fagfolk.
- Kinsta – administreret hosting (det vil sige, at alt det hårde arbejde er klaret på forhånd) og lynhurtige hastigheder gør Kinsta til et fantastisk valg i næsten alle henseender, så længe du ikke har noget imod en lettere tegnebog. På trods af den fantastiske værdi er Kinsta stadig ret dyr, men du kan være sikker på, at du betaler gode priser for en god tjeneste.
- InMotion Hosting – et andet godt valg for USA-baseret hosting, er InMotion Hosting, som skifter lidt (men ikke så meget) af InterServers hastighed ud med god kundeservice. Hvis du leder efter god hosting i USA, og pålidelighed er øverst på din liste, kan InMotion være det rigtige valg for dig.
- SSL-certificate. Et SSL-certifikat gør din hjemmeside sikkert og sørger for, at dit website har det lille hængelåsikon i adresselinjen i alle webbrowsere. De fleste webhosts inkluderer sådan et certifikat gratis. Når din hjemmeside er live, kan du tjekke, at SSL-certifikatet på din hjemmeside fungerer korrekt med dette SSL Checker Tool.
- WordPress-optimering. De bedste webhosts til WordPress har særligt optimerede servere til at forbedre præstationen, så dine hjemmesider indlæses hurtigere.
- Nogle webhosts opkræver ekstra gebyrer for afgørende sikkerhedsfunktioner, så du bør virkelig prøve at finde en, der inkluderer de vigtigste funktioner såsom malware-beskyttelse, firewalls og automatiske sikkerhedskopier.

 SiteGround tilbyder adgang til dit WordPress-kontrolpanel med et enkelt klikFø Hvis det er første gang, du bruger WordPress, kan dashboardet virke lidt overvældende, men gå ikke i panik, det er faktisk ret nemt at navigere i. Nedenfor er et skærmbillede af instrumentbrættet, hvor alle de vigtige elementer er markeret.
SiteGround tilbyder adgang til dit WordPress-kontrolpanel med et enkelt klikFø Hvis det er første gang, du bruger WordPress, kan dashboardet virke lidt overvældende, men gå ikke i panik, det er faktisk ret nemt at navigere i. Nedenfor er et skærmbillede af instrumentbrættet, hvor alle de vigtige elementer er markeret.
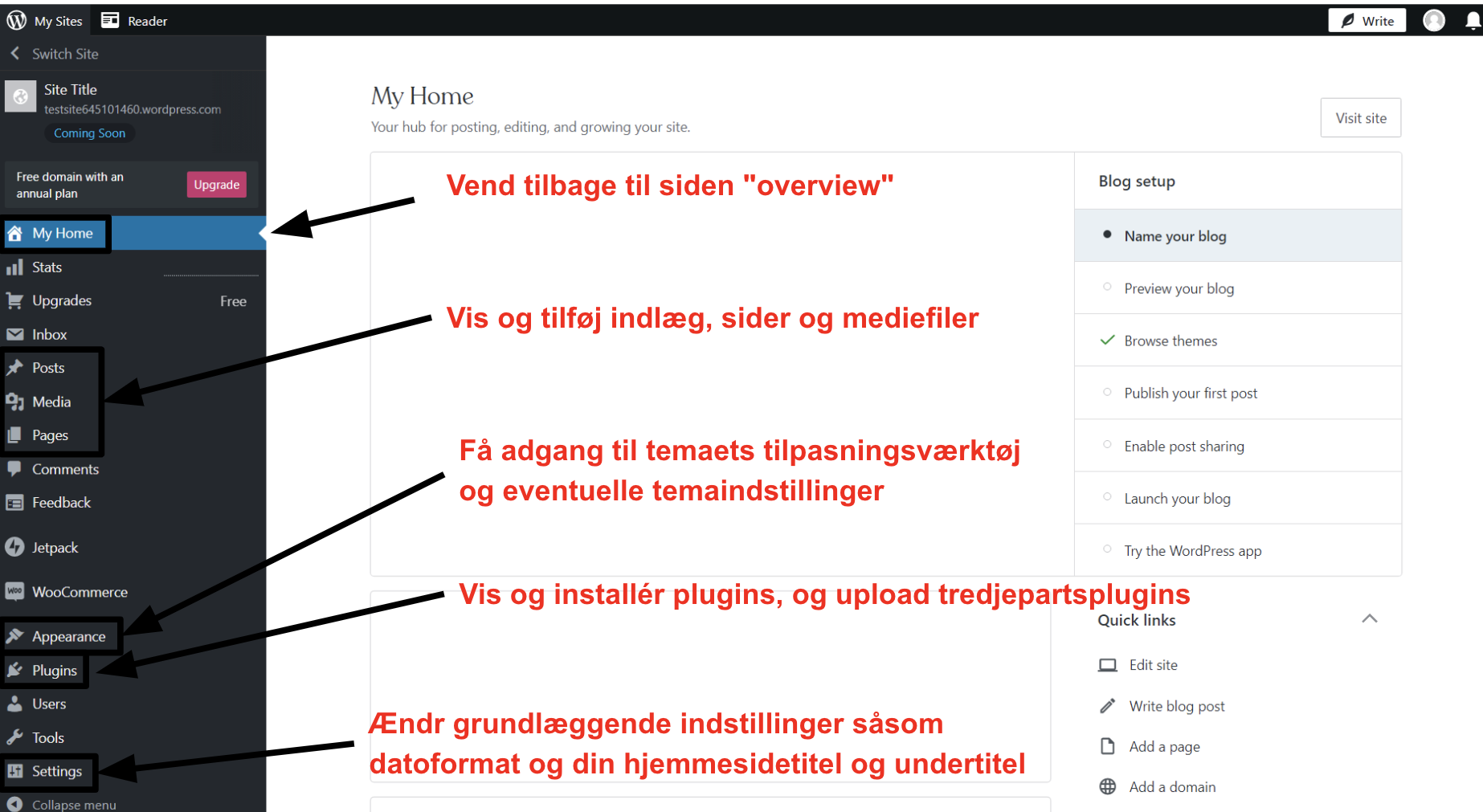 WordPress-dashboardet er let at navigere i, når du ved, hvor alt er!WordPress bruger sommetider en jargon, der er lidt anderledes end hos hjemmesidebyggere, så for at gøre det mere overskueligt kommer her er en hurtig oversigt over de forskellige dele af WordPress-kontrolpanelet:
WordPress-dashboardet er let at navigere i, når du ved, hvor alt er!WordPress bruger sommetider en jargon, der er lidt anderledes end hos hjemmesidebyggere, så for at gøre det mere overskueligt kommer her er en hurtig oversigt over de forskellige dele af WordPress-kontrolpanelet:
| WordPress-element | Sådan fungerer det | Tilsvarende hos hjemmesidebyggere |
| Indlæg | Se, rediger og tilføj nye indlæg eller posts på din hjemmeside (nedenfor fortæller jeg mere om indlæg og sider) | Blog |
| Medier | Se, rediger og upload nye billeder og andre medietyper (f.eks. videoer) | Galleri |
| Sider | Se, rediger og tilføj nye sider til din hjemmeside | Sider |
| Temaer | Se nuværende temaer, søg efter gratis temaer i WordPress-arkivet, og tilføj temaskabeloner fra tredjeparter | Skabeloner |
| Tilpas | Tilpas dine hjemmesidesfarver, skrifttyper, layout og mere (afhængigt af temaet) med en live forhåndsvisning af, hvordan dine ændringer ser ud | Design |
| Temaindstillinger | Ikke alle temaer inkluderer denne sektion, men premium-temaer har ofte et bredere udvalg af indstillinger, der ikke er tilgængelige i Tilpas-afsnittet | N/A |
| Plugins | Se og aktiver/deaktiver eksisterende plugins, søg efter og installer plugins fra WordPress Repository og upload tredjeparts plugins | Apps |
| Indstillinger | Tilpas grundlæggende indstillinger, såsom din sides titel og undertitel, datoformat og permalinks (URL-strukturen for sider og indlæg). | Indstillinger |
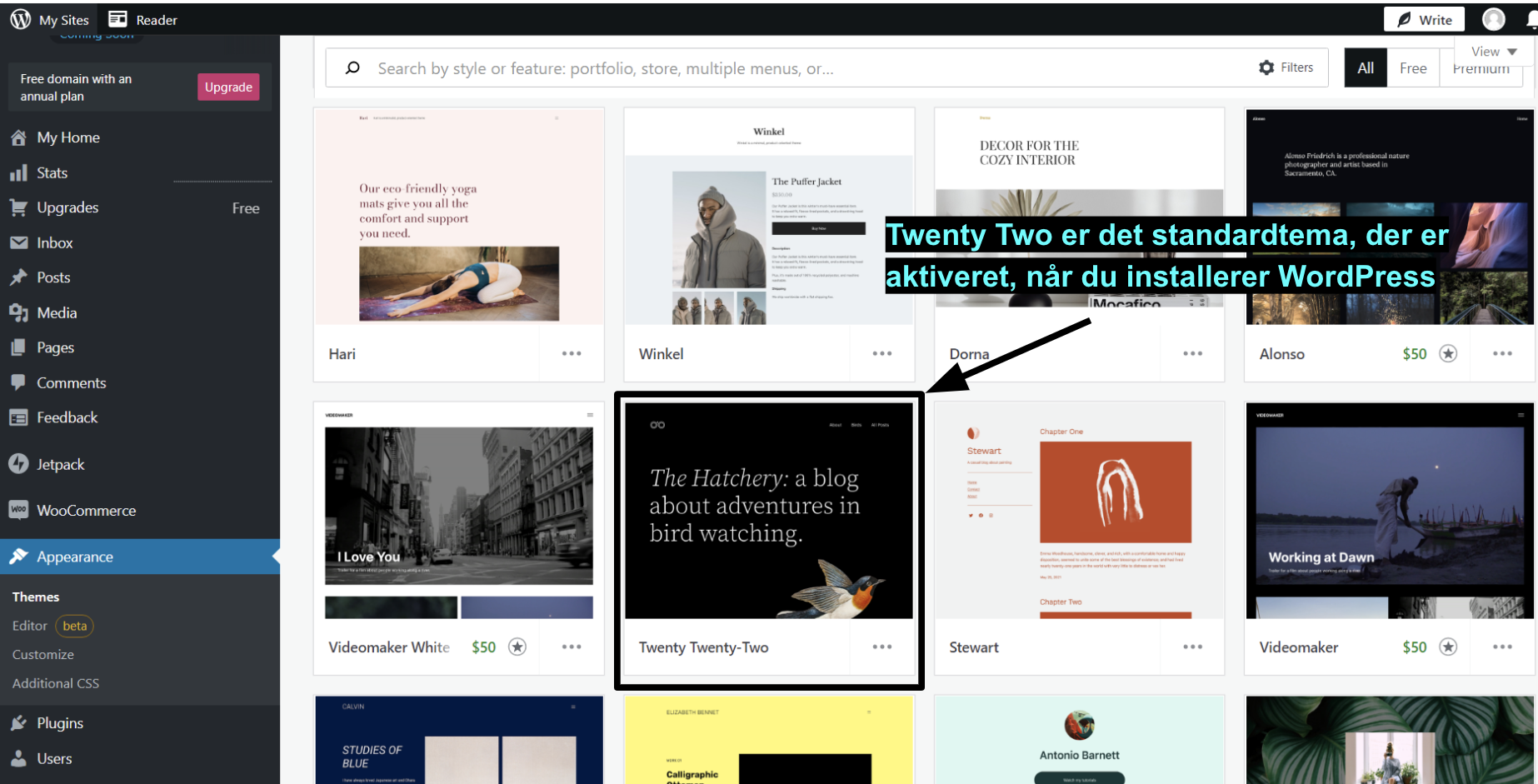 I panelet temaer, kan du se alle de temaer, du har installeretWordPress’ standardtema er ret grundlæggende, så du vil sandsynligvis gerne have et andet. Heldigvis gør WordPress’ temainstallatør dette ekstremt nemt. Du kan søge i WordPress-temaarkivet for at finde og installere nogen af de tusindvis af gratis temaer, der er til rådighed på et øjeblik. Du kan endda installere flere temaer og bruge tilpasningsværktøjet til at se, hvordan de vil se ud på din hjemmeside, før du aktiverer dem.
I panelet temaer, kan du se alle de temaer, du har installeretWordPress’ standardtema er ret grundlæggende, så du vil sandsynligvis gerne have et andet. Heldigvis gør WordPress’ temainstallatør dette ekstremt nemt. Du kan søge i WordPress-temaarkivet for at finde og installere nogen af de tusindvis af gratis temaer, der er til rådighed på et øjeblik. Du kan endda installere flere temaer og bruge tilpasningsværktøjet til at se, hvordan de vil se ud på din hjemmeside, før du aktiverer dem.
 Søg efter, installer og aktiver gratis temaer fra WordPress-arkivetUdover de gratis temaer, der tilbydes af WordPress, kan du købe tusindvis af premium tredjepartstemaer fra markedspladser som TemplateMonster og ThemeForest.
6. Tilføj plugins
Plugins ligner de apps, der tilbydes af hjemmesideværktøjer – de tilføjer ekstrafunktioner til din hjemmeside, der ikke er inkluderet i WordPress selv. For eksempel kan du installere et plugin til at oprette en kontaktformular (f.eks. NinjaForms) eller lav en webshop med WooCommerce. Hvis du kan komme i tanke om en funktion, er der en chance for, at der er et plugin til den – fra SEO til at skabe en online portefølje.
Søg efter, installer og aktiver gratis temaer fra WordPress-arkivetUdover de gratis temaer, der tilbydes af WordPress, kan du købe tusindvis af premium tredjepartstemaer fra markedspladser som TemplateMonster og ThemeForest.
6. Tilføj plugins
Plugins ligner de apps, der tilbydes af hjemmesideværktøjer – de tilføjer ekstrafunktioner til din hjemmeside, der ikke er inkluderet i WordPress selv. For eksempel kan du installere et plugin til at oprette en kontaktformular (f.eks. NinjaForms) eller lav en webshop med WooCommerce. Hvis du kan komme i tanke om en funktion, er der en chance for, at der er et plugin til den – fra SEO til at skabe en online portefølje.
 I plugins-panelet kan du se og administrere installerede plugins og tilføje nyeBrug søgefeltet til at hjælpe dig med at finde de plugins, du har brug for. Der finder du også oplysninger om hvert plugin, herunder om udvidelsen er kompatibel med din version af WordPress, hvilke funktioner den har, og hvad andre brugere synes om det.
I plugins-panelet kan du se og administrere installerede plugins og tilføje nyeBrug søgefeltet til at hjælpe dig med at finde de plugins, du har brug for. Der finder du også oplysninger om hvert plugin, herunder om udvidelsen er kompatibel med din version af WordPress, hvilke funktioner den har, og hvad andre brugere synes om det.
 Det er let som en leg at finde og installere plugins i WordPressDet kræver kun et enkelt klik at installere et plugin, men dine plugins vil kun fungere på din hjemmeside, når du har klikket på knappen “Aktivér” i pluginpanelet.
7. Lav dit første indlæg
Et af de hyppigste spørgsmål, jeg bliver stillet om WordPress, angår forskellen mellem sider og indlæg. I bund og grund kan man sige, at sider indeholder det statiske indhold – dvs. indholdet på din hjemmeside, der ikke ændres eller i hvert fald ændres meget sjældent, f.eks. En ”Om os”-side. Indlæg er mere dynamiske. De vises på ”blog”-siden eller på kategorisiderne på din hjemmeside. Den mest essentielle forskel mellem sider og indlæg er altså den måde, hvorpå WordPress viser dem på din hjemmeside.
Redigeringsprogrammet til indlæg og sider er nøjagtig det samme, så processen med at oprette sider og indlæg er identisk. I skærmbilledet nedenfor kan du se, at når du klikker på panelet “indlæg” i instrumentbrættet, bliver du vist du en liste over dine eksisterende indlæg (nogle temaer kommer med “demo”-indhold), samt en ”Tilføj ny”-knap øverst.
Det er let som en leg at finde og installere plugins i WordPressDet kræver kun et enkelt klik at installere et plugin, men dine plugins vil kun fungere på din hjemmeside, når du har klikket på knappen “Aktivér” i pluginpanelet.
7. Lav dit første indlæg
Et af de hyppigste spørgsmål, jeg bliver stillet om WordPress, angår forskellen mellem sider og indlæg. I bund og grund kan man sige, at sider indeholder det statiske indhold – dvs. indholdet på din hjemmeside, der ikke ændres eller i hvert fald ændres meget sjældent, f.eks. En ”Om os”-side. Indlæg er mere dynamiske. De vises på ”blog”-siden eller på kategorisiderne på din hjemmeside. Den mest essentielle forskel mellem sider og indlæg er altså den måde, hvorpå WordPress viser dem på din hjemmeside.
Redigeringsprogrammet til indlæg og sider er nøjagtig det samme, så processen med at oprette sider og indlæg er identisk. I skærmbilledet nedenfor kan du se, at når du klikker på panelet “indlæg” i instrumentbrættet, bliver du vist du en liste over dine eksisterende indlæg (nogle temaer kommer med “demo”-indhold), samt en ”Tilføj ny”-knap øverst.
 Indlæg-panelet i WordPressHvis du klikker på knappen Tilføj ny, kommer du til redigeringsværktøjet. WordPress’ standardværktøj plejede at være ret grundlæggende, men Gutenberg-versionen, der blev introduceret med WordPress 5.0, sammen med de nye funktioner i 6.0, giver dig meget mere fleksibilitet. Gutenberg bruger “blokke” til at lave dine indlæg og sider, sammen med layouts (kolonner), sektioner og containere.
Du kan tilføje yderligere blokke til Gutenberg-redigeringsværktøjet med gratis plugins, eller endda ændre den måde, du redigerer din hjemmeside med tredjepartsplugins til sidedsign.
Indlæg-panelet i WordPressHvis du klikker på knappen Tilføj ny, kommer du til redigeringsværktøjet. WordPress’ standardværktøj plejede at være ret grundlæggende, men Gutenberg-versionen, der blev introduceret med WordPress 5.0, sammen med de nye funktioner i 6.0, giver dig meget mere fleksibilitet. Gutenberg bruger “blokke” til at lave dine indlæg og sider, sammen med layouts (kolonner), sektioner og containere.
Du kan tilføje yderligere blokke til Gutenberg-redigeringsværktøjet med gratis plugins, eller endda ændre den måde, du redigerer din hjemmeside med tredjepartsplugins til sidedsign.
 Gutenberg blok-plugins udvider funktionerne i WordPress-editorenBloktyper i Gutenbergs standardeditor omfatter:
Gutenberg blok-plugins udvider funktionerne i WordPress-editorenBloktyper i Gutenbergs standardeditor omfatter:
- Tekst
- Overskrift
- Citat
- Billede
- Liste
- Coverbillede
- Galleri
- Slideshow
- Tabel
- Knapper
 Indlægs- og sideditoren i WordPress8. Offentliggør din side
I modsætning til hos nogle hjemmesidebyggere (herunder Wix), har WordPress ikke en specifik Publicér-knap til hele din hjemmeside. Så snart du opretter din WordPress-hjemmeside, er den allerede live på internettet. Der er dog tre forskellige steder, hvor du kan finde Udgiv-knapper i WordPress.
Disse er:
Indlægs- og sideditoren i WordPress8. Offentliggør din side
I modsætning til hos nogle hjemmesidebyggere (herunder Wix), har WordPress ikke en specifik Publicér-knap til hele din hjemmeside. Så snart du opretter din WordPress-hjemmeside, er den allerede live på internettet. Der er dog tre forskellige steder, hvor du kan finde Udgiv-knapper i WordPress.
Disse er:
- I tilpasseren, hvor du kan se en knap øverst i panelet, der gemmer dine ændringer og dermed gør dine tilpasninger live.
- Øverst til højre i hvert nyt indlæg, du opretter. Indtil du trykker på publicér, er dit indlæg kun et udkast og vil ikke være synligt. Hvis du senere vender tilbage for at foretage ændringer, skal du klikke på opdatér for at få dine ændringer til live.
- Øverst til højre på hver ny side, du opretter. Som med indlæg er dit indhold kun en kladde, indtil du offentliggør siden, og hver gang du foretager ændringer, skal du klikke på opdatér, for ellers bliver dine ændringer ikke gemt.
 Indlægs- og sideditoren i WordPress
Indlægs- og sideditoren i WordPress
Overvej at kaste $5 efter en webudvikler, og spar oceaner af tid og frustration
Hvis du er tidspresset eller bare ikke gider at sidde alene med alle de potentielle udfordringer og problemer, der kan opstå, når du bygger en WordPress-hjemmeside, kan det muligvis være et bedre valg at ansætte en ekspert til at skabe (og måske vedligeholde) din hjemmeside. Det lyder måske dyrt at ansætte en webudvikler, men takket være Fiverrs udbredelse behøver det ikke længere at koste en mindre formue. Jeg foretog lige en hurtig søgning på Fiverr efter WordPress-hjemmesidesoprettelse og fandt Lav din hjemmeside for så lidt som 50 kr.! De tre steder, hvor du kan klikke offentliggør i WordPressNoget af det, jeg elsker ved Fiverr, er, at du kan gennemse eksempler på en designers arbejde for at få en idé om, hvorvidt de passer til den type hjemmeside, du ønsker dig. Med Fiverr er du derudover fuldt beskyttet, da hjemmesiden ikke frigiver din betaling til freelanceren, indtil du er tilfreds med vedkommendes arbejde.
De tre steder, hvor du kan klikke offentliggør i WordPressNoget af det, jeg elsker ved Fiverr, er, at du kan gennemse eksempler på en designers arbejde for at få en idé om, hvorvidt de passer til den type hjemmeside, du ønsker dig. Med Fiverr er du derudover fuldt beskyttet, da hjemmesiden ikke frigiver din betaling til freelanceren, indtil du er tilfreds med vedkommendes arbejde.
Ofte stillede spørgsmål om WordPress
Er WordPress gratis?
Teknisk set er svaret ja. Selve platformen er 100% gratis, men du skal dog betale for webhosting og et domænenavn (klik her for en liste over de bedste webhosts i 2024). Hvis du vil have et premium-tema eller -plugin fra en tredjeparts markedsplads, skal du også betale for sådan nogle.Kan jeg bygge en WordPress-side selv?
Ja, du kan sagtens bygge din egen WordPress-hjemmeside uden at ansætte en udvikler – men hvis du er ny til webdesign, vil du formentlig finde det meget lettere og hurtigere at bruge Wix. WordPress er langt mere kompliceret, og det er nemt at lave rod i din hjemmeside, når du foretager ændringer i indstillinger, eller når du ved det uheld installerer plugins, der er i konflikt med hinanden. At ansætte en webudvikler til din WordPress-hjemmeside er heller ikke så dyrt, som det lyder! Du kan faktisk finde en udvikler til ethvert budget på Fiverr.Hvad er forskellen på WordPress.com og WordPress.org?
Den primære forskel mellem WordPress.com og WordPress.org er i den måde, hvorpå de hoster. Med WordPress.com skal du ikke betale separat for hosting, men bliver dog nødt til at betale for mindst en af de billige planer (Business eller eCommerce) for at kunne bruge plugins og uploade temaer fra tredjeparts markedspladser. WordPress.org er selv-hostet, så her betaler du for hosting separat. Du har fuld kontrol og frihed med denne version, og det kan i sidste ende blive meget billigere end med WordPress.com.Hvad er bedst, Wix, eller WordPress?
Der er fordele og ulemper ved såvel Wix som WordPress. Wix er langt mere begyndervenlig men kan koste mere end hvis du køber en hostingplan og selv bygger din side med WordPress. WordPress giver dig en masse fleksibilitet og flere muligheder for at vækste din hjemmeside over tid, men det kan være sværere at lære, og der er potentielt mere, der kan gå galt. For eksempel kan inkompatible plugins få din hjemmeside til at holde op med at fungere.Har jeg brug for en speialiseret WordPress-hostingplan, eller er en almindelig hostingplan nok?
Det er ikke som sådan nødvendigt med en specialiseret WordPress-hostingplan, eftersom WordPress kan fungere på en hvilken som helst shared hostingplan, der har et enkelt-klik-installationsprogram. Der er dog klare fordele ved at vælge en WordPress-specifik hostingplan. WordPress-specifikke hostingplaner kan være administrerede eller ikke-administrerede. Med ikke-administrerede planer er din hosting stort set det samme som basal hosting, men din hjemmeside bliver hostet på servere, der er optimeret til WordPress, og du får muligvis adgang til nogle ekstra optimeringsplugins. Administreret WordPress-hosting er den fuldstændig problemfri version, eftersom din host tager sig af ting som opdateringer, sikkerhedsopdateringer (afhængigt af hosten) og sikkerhedskopieringer, så du bare kan fokusere på at bygge din hjemmeside. Se vores liste over de bedste udbydere af administreret WordPress-hosting i 2024.Tag din hjemmeside til nye højder
Nu har du lavet din hjemmeside, det er tid til at få den ud i verdenen. Det er min erfaring, at man aldrig helt bliver færdig med at lave en hjemmeside, fordi man altid kan fortsætte med at opdatere, ændre ting og gøre den bedre. Du vil gerne have folk til at besøge din hjemmeside på ingen tid. Heldigvis er der en række ting, du kan gøre for at øge dit publikum og give dine besøgende på hjemmesiden en bedre oplevelse.Design et logo
Du behøver ikke at have et logo, før du begynder at lave din hjemmeside, men et logo får din hjemmeside til at se mere professionel ud og kan hjælpe med at opbygge dit brand.
Dit logo siger rigtig meget om dig, så det er vigtigt at tage sig tid til at få lavet et ordentligt et. Der er for det første designtendenser, der skal tages i betragtning – har du f.eks. tænkt på hvilken indflydelse, dit farveskema kan have på din målgruppe? Læs mere om de nyeste logostatistikker fra Fortune 500-listen for at udforske emnet.
Der er to måder at skaffe sig et logo på – og begge er helt overkommelige. Min kollega har faktisk testet alle de store logo-designtjenester, da vi skulle have lavet et nyt logo til Website Planet. For at læse alt om hans eksperiment og se, hvem der vandt, kan du kaste et blik på vores komplette sammenligning af de bedste online logo-designtjenester.
1. Gør det selv med en online logodesigntjeneste
Gør-det-selv-metoden lyder måske som den billigste måde at få et logo på – men det er ikke altid tilfældet. De fleste online logo-designværktøjer er gratis at prøve, men du skal betale for at downloade og rent faktisk bruge dit logo. Der findes også et par gratis logoskabere derude, men de er meget grundlæggende, og jeg anbefaler ikke at bruge dem. Du skal også tjekke, hvilke logodesigntjenester der har kapacitet til at skabe et logo på dansk.
Min favorit blandt alle gør-det-selv logodesigntjenesterne er Wix Logo Maker. Dette værktøj bruger AI (kunstig intelligens) til at generere et hav af logo-ideer baseret på dine personlige præferencer. Når du så ser et design, du kan lide, kan du dernæst tilpasse alt fra skrifttyper til farveskema. Du kan ovenikøbet downloade en gratis lavopløsningsversion af dit logo, så du kan se, hvordan det vil tage sig ud på din hjemmeside og sociale medier, før du foretager dit endelige køb.
2. Ansæt en designer
At hyre en logo-designer lyder måske dyrt – men på Fiverr kan du få et professionelt designet logo for så lidt som $5. De fleste Fiverr-designere viser på deres profil eksempler på logoer, de har skabt, hvilket gør det lettere at finde en, der har lige netop den stil, du leder efter. Vi har personligt testet Fiverrs logo-designere og var virkelig imponerede over kvaliteten af de færdige logoer.
Ud over et logo skal du også have genereret et favicon – det er det mikroskopiske billede, som du normalt ser i browserfanen ved siden af hjemmesidesnavnet og i dine bogmærker. Du kan oprette et favicon på få sekunder med vores smarte favicon-generatorværktøj.
Optimer din hjemmeside
Selv hvis du har bygget en fabelagtig hjemmeside, vises den ikke på den første side af søgemaskineresultaterne (SERP), hvis du ikke har foretaget noget optimering. Optimering af din hjemmeside involverer søgemaskineoptimering (SEO), analyse af trafik og en dyb forståelse for, hvad dit publikum leder efter. Der er mange SEO værktøjer der kan hjælpe dig med at optimere din side. Semrush er en kraftfuld mulighed for avancerede brugere, men det kan være dyrt og komplekst for begyndere. Et alternativ er at bruge en hjemmesidebygger med integrerede SEO funktioner, som er billigere og lettere at bruge end mange dedikerede platforme. Vi har anmeldt website builders med de bedste SEO værktøjer for at hjælpe dig med at vælge det rette. At generere det rigtige indhold til din hjemmeside kan i sig selv virke som en udfordring, men ved at bruge analyseværktøjer til lære mere om dit publikum (hvor de bor, deres alder, deres køn osv.) kan du bedre skræddersy dit indhold. Læs vores Guide til Google Analytics for at se, hvordan du får mest muligt ud af analyseværktøjer. Du kan også bruge værktøjer som Answer the Public til at finde ud af, hvad folk søger efter. Se vores Guide til Answer the Public for mere om dette.Udvid dit publikum med e-mail marketing
E-mail-marketing er en af de bedste metoder til at få et større publikum – og der er masser af værktøjer, der hjælper dig med at få succes på marketingfronten. E-mail-marketing har potentiale til at få din virksomhed til at vokse enormt hurtigt. Det har også en høj klikfrekvens (CTR) – faktisk op til 100 gange bedre end på sociale medier som Twitter. Du kan bruge e-mail-marketing til at give rabatter og tilbud til dine kunder, opfordre dem til at dele din virksomhed med bekendte eller sende dem gratis ressourcer for at få besøgende til at tilmelde dig din mail-liste. For at få mest muligt ud af e-mail-marketing skal du overveje hyppigheden af dine e-mails, om du skal bruge automatiserede e-mails og hvad du skal inkludere i dine nyhedsbreve. For flere tips, se vores samling af de vigtigste e-mail-marketingstatistikker. Vi har testet og gennemgået alle de bedste e-mail-marketing-platforme. Har du ikke tid til at læse en masse anmeldelser? Bare rolig, her kommer et hurtigt overblik over vores anbefalede e-mail-marketingløsninger.- ActiveCampaign – dette er, helt ærligt, den mest funktionspakkede e-mailmarketingtjeneste på markedet. Det er branchens førende værktøj inden for automatisering, der er 880+ integrationer, og platformen har det bedste træk og slip-værktøj, vi har testet. Med så mange funktioner, er der lidt af en læringskurve, men med en enorm vidensbase og supportteam, er det absolut din tid værd.
- Sendinblue – Sendinblue har en prisvenlig løsning, der er nem at bruge, og tilbyder både sms-markedsføring og e-mailmarkedsføringsværktøjer. De har endda et generøst gratis abonnement. Du kan oprette automatiske e-mails, tilføje arbejdsflows og bruge muligheden ” send it at the best time” (send den på det bedste tidspunkt).
- AWeber – med et unikt træk og slip-kampagneværktøj giver AWeber dig alt det, du behøver for vellykket e-mailmarketing. Den er meget begyndervenlig, men har stadig mere komplekse funktioner, såsom A/B-testfunktioner, og den kan oprette forbindelse til mere end 5.000 apps med Zapier.
- Constant Contact – med hundredvis af e-mailskabeloner at vælge imellem og en gratis prøveperiode på 30 dage (60 dage, hvis du er i USA) er Constant Contact et fremragende valg. Værktøjet er fantastisk til at oprette automatiske e-mails, og det er virkelig nemt at bruge, hvilket betyder, at du kan komme i gang med det samme.
- Benchmark Email – Benchmark Email understøtter flere sprog og er et godt valg, hvis dit modersmål ikke er engelsk. De har også et gratis abonnement, der giver dig mulighed for at sende op til 3.500 e-mails om måneden. Værktøjet er fantastisk for begyndere, men har mere avancerede værktøjer, som du kan bruge, efterhånden som du bliver mere fortrolig med platformen.
- GetResponse – GetResponse, der er mere end blot en e-mailmarketingplatform, er en multifunktionel platform, der inkorporerer marketing, kundeforhold management (CRM) og webinar funktioner. Der er også en gratis prøveperiode på 30 dage.
Opsummering
Pyha! Vi har godt nok været omkring mange emner. For at opsummere kommer her et par at de vigtigste pointer fra denne vejledning til at lave din egen hjemmeside:- Hjemmesidebyggere er et godt sted at starte, hvis du er nybegynder. Wix er en af de mest fleksible af dem alle, og med dem kan du starte med det basale og tilføje mere avancerede apps senere.
- WordPress anses typisk for at være sværere at bruge end hjemmesidebyggere, men samtidig giver det meget mere frihed. Det er også en billigere måde at få sin hjemmeside online, eftersom der findes masser af billig website hosting.
- Hvis du ikke selv har tid til at lave din hjemmeside, kan du hyre en webudvikler på Fiverr for så lidt som $5. Hvem siger, at professionelt webdesign nødvendigvis skal sprænge budgettet?
- At offentliggøre din hjemmeside er ikke slutningen på processen. Du kan fortsætte med at optimere og promovere din hjemmeside med værktøjer til SEO, analyse og marketing.


